 Auf meinem kleinen Eee habe ich nun auch noch Ubuntu 9.10 in der Alpha 4 Version getestet. Bis 9.10 wirklich als Stable erscheint, ist es ja bekanntlich noch bis Ende Oktober hin. Trotzdem sind ja auch die meisten Alpha Versionen von Ubuntu sehr gut und von hoher Qualität. Natürlich kommt auch diesmal wieder der Netbook Remix zum Einsatz.
Auf meinem kleinen Eee habe ich nun auch noch Ubuntu 9.10 in der Alpha 4 Version getestet. Bis 9.10 wirklich als Stable erscheint, ist es ja bekanntlich noch bis Ende Oktober hin. Trotzdem sind ja auch die meisten Alpha Versionen von Ubuntu sehr gut und von hoher Qualität. Natürlich kommt auch diesmal wieder der Netbook Remix zum Einsatz.
Die Installation lief bei mir nicht ganz reibungslos ab, was aber nicht an Ubuntu lag sondern im Grunde an mir selber. Da die kleinen Netbooks keine Laufwerke haben, nutzt man zur Installation einfach einen USB-Stick. Der USB-Stick sollte mindestens 700-750mb groß sein und auch einigermaßen schnell, dann wartet man nicht so lange. Aber das sind ja beides Kriterien die heutzutage sogar jeder USB-Stick erfüllt den man so als Werbegeschenk bekommt.
Ich habe mir das Image hier heruntergeladen und dann versucht mit dem Image-Writer das Ganze auf den USB-Stick zu schreiben. Dies hat leider nicht funktioniert. Er hat zwar alles sauber drauf geschrieben und auch gesagt das alles OK ist, aber mein Netbook konnte aus irgendeinem Grund, den ich mir noch nicht erschließen konnte nicht davon booten. Nach zig Versuchen mit dem Image-Writer und verschiedenen Dateisystemen die ich vorher drauf formatiert habe, ist mir dann glücklicherweise doch noch eingefallen das Ubuntu für solche Fälle von Haus aus ein kleines aber feines Programm mitliefert. Der USB-Startmedien-Ersteller, zu finden unter System–>Systemverwaltung–>USB-Startmedien-Ersteller. Dieser hat dann bei mir auch direkt beim ersten Versuch wunderbar funktioniert und ich konnte endlich vom USB-Stick booten. Danach habe ich erst mal den ImageWriter deinstalliert, damit mir das nicht nochmal passiert, ist ja alles verlorene Zeit. Diese Odyssee hat mich schon ziemlich geärgert, vor allem weil ich eben nicht gleich am Anfang an den Startmedien-Ersteller gedacht habe, was eigentlich auf der Hand liegt.
Nachdem die Installation dann einmal am Laufen war, ging alles gewohnt wunderbar glatt. Bilder davon seht ihr unten in der Bildergalerie. Bei der Installation unterscheidet sich aber im Grunde nichts von der normalen Installation. Zur Version 9.04 hat sich soweit ich nichts übersehen habe auch nur geändert, dass ext4 nun das Standard Datei System ist.
Nachdem die Installation abgeschlossen war, legte ich gleich mit dem Einrichten der Programme und so weiter los. Dabei sind mir einige Bugs aufgefallen die wohl noch auf den Alpha Status zurück zu führen sind, aber alles Sachen die mit der Netbook Oberfläche zu tun haben. Das schwierigste ist, dass die Netbook Oberfläche noch so buggy ist, dass sie alle paar Minuten abstürzt, und man diese nur durch ein neu Anmelden wieder hergestellt bekommt. Außerdem ist die Übersetzung noch nicht ganz fertig, was ich aber nicht als sonderlich schlimm empfinde, ist ja auch dann nur auf Englisch. Einige Icons sind leider noch recht unscharf, was aber hoffentlich noch behoben wird. Da mich das dauernde Abstürzen so genervt hat, habe ich in den Einstellungen der Aktualisierungsverwaltung (System–>Systemverwaltung–>Aktualisierungsverwaltung) die “Vorab veröffentlichte Aktualisierungen mit einem kleinen Häkchen aktiviert. Danach hat er ein Distributions-Upgrade durchgeführt und seitdem läuft die Netbook Oberfläche ohne Abstürze und wirklich gut, auch einige Icons sind scharf geworden.
Was ich an der Version 9.10 sehr gut finde ist die grundlegend überarbeitete Oberfläche. Die Netbook Oberfläche sah in 9.04 ja noch so aus: 
Nun sieht die neue Oberfläche so aus: 
Dabei ist die komplette rechte Leiste weggefallen, wodurch einiges an Platz entsteht, der gut genutzt wird. Die Ordner usw. die vorher Rechts waren, sind nun unter dem Punkt Dateien und Ordner auf der Linken Seite zusammengefasst. Meiner Meinung nach sehr schön gelöst, auch das Menü Links ist gut überarbeitet worden und sehr einfach zu handhaben. Insgesamt ist die ganze Oberfläche nun noch besser für Touchscreens zu nutzen, auch wenn ich das leider noch nicht testen konnte.
Neu hinzugekommen ist als Programm Ubuntu One, was der Online-Speicher Dienst für Ubuntu ist, bzw. noch werden will. Mangels Key dafür nutze ich diesen momentan noch nicht und bin mit meiner Dropbox auch noch viel zufriedener. Überarbeitet wurde auch nochmal der Computer-Hausmeister und bietet nun ein paar mehr Möglichkeiten an, arbeitet aber immer noch so einfach wie man es aus Jaunty kennt.
Ich bin mit 9.10 auf meinem Netbook bisher sehr zufrieden und werde es drauf lassen, natürlich immer wieder auf die nächste Vorab-Version updaten. Am 3. September, also übermorgen soll ja auch schon die Alpha 5 erscheinen. Da ich aber schon die Vorab veröffentlichten Aktualisierungen drin habe, erwarte ich da nicht mehr allzu viele Änderungen.
Hier seht ihr noch eine kleine Bildergalerie zu meinem Netbook und der Installation. Die Folie mit dem roten Totenkopf war schon drauf als ich ihn gebraucht gekauft habe und ich hab sie einfach drauf gelassen, da ich sie eigentlich ganz gut finde, dadurch wird das Netbook eben zu was besonderem und hebt sich von der Masse ab.




















Artikel von: Disfunctions.de - Das Blog der gnadenlosen Fehlfunktionen!
Ubuntu 9.10 Alpha 4 als UNR getestet
Ähnliche Artikel:
- Skype läuft unter Ubuntu 9.10 besser
- Ubuntu Karmic Alpha 6 erschienen
- Ubuntu Verschlüsselung in Standard Installation
- Ubuntu Software Store jetzt schon nutzen
- Der Ubuntu Netbook Remix (UNR) auf dem EeePC
![]()

























 Schon bevor ich mir das HTC Hero gekauft habe, habe ich im Internet das Thema “Android” in diversen englischen und deutschen Blogs verfolgt. Und dabei kommt man natürlich um ein Thema nicht herum. Wie kann ich die Internet-Verbindung des Telefons mit einem PC nutzen? Der Begriff dafür heißt
Schon bevor ich mir das HTC Hero gekauft habe, habe ich im Internet das Thema “Android” in diversen englischen und deutschen Blogs verfolgt. Und dabei kommt man natürlich um ein Thema nicht herum. Wie kann ich die Internet-Verbindung des Telefons mit einem PC nutzen? Der Begriff dafür heißt 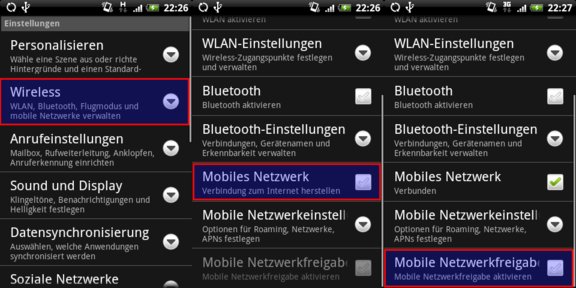
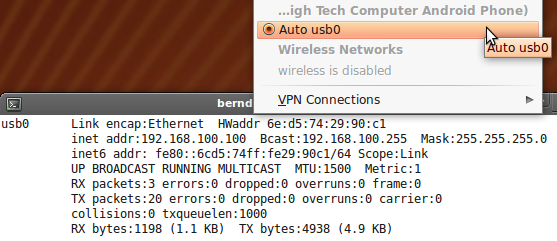












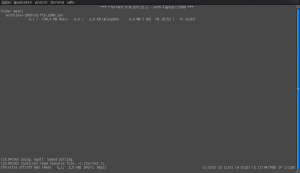
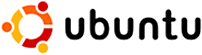 Da in den Kommentaren zu dem Beitrag über
Da in den Kommentaren zu dem Beitrag über 















