Vor kurzem habe ich hier schon über den Dienst netboot.me und wie man mit diesen eine einfache Netzwerkinstallation hin bekommt geschrieben. Nun will ich mal zusammenfassen was eine Netzwerkinstallation von einer normalen Installation unterscheidet, und das ist meiner Meinung nach einiges. Das ganze habe ich mit dem Service netboot.me und die von dort angebotene Ubuntu 9.10 Alpha4 64bit Version vorgenommen. Diesmal habe ich dazu eine virtuelle Maschine auf meinem Desktop PC verwendet.
Schon zu Beginn der Installation fällt auf, dass das Installationsinterface sich grundlegend von einer normalen Installtion unterscheidet, man hat nicht das durch designte Installationslayout sondern ein sehr schlicht und einfach gehaltenes Interface. Was aber nicht wirklich schlimm ist, da alle Funktionen gut nutzbar sind und man sehr gut durch die Installation geführt wird. Zu Beginn wird man wie immer nach der gewünschten Sprache gefragt, dann wird das Netzwerk konfiguriert, man wählt den Namen des PCs aus.
Dies sind soweit noch die normalen Schritte, nun zu den Besonderheiten der Netzwerkinstallation.
Jetzt muss man einen Spiegelserver auswählen, von dem die Installation die Systemdateien und Programme herunterlädt. Dies sollte dann natürlich möglichst der Server sein der einem am nächsten steht. damit unnötiger Traffic vermieden wird und das ganze möglichst flott läuft. Der nächste Schritt ist dann die Partitionierung der Festplatte(n) auszuwählen. Was ich bei der Netzwerkinstallation und der Alternate Desktop Installation sehr interessant finde sind die Möglichkeiten der Verschlüsselung von Haus aus. Ubuntu bietet eine geführte Partitionierung mir verschlüsseltem LVM an. Außerdem kann man zusätzlich noch den /home Ordner verschlüsseln lassen, dazu kommt auch eine Abfrage. Diese beiden Optionen finde ich vor allem für Netbooks und Laptops interessant, da diese ja meistens viel unterwegs sind und dabei viele fremde Leute einfacher an das System können als wenn man zu Hause seinen Desktop PC stehen hat. Die Einbindung der Verschlüsselungen funktioniert bei Ubuntu sehr gut und wunderbar nahtlos. Als User bekommt man außer der Eingabe der Verschlüsselungspassphrase am Anfang des Bootvorganges nicht wirklich etwas mit. Verschlüsselung von Daten ist meiner Meinung nach sehr wichtig und sinnvoll.
Daher finde ich es auch sehr gut, dass Ubuntu dies von Haus aus anbietet, aber warum kann man dies nicht auch in der normalen Installation auswählen? Oder habe ich es dort bisher immer übersehen? Die Verschlüsselung klappt so gut und ist so einfach, dass man diese über eine Option auch bei der Standard Installation anbieten sollte.
Auch noch einen Hacken bei Verschlüsselungen gibt es leider mit dem neuen Standard Chat Programm Empathy. Dies ist ab Ubuntu 9.10 vorinstalliert und läuft auch soweit ganz schön, bietet aber keinerlei OTR-Verschlüsselung an. Daher werde ich wohl auch noch länger bei Pidgin bleiben. Da frage ich mich auch wieder ob Verschlüsselungsmöglichkeiten bei Ubuntu teilweise nicht etwas halbherzig gemeint sind. Die Funktionen existieren alle und funktionieren auch sauber, werden aber leider nicht so eingebaut, dass die breite Masse diese nutzt. Warum?
Artikel von: Disfunctions.de - Das Blog der gnadenlosen Fehlfunktionen!
Ubuntu Netzinstallation inkl. Verschlüsselung
Ähnliche Artikel:






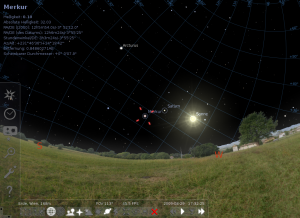
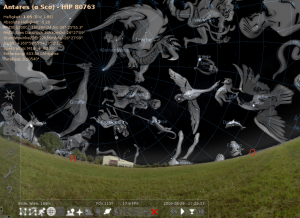




 Könnt ihr euch eigentlich noch an die Wallpaper im Graffitistyle (
Könnt ihr euch eigentlich noch an die Wallpaper im Graffitistyle ( Nach (langer, langer, langer)² Zeit mal wieder was neues aus dem PPA Key Import Lager.
Nach (langer, langer, langer)² Zeit mal wieder was neues aus dem PPA Key Import Lager.

















 Es gibt verschiedene Gründe, wehalb ich mich für das HTC Magic entschieden habe. So erachte ich es als Vorteil, wenn freie Software zum Einsatz kommt. Ausserdem ist das HTC Magic einer der wenigen Telefone, die eine WLAN-Karte integriert haben; Blackberry liefert immer noch ohne aus. Ausserdem ist ein GPS-Empfänger, ein digitaler Kompass und ein Lagesensor integriert. Mit dem GPS-Empfänger und dem Kompass lässt sich beispielsweise
Es gibt verschiedene Gründe, wehalb ich mich für das HTC Magic entschieden habe. So erachte ich es als Vorteil, wenn freie Software zum Einsatz kommt. Ausserdem ist das HTC Magic einer der wenigen Telefone, die eine WLAN-Karte integriert haben; Blackberry liefert immer noch ohne aus. Ausserdem ist ein GPS-Empfänger, ein digitaler Kompass und ein Lagesensor integriert. Mit dem GPS-Empfänger und dem Kompass lässt sich beispielsweise 


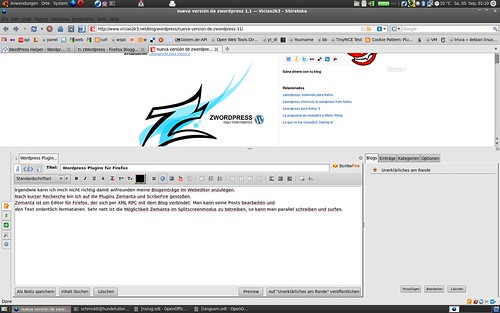
![Reblog this post [with Zemanta]](http://img.zemanta.com/reblog_e.png?x-id=801b142f-cd7e-80c1-89ea-20d798121c81)


