
Startansicht RescueCD
Ich probiere viele neue Versionen und Testversionen von Betriebssystemen und Programmen aus. Das mache ich nach Möglichkeit normalerweise in einer abgeschotteten virtuellen Maschine auf meinem Desktop-PC. Mir passiert es dabei immer wieder das ich mich bei dem ein oder anderen System mit dem benötigten Festplattenplatz verschätze. Ich benutze zwar fast immer dynamisch wachsende Festplatten, aber auch bei diesen muss ja irgendwo mal Schluss sein. Grundsätzlich ist mir übrigens aufgefallen das ich die virtuellen Festplatten für Windows Systeme immer zu klein und für Linux Systeme zu groß einschätze. Tzjah Windows nimmt eben doch ne Menge Platz weg! Diesmal habe ich für ein Windows 7 eine 18GB große Festplatte erstellt, wollte dann aber nach dem Installieren noch verschiedene große Programme installieren für die eben der Speicherplatz etwas knapp wurde. Daher musste ich die Festplatte vergrößern, wie das funktioniert erläutere ich im Folgenden. Dabei geholfen hat mir dieser Blogeintrag, der mittlerweile in einigen Kleinigkeiten veraltet ist.
Das weitere Vorgehen beschreibt eine Vergrößerung der virtuellen Festplatte auf einem Ubuntu 9.04 Host System und einem virtuellen Windows7-RC, laufend mit Virtualbox 2.1.4 OSE. Trotz allem sollte dies auch mit fast allen anderen Konstellationen funktionieren, einschließlich Linux Gast Systemen und neueren VirtualBox Versionen.
Bevor man irgendwas macht, sollte man die virtuelle Festplatte zur Sicherheit kopieren, damit man immer ein Backup zur Hand hat, falls irgendwas schief geht. Außerdem sollte keine virtuelle Maschine mehr laufen. Nun geht es Schritt für Schritt los:
Schritt 1) Man erstellt eine neue virtuelle Festplatte, die die gewünschte Größe hat. Dazu öffnet man VirtualBox, klickt dann auf Datei–>Manager für Globale Medien(Strg+D)–>Neu. Jetzt muss man noch alle Optionen für die neue Festplatte auswählen.
Schritt 2) Jetzt kann man die eben erstellte Festplatte in die entsprechende virtuelle Maschine einbinden. Dazu klickt man mit Rechtsklick auf die gewünschte Maschine und dann auf Ändern. Anschließend wählt man im Menü den Punkt Festplatte aus und fügt durch Klicken auf das “Plus”-Symbol am Rechten Rand die erstellte Festplatte hinzu. Am Besten stellt man diese dann direkt auch als Master und die alte Festplatte als Slave ein, damit am Schluss auch von der neuen gebootet wird.
Schritt 3) Jetzt bindet man eine Linux-Live CD zum booten als CD/DVD iso Abbild ein. Dabei ist es recht egal welche Distribution man nimmt, solange GParted und fdisk mit an Board sind. Außerdem ist eine kleine Grafische Oberfläche ganz Praktisch, aber kein Muss. Ich habe dafür die System Rescue CD genommen, die man hier downloaden kann. Aber wie gesagt es klappt auch mit jeder Ubuntu Live CD o.ä.! Nach dem Download bindet man das .iso Abbild in die virtuelle Maschine ein, dies geht im Änderungs-Menü von Eben unter dem Punkt CD-/DVD-Rom.

Schritt 4)Jetzt startet man das System wieder und bootet von der Live-CD, falls das System nicht automatisch von der CD bootet muss man die Reihenfolge im Menü unter Allgemein–>Erweitert ändern. Nachdem wir von der CD gebootet haben sehen wir eine schöne Linux-Konsole vor uns. In diese gibt man dann
fdisk -l
ein. Dadurch sieht man welche Festplatte unter welchem Platz gemountet ist. Wenn man die beiden so wie oben beschrieben als Master und Slave eingefügt hat, sollte die neue Festplatte mit der gewünschten Größe /dev/sda sein und die alte Festplatte /dev/sdb sein.
Schritt 5)Nun kopieren wir den kompletten Inhalt der alten Festplatte auf die neue. Dies macht man durch folgenden Befehl:
dd if=/dev/sdb of=/dev/sda
Dabei ist die unter if angegebene Platte immer die von der gelesen wird und die unter of angegebene Platte die, auf welche man die Daten kopiert. Dies kann abhängig von der Menge an Dateien und der Geschwindigkeit der Festplatte einige Zeit dauern, da muss man dann einfach abwarten und Tee trinken. Naja Kaffee geht auch. 
Schritt 6)Nun stellt man nach dem Kopieren der Daten noch die neue Größe der Festplatte ein, denn bisher hat man ja beim Kopieren auch die alte Partitionstabelle übernommen, in der auch die alte Größe gespeichert war. Dies macht man mithilfe von einem Partitionstool. Normalerweise bietet sich hierfür gparted an. Die oben erwähnte Rescue CD bietet das auf einer Grafischen Oberfläche an. Dafür gibt man einfach
startx
ein und anschließend in das dann geöffnete Terminal
gparted
Nun kann man mit gparted die Größe der neuen Festplatte auf die eigentliche Größe anpassen und ist somit schon fast fertig.
Schritt 7)Jetzt fährt man die Live CD mithilfe von
shutdown -h now
herunter und überprüft dann nochmal ob man die neue Festplatte als Master festgelegt hat. Die alte Festplatte und das .iso Image trennt man wieder in den Optionen von der virtuellen Maschine. So dass nun nur noch die neue Festplatte eingebunden ist. Nun kann man das System wieder starten. Es bootet nun von der neuen Platte und merkt auch das sich die Festplatte verändert hat. Daher überprüft es am Anfang die Festplatte einmal. Dies dauert ein paar Minuten, aber wenn dabei keinerlei Fehler auftreten startet das Betriebssystem nun sauber und man kann die neue Plattengröße wunderbar nutzen.
Alles in allem geht diese Methode deutlich schneller und einfacher als das Ganze System neu zu installieren und man behält alle Daten und Einstellungen.

Artikel von: Disfunctions.de - Das Blog der gnadenlosen Fehlfunktionen!
VirtualBox Festplatte vergrößern/verkleinern
Ähnliche Artikel:
- Meine Programme unter Ubuntu 9.04 64bit (eingesendet von Henric)
- Meine Programme unter Fedora (fabian)
- Artikelserie “Meine Programme unter SystemX”
- Anonym surfen mit Tor unter Fedora 11
- [Linux] Truecrypt unter Fedora installieren

 Im linken Bild sieht man den Emulator vom aktuellen Android-SDK. Darauf befindet sich natürlich ein unverändertes Android.
Im linken Bild sieht man den Emulator vom aktuellen Android-SDK. Darauf befindet sich natürlich ein unverändertes Android.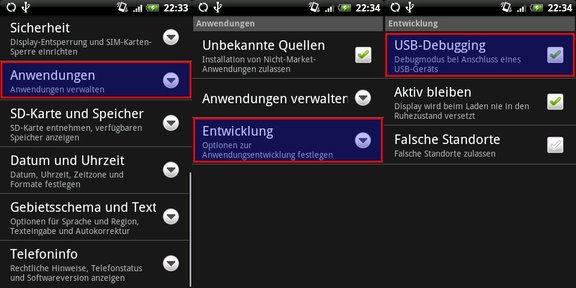





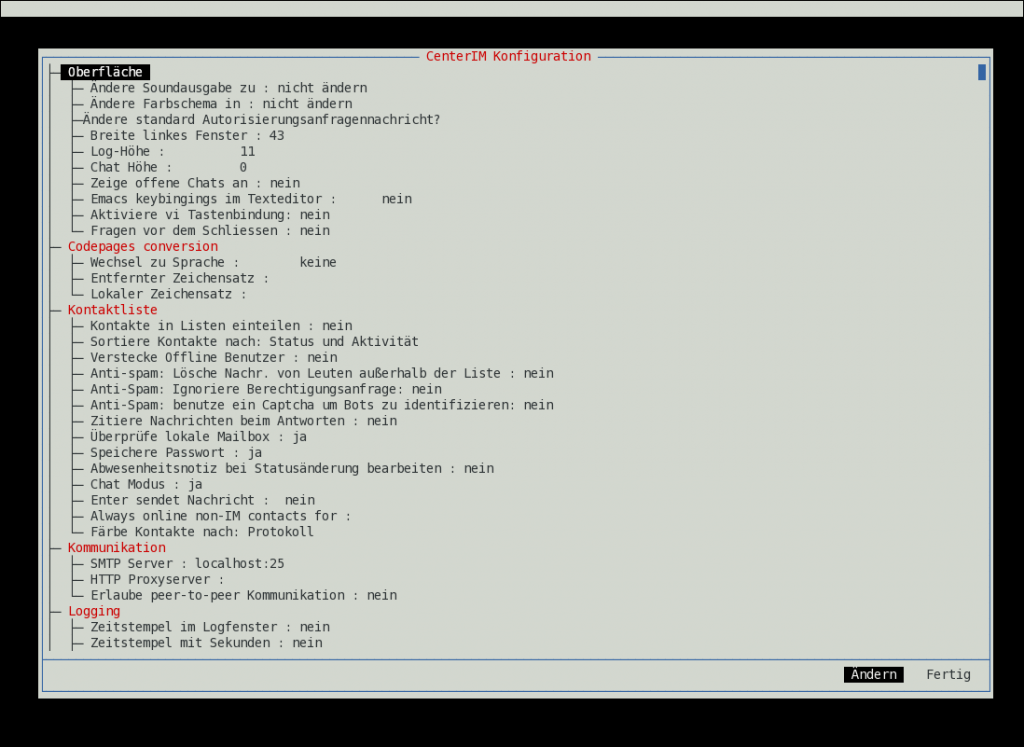










 Inzwischen sind wieder einige Tage vergangen und ich darf wieder ein paar Menschen mit ihren Vorstellungen über exotische Applikationen nennen. Ich rief ja Ende August 2009 zu einer
Inzwischen sind wieder einige Tage vergangen und ich darf wieder ein paar Menschen mit ihren Vorstellungen über exotische Applikationen nennen. Ich rief ja Ende August 2009 zu einer 









