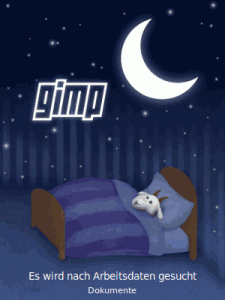 Ähnlich wie die GNOME Entwickler sehen die Programmierer von GIMP die Versionen mit ungerader Endung nicht als vollwertige Versionen an, sondern als eine Art „Zwischenversion“, die am Ende der Entwicklung den Status mit der geraden Nummerierung erhält.
Ähnlich wie die GNOME Entwickler sehen die Programmierer von GIMP die Versionen mit ungerader Endung nicht als vollwertige Versionen an, sondern als eine Art „Zwischenversion“, die am Ende der Entwicklung den Status mit der geraden Nummerierung erhält.
Zum jetzigen Zeitpunkt ist GIMP in der Version 2.7 für Entwickler und Tester verfügbar. Auf dem Weg zu 2.8 hat das freie Bildbearbeitungsprogramm schon einige kleinere, aber auch größere Neuerungen durchlebt, die ich nun etwas aufzeigen möchte.
Installation
Um eine Fremdquelle kommt man leider nur herum, wenn man den Quellcode selbst kompiliert. Leider können in Jaunty nicht alle Abhängigkeiten zum Kompilieren erfüllt werden, darum fügte ich diese Fremdquelle zur sources.list hinzu:
deb http://ppa.launchpad.net/matthaeus123/mrw-gimp-svn/ubuntu jaunty main
gab den GPG-Key dazu ein
sudo apt-key adv --recv-keys --keyserver keyserver.ubuntu.com 405A15CB
und installierte GIMP über
sudo apt-get update
sudo apt-get install libgegl-0.0-0 gimp-2.7
Achtung! Fremdquellen sind gefährlich und dürfen nicht fahrlässig benutzt werden. Ich übernehme keine Garantie, dass die in dieser Fremdquelle vorhandenen Programme ungefährlich und auf dem aktuellsten Stand sind.
Änderungen gegenüber 2.6
Pinsel rotierbar
Man kann mit GIMP 2.7 und damit auch mit 2.8 in GIMP die Pinsel drehen. Bei den Standardpinseln sind diese Funktionen nicht so beeindruckend wie bei zusätzlichen Pinseln. Jetzt lassen sie sich um bis zu 180° drehen, und zwar in beide Richtungen.
Text einfügen
Während GIMP in der momentan stabilen Version noch ein separates Fenster benötigt, um Text in ein Bild einzufügen, kommt die Entwicklerversion schon ohne dieses Fenster aus. Diesen kann man direkt auf dem Bild bzw. dessen eigener Ebene bearbeiten.
Einheitenkuddelmuddel
Bei der Skalierung von Ebenen, Bildern oder Elementen ist es nun möglich, verschiedene Einheiten miteinander zu kombinieren. Wer ein Bild etwa 20cm und 30 Pixel breit haben möchte, der Gibt einfach 20cm+30px ein, und anschließend wird diese Angabe in die momentan gültige Einheit umgerechnet.
Trennung von Export und Speichern
Die Unterscheidung zwischen ‚Bild speichern‘ und ‚Bild exportieren‘ ist jetzt strenger als noch in der Vorgängerversion. Denn unter dem Begriff »speichern« findet man nurnoch das GIMP-Format .xcf, nicht mehr die gängigen Bildformate wie JPEG, PNG oder Tiff. Diese kann man nurnoch über den Menüeintrag »Exportieren« finden, den es auch schon in früheren Releases gab. Um den Komfort für Schnellbearbeiter beizubehalten, gibt es eine schnell-Exportfunktion in das Dateiformat des Bildes (Strg + E).
Ebenengruppierung
Von vielen wurde dieses Feature lange herbeigesehnt, nämlich der Gruppierung von Ebenen. Bei umfangreichen Arbeiten mit dem Bildbearbeitungsprogramm erhöht das deutlich die Übersichtlichkeit, da nun mehrere Ebenen gleichzeitig verschoben, ausgeblendet, gelöscht, bearbeitet werden können.
Ressourcen mit Stichwörtern versehen
GIMP 2.8 gibt die Möglichkeit, alle Ressourcen (d.h. Pinsel, Muster, Schriften…) mit Stichwörtern, so genannten Tags zu versehen. Dies hat den Vorteil, dass man diese Ressourcen gezielt durchsuchen bzw. filtern kann.
Kleinere Änderungen
Wer seinen Farbverläufe gerade mit Tags versieht wird bemerken, dass es nun auch einen Farbverlauf mit hartem Übergang gibt.
Farbpaletten lassen sich für PHP, CSS, Python, Text und Java exportieren.
Einige Tastenkombinationen haben sich geändert und sind hinzugekommen.
Screencast zum Thema
Dieses Video ist mit dem Browser mit dem du unterwegs bist nicht in einem freien Format sichtbar.
Video bei dailymotion.com Video in hoher Qualität (ogg-Theora)
Ausblick
Weiterhin soll eine sehr große Änderung vollzogen werden, die nicht nur bei mir, sondern auch bei knapp 50% aller GIMP-User auf starken Widerstand stößt: GIMP soll vom Vielfensterbetrieb auf einen Einfensterbetrieb umsteigen, was in den Augen vieler Anwender einen großen Nachteil mit sich bringt: die Flexibilität wird eingeschränkt. Um es diesen 50% dennoch recht zu machen, wird es das bisherige Fenstermanagement weiterhin geben.
Zwangsläufig gibt es eine andere Methode, mehrere Bilder zu betrachten. Sie nennt sich Polaroid und entspricht einer Ebene mit anderen Bildern, die sich skalieren lassen, jedoch nicht bearbeiten.
In einer Leiste werden alle kürzlich geöffneten Bilder in einer Vorschau angezeigt. Diese so genannte »Image-Parade« unterscheidet dabei nicht zwischen geschlossenen und geöffneten Dateien.
Vektoreben sollen auch unterstützt werden.
Insofern lohnt es sich, sich auf GIMP 2.8 zu freuen und zu erleben, wie die neuen Funktionen im stabilen Programm laufen.
Viele Grüße,
Benni
![]() ). Die 7.04er die ich noch hatte war wohl doch ein bisschen veraltet
). Die 7.04er die ich noch hatte war wohl doch ein bisschen veraltet ![]()
![]() Nächstes Jahr wieder!
Nächstes Jahr wieder!






















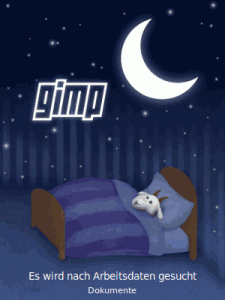





 Damit ihr mit dem
Damit ihr mit dem 















