SeaMonkey setzt sich aus verschiedenen Applikation wie einem Browser, einem E-Mail-Programm, einem HTML-Editor und einem Chat-Klient zusammen. Die Suite stammt ursprünglich vom Netscape-Navigator ab, sie wurde später durch Mozilla-Leute weiter entwickelt. Heute investiert die Mozilla-Foundation viel Aufwand in das Flaggschiff Firefox und in Thunderbird. SeaMonkey wird nebenher noch weiter gepflegt. Unter Ubuntu besteht ein fertiges Paket, das über APT installiert werden kann. Es handelt sich aber um die Version 1.1.17, welche schon seit Hardy vorliegt. Offenbar wird seitens Ubuntu nicht sehr viel unternommen, um den Browser in einer neueren Version bereitzustellen, zumal ja Firefox als Platzhirsch gilt. Inzwischen gibt es aber seit einigen Wochen die Version 2.0 (Build identifier: Mozilla/5.0 (X11; U; Linux i686 (x86_64); de; rv:1.9.1.4) Gecko/20091017 SeaMonkey/2.0) dieser Suite.
 Diese Version lässt sich einfach herunterladen, in einem Verzeichnis freier Wahl entpacken und von dort aus starten. Es braucht dazu bloss die Datei
Diese Version lässt sich einfach herunterladen, in einem Verzeichnis freier Wahl entpacken und von dort aus starten. Es braucht dazu bloss die Datei seamonkey ausgeführt zu werden. Das ist aber nicht immer ideal. Falls von einer manuellen Installation abgesehen werden will oder muss, kann das Skript Ubuntuzilla eine etwas bessere und komfortablere Lösung anbieten, womit sich die Suite (und auch andere Programme aus der Mozilla-Schmiede) installieren lassen. Allerdings sollte man sich im Klaren sein, dass diese Art der Installation an APT vorbeiführt und man sich dadurch einen zweiten Software-Kanal auf den Rechner holt. Mit Ubuntuzilla installierte Applikationen lassen sich weder mit APT updaten noch deinstallieren. Falls nicht klar ist, was das bedeutet, sollte man besser die Finger von Ubuntuzilla lassen oder sich zuerst schlau machen.
Zunächst muss Ubuntuzilla installiert werden. Dazu wird noch immer APT genutzt; es braucht eine Zeile in der sources.list, welche mit diesem Befehl, der im Terminal ausgeführt wird, eingefügt wird (alles in einer Zeile):
echo "deb http://switch.dl.sourceforge.net/project/ubuntuzilla/apt all main" | sudo tee -a /etc/apt/sources.list > /dev/null
Anschliessend braucht es den Schlüssel zur Quelle, der so zu holen ist:
sudo apt-key adv --recv-keys --keyserver keyserver.ubuntu.com C1289A29
Danach folgt das obligate Update und schliesslich die Installation des Skriptes, welches dann die eigentliche Installation von SeaMonkey vornimmt:
sudo apt-get update
sudo apt-get install ubuntuzilla
Ubuntuzilla wird im Terminal bedient. Um SeaMonkey zu installieren, braucht es folgenden Befehl, der unbedingt ohne sudo ausgeführt werden muss:
ubuntuzilla.py -a install -p seamonkey
Das Skript begrüsst den Benutzer und will dann sicherstellen, dass die richtige oder aktuelle Version heruntergeladen wird und erwartet dafür ein simples Ja oder Nein.

Nach diesem Schritt wird die Sprache des Browsers ausgewählt. Deutsch ist die Nummer drei. Diese muss dann noch bestätigt werden und schliesslich beginnt der Download.

Falls Firefox auf dem System installiert ist, fragt das Skript nach, ob es auf alle Plugins, welche Firefox nutzt, verlinken soll. Das ist recht sinnreich, finde ich, zumal dann schon alles läuft. Schliesslich will das Skript noch wissen, ob es ein Starter anlegen soll und ob es bei Aktualisierung der gerade eben installierten Paketen aktiv werden soll. Falls SeaMonkey aus den ordentlichen Paketquellen von Ubuntu jetzt noch installiert ist, sollte es nun entfernt werden:
sudo apt-get remove seamonkey
sudo apt-get autoremove
AutoRemove sollte wegen den Zusatzprogrammen von SeaMonkey aufgerufen werden, da diese mit dem schlichten Remove-Befehl nicht entfernt werden.

Damit ist die Installation abgeschlossen. Sämtliche Optionen und Schalter, welche mit Ubuntuzilla verwendet werden können, sind hier auf dem Projekt-Wiki notiert. SeaMonkey ist im deutschen Gnome-Menü unter Anwendungen / Internet / SeaMonkey zu finden. Der Browser gefällt mir ganz gut und hat im Vergleich zur Vorgänger-Version eine Menge neuer Features bekommen. Die Details stehen in den Versionsnotizen.

Aber auch das Mailprogramm gefällt mir ganz gut, wobei dort meiner Meinung nach die Verwandtschaft zu Thunderbird deutlich auffällt. Auch Enigmail funktioniert damit.

Ich habe immer gerne einen oder zwei alternative Browser nebst dem Firefox zur Verfügung. Und dazu bietet sich die aktuelle Version des SeaMonkeys geradezu an. Wer auf Ubuntuzilla verzichten will, kann sich die ganze Geschichte auch manuell zusammenschustern.
Ähnliche Artikel
- 17. September 2009 -- Abgesicherter Modus beim Firefox (2)
- 18. Dezember 2008 -- Prism und selbstsignierte Zertifikate (7)
- 9. Mai 2008 -- Flock und Debian (0)
- 2. April 2008 -- RoundCube Webmail 0.1-stable auf Ubuntu / Debian (3)
- 29. Dezember 2009 -- Wowwee Rovio und Linux (2)




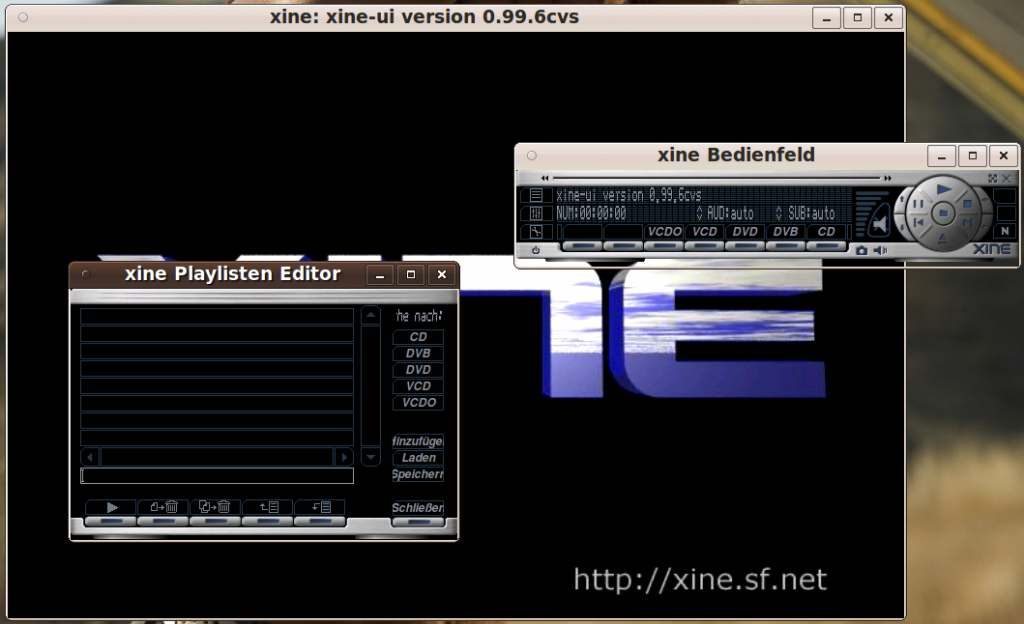


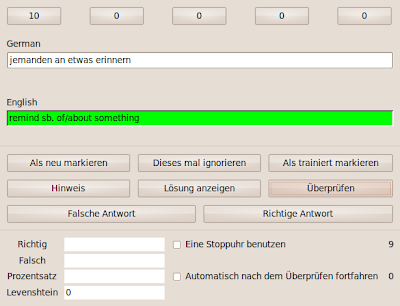

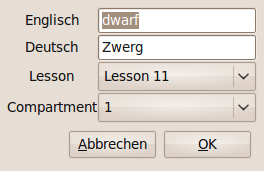

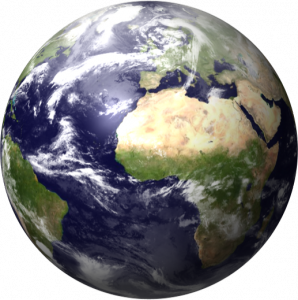


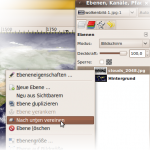
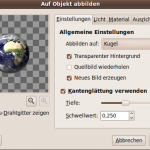















![Reblog this post [with Zemanta]](http://img.zemanta.com/reblog_e.png?x-id=0588260a-f904-4e98-91b7-42b48c66aae7)





