
Surfstick Huawei E620
Ich habe mir gestern einen Surfstick zugelegt. Zu meiner SIM-Karte (Prepaid) erhielt ich ein Gerät der Firma Huawei, wohl ein der führenden Firmen bei der Herstellung von Surfsticks. Die Ausgabe von $ lsusb zeigt für das Gerät der chinesischen Firma an, dass es sich um den Surfstick Huawei E620 handelt (der Aufdruck auf dem Gerät spricht allerdings von E161). Im Lieferumfang enthalten war neben dem eigentlichen Surfstick noch jede Menge Papierkram und ein mini-USB-Verlängerungskabel, mit dem die Empfangsqualität verbessert werden kann. Eine Antenne (Anschluss am Stick vorhanden) war nicht dabei.
Nach einiger Vorbereitungszeit im Vorfeld war ich auf das schlimmste gefasst, was die Einrichtung des Gerätes unter Ubuntu 9.10 betrifft. In diversen Foren habe ich zwar erfahren, dass seit Jaunty Jackalope Surfsticks im Kernel verankert sind, aber ganz sicher war ich mir dennoch nicht. Darum war ich umso erfreuter, als ich das Gerät einsteckte:
Die Einrichtung
Zunächst passierte rein gar nichts, aber der Eintrag des Network Managers von GNOME erweiterte sich um einen Eintrag unter de Punkt „Mobiles Breitband“. Mit einem Klick darauf startet der unerwartet einfache Einrichtungsprozess. Programme wie wvdial oder umtsmon sind nicht mehr notwendig.
Der Stick wurde sofort als UMTS fähiges USB Modem erkannt, die PIN der SIM-Karte wurde abgefragt,

in einer langen Liste mit deuschen UMTS-Anbietern wählte ich den meinigen aus (die Liste war sehr ausführlich, es sind etliche große und kleine Unternehmen gelistet) und fertig wars – eigentlich.
Im Panel wurde mir voller Empfang angezeigt,


das Lämpchen der Hardware leuchtete blau (UMTS-Verbindung besteht), aber das Internet funktionierte nicht:
ping -c 5 www.google.de
blieb erfolglos, aber beim Aufrufen einer normalen Webseite erschien die Meldung: „Ihr Konto ist fast verbraucht. Bitte aufladen!“, was ja auch vollkommen logisch war.
Das Guthaben aufladen
Und genau hier liegt der Hase im Pfeffer. Das ist der einzige Nachteil, den Ubuntus out-of-the-box-Unterstützung für den Surfstick mitbringt: Im Gegensatz zur mitgelieferten Windows-Software „Mobile Partner“ (mit Wine 1.2 zwar installierbar, allerdings nicht funktionstüchtig) kann man mit Linux nicht per SMS das Guthaben aufladen. Überhaupt: SMS versenden und verwalten ist mit Linux nicht möglich.
Ein Anruf beim Kundenservice verschaffte mir Gewissheit: Es gibt nur eine Möglichkeit, den im Laden erworbenen Guthabenschlüssel von Zuhause aus einzulösen: SIM-Karte aus dem Stick nehmen, in ein Handy legen, über das Handy das Guthaben aufladen, auf Bestätigungs-SMS warten, SIM-Karte in den Surfstick zurück und lossurfen.
Diese Möglichkeit ist die Holzhammermethode, aber sie wirkt. Die Dame am anderen Ende der Hotline meinte, dass Nach der Mac-Portierung der Surfsticksoftware Linux nun als nächstes dran sei. Mal sehen, inwiefern sich das bewahrheitet, ich glaube nicht daran.
Die Geschwindigkeit
Ich bin positiv überrascht, denn die Geschwindigkeit über UMTS kann sich tatsächlich blicken lassen. Ich führte einmalig den Test auf speedtest.net aus, die Geschwindigkeiten sind hier zu sehen:
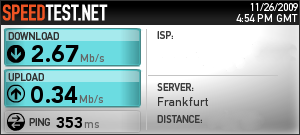
Anscheinend ist das aber noch nicht alles, was mit UMTS funktioniert:
Universal Mobile Telecommunications System, besser bekannt unter der Abkürzung UMTS, steht für den Mobilfunkstandard der dritten Generation (3G), mit dem deutlich höhere Datenübertragungsraten (bis zu 7,2 Mbit/s bei HSDPA; ohne max. 384 kbit/s) als mit dem Mobilfunkstandard der zweiten Generation (2G), dem GSM-Standard (bis zu 220 kbit/s bei EDGE; ohne max. 55kbit/s), möglich sind. #Wikipedia
Artikel teilen:























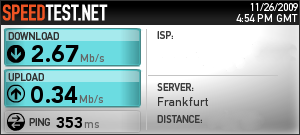












 Wir lassen das Vieleck selektiert und wechseln auf das Werkzeug “Knoten und Anfasser eines Pfades bearbeiten” (F2) und selektieren dann alle Knoten und machen diese dann symetrisch (siehe kleine Abbildung in Abbildung 1). Auch dieses Vieleck-Objekt positionieren wir passend auf unserem Rechteck und vereinigen es genauso, wie oben bei der Ellipse beschrieben. Dannach sollte ein Objekt übrig geblieben sein, welches genauso aussieht wie auf der rechten Seite der Abbildung 1.
Wir lassen das Vieleck selektiert und wechseln auf das Werkzeug “Knoten und Anfasser eines Pfades bearbeiten” (F2) und selektieren dann alle Knoten und machen diese dann symetrisch (siehe kleine Abbildung in Abbildung 1). Auch dieses Vieleck-Objekt positionieren wir passend auf unserem Rechteck und vereinigen es genauso, wie oben bei der Ellipse beschrieben. Dannach sollte ein Objekt übrig geblieben sein, welches genauso aussieht wie auf der rechten Seite der Abbildung 1. Nun zeichnen wir wieder mit dem Werkzeug “Kurven und gerade Linien zeichnen” (Umschalt+F6) ein Vieleck ähnlich dem auf Abbildung 2,auch hier machen wir wieder dieses Mal die Knoten symmetrisch. Und geben dem Vieleck im Anschluss eine Füllung mit einem radialem Farbverlauf, die Werte sind “fffab0ff” und “ffac19ff”.
Nun zeichnen wir wieder mit dem Werkzeug “Kurven und gerade Linien zeichnen” (Umschalt+F6) ein Vieleck ähnlich dem auf Abbildung 2,auch hier machen wir wieder dieses Mal die Knoten symmetrisch. Und geben dem Vieleck im Anschluss eine Füllung mit einem radialem Farbverlauf, die Werte sind “fffab0ff” und “ffac19ff”. Den Mittelpunkt des Fabrverlauf versetzen wir dann einfach mit dem Werkzeug “Farbverläufe erstellen und bearbeiten” (Strg+F1) einfach so, dass keine scharfen Kanten entstehen. Jetzt zeichnen wir noch einen Ring ähnlich dem auf Abbildung 3. Das geht am einfachsten in dem wir mit dem Werkzeug “Kurven und gerade Linien zeichnen” (Umschalt+F6) eine entsprechende Umrandung zeichnen und dann wieder die Knoten symmetrisch machen. Dann geben wir der Linie über die Objekteinstellungen einfach mehr Dicke und wandeln die Konturlinie im Anschluss über Pfad -> Linie in Pfad umwandeln um. Dannach versetzen wir einfach einige der inneren Knoten, so das es unregelmäßig ist. Am Schluss sollte es eben aussehen wie auf der Abbildung. Dem Rng geben wir dann eine weiße Füllung, setzen die Unschärfe auf den Faktor 5 und setzen die Deckkraft auf 50% zurück. Jetzt zeichnen wir noch im Mittelpunkt des weichen Wachs eine kleine Ellipse und geben dieser die Füllung “ffce5cff” und eine Unschärfe von 6. Jetzt zeichnen wir am oberen Ende des Kerzenkorpus noch ein Viereck und geben diesem als Füllung einen radialen Farbverlauf von “ffac29c3″ nach Transparent. Jetzt zeichnen wir noch links und rechts am Korpus der Kerze jeweils ein Trapez und geben diesen einen Farbverlauf von Transparent nach Weiss und etwas Unschärfe. Damit ist jetzt schon einmal unsere Kerze mit allen Highlights fertig, fehlt nur noch die Flamme.
Den Mittelpunkt des Fabrverlauf versetzen wir dann einfach mit dem Werkzeug “Farbverläufe erstellen und bearbeiten” (Strg+F1) einfach so, dass keine scharfen Kanten entstehen. Jetzt zeichnen wir noch einen Ring ähnlich dem auf Abbildung 3. Das geht am einfachsten in dem wir mit dem Werkzeug “Kurven und gerade Linien zeichnen” (Umschalt+F6) eine entsprechende Umrandung zeichnen und dann wieder die Knoten symmetrisch machen. Dann geben wir der Linie über die Objekteinstellungen einfach mehr Dicke und wandeln die Konturlinie im Anschluss über Pfad -> Linie in Pfad umwandeln um. Dannach versetzen wir einfach einige der inneren Knoten, so das es unregelmäßig ist. Am Schluss sollte es eben aussehen wie auf der Abbildung. Dem Rng geben wir dann eine weiße Füllung, setzen die Unschärfe auf den Faktor 5 und setzen die Deckkraft auf 50% zurück. Jetzt zeichnen wir noch im Mittelpunkt des weichen Wachs eine kleine Ellipse und geben dieser die Füllung “ffce5cff” und eine Unschärfe von 6. Jetzt zeichnen wir am oberen Ende des Kerzenkorpus noch ein Viereck und geben diesem als Füllung einen radialen Farbverlauf von “ffac29c3″ nach Transparent. Jetzt zeichnen wir noch links und rechts am Korpus der Kerze jeweils ein Trapez und geben diesen einen Farbverlauf von Transparent nach Weiss und etwas Unschärfe. Damit ist jetzt schon einmal unsere Kerze mit allen Highlights fertig, fehlt nur noch die Flamme. Zeichnen wir zuerst den Docht, wie Schon so oft heute mit dem Werkzeug ”Kurven und gerade Linien zeichnen” (Umschalt+F6) das Ganze sollte in etwa aussehen, wie auf Abbildung 4. Natürlich auch wieder die Knoten symmetrisch machen. Im Anschluss geben wir dem Docht einen linearen Farbverlauf als Füllung und zwar mit den Wert ”ffce5cff” nach Schwarz.
Zeichnen wir zuerst den Docht, wie Schon so oft heute mit dem Werkzeug ”Kurven und gerade Linien zeichnen” (Umschalt+F6) das Ganze sollte in etwa aussehen, wie auf Abbildung 4. Natürlich auch wieder die Knoten symmetrisch machen. Im Anschluss geben wir dem Docht einen linearen Farbverlauf als Füllung und zwar mit den Wert ”ffce5cff” nach Schwarz. Nochmals einen Kreis und Ellpse zeichnen und ebenfalls subtrahieren, dasss Ergebnis sollte aussehen wie dasgelbe Objekt auf der rechten Seite von Abbildung 5. Das Gelb hat den Wert “ffdc00ff” unddie Unschärfe des Objekt hat den Wert von 11. Jetzt ur noch einen Kreis zeichnen und dessen Füllung auf einen radialen Farbverlauf mit dem Wert “ffdeadff” nach transparent setzen. Jetzt gilt es die Flamme nur noch zusammensetzen. Und schon ist unsere Weihnachtskerze fertg.
Nochmals einen Kreis und Ellpse zeichnen und ebenfalls subtrahieren, dasss Ergebnis sollte aussehen wie dasgelbe Objekt auf der rechten Seite von Abbildung 5. Das Gelb hat den Wert “ffdc00ff” unddie Unschärfe des Objekt hat den Wert von 11. Jetzt ur noch einen Kreis zeichnen und dessen Füllung auf einen radialen Farbverlauf mit dem Wert “ffdeadff” nach transparent setzen. Jetzt gilt es die Flamme nur noch zusammensetzen. Und schon ist unsere Weihnachtskerze fertg.
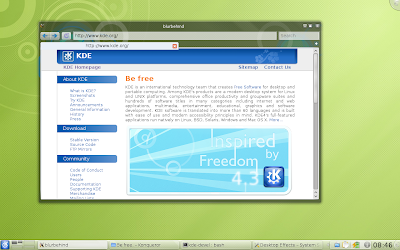

 Nachdem
Nachdem 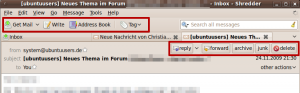

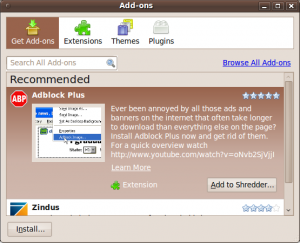
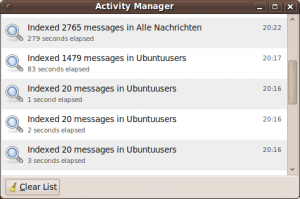
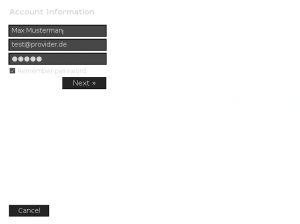

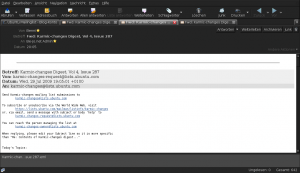




 Immer wieder gibt es hitzige Diskussionen, welches Betriebssystem das bessere sei – Linux oder Windows.
Immer wieder gibt es hitzige Diskussionen, welches Betriebssystem das bessere sei – Linux oder Windows.