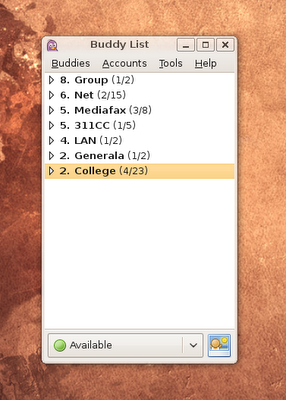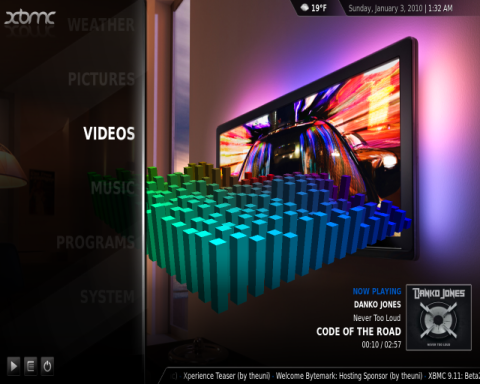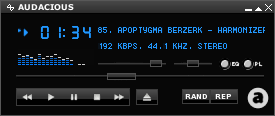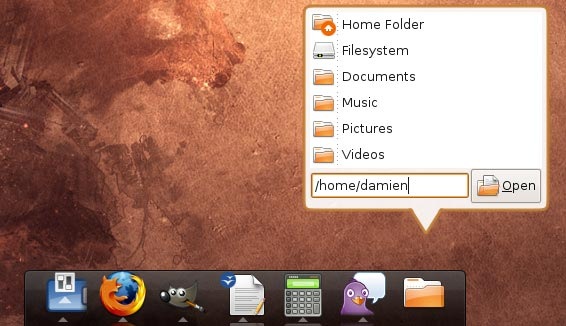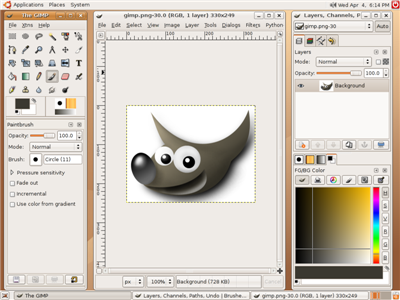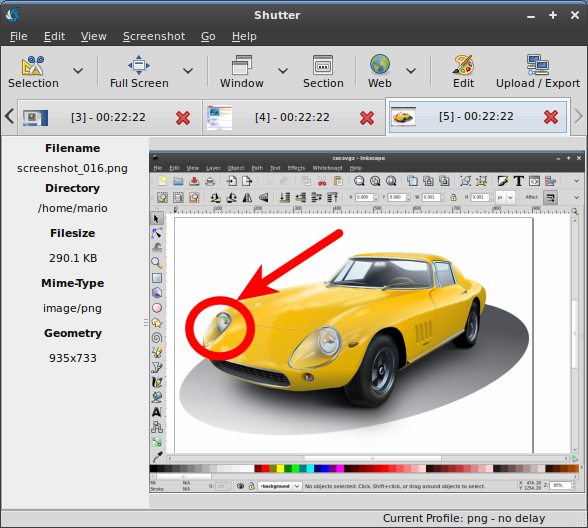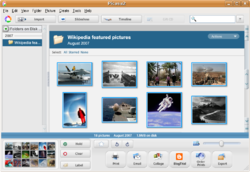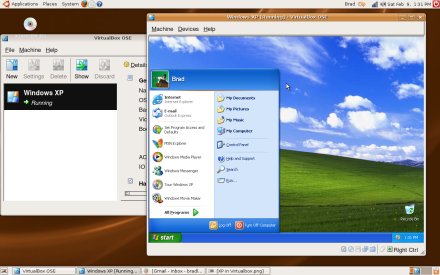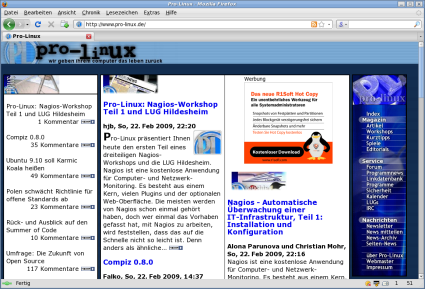Wie ich schon einmal schrieb nervt mich mein Feedreader derzeit ein wenig. Da ich schon eine gewisse Anzahl an Feeds lese ist die sqlite Datenbank natürlich entsprechend groß. Das da auch nicht der Vacuumstaubsauger von sqlite hilft habe ich ja schon berichtet und selbst nach dem radikalen entfernen der DB und dem entsprechenden Neuanlegen durch Liferea bessert sich da nur wenig. Da ja Liferea wie jeder andere Feedreader dann erstmal alle abonnierten Feeds einliest und da je nach Angabe da wieder 10 bis 25 Artikel wieder eingelesen werden, ist meine Datenbank sofort wieder zwischen 50 und 70 MB groß.
Der Effekt ist, dass Liferea träge reagiert und beim Wechsel den Klick manches Mal als Doppelklick interpretiert und mir den Browser öffnet. Beim Schliessen des Browsers vergeht wieder ein wenig Zeit und ich bin genervt davon. Alternativen im Desktopbereich habe ich bisher nicht wirklich gefunden. Nach meinem letzten Artikel hat sich via twitter sofort einer der Entwickler von Liferea bei mir gemeldet und die Implementierung einer “richtigen” Datenbank avisiert, da man das Problem durchaus kenne.
Allerdings gibt es da noch die Alternative eines webbasierten Feedreaders. Welche den weiteren Vorteil bieten würden, dass ich meine Feeds von jedem anderen Rechner mit Internetanschluss lesen könnte. Ein Dienst von irgendeinem Betreiber etwa Google Reader, mag zwar einfach anzulegen und zu benutzen sein, kommt aber nicht in Frage. Es gibt ja auch ausreichend freie und leicht aufzusetzende Alternativen. Es steht also wieder eine abenteuerliche Suche nach der richtigen Lösung bevor.
 Feed on Feeds
Feed on Feeds: Die Installation von Feeds on Feeds gestaltet sich wie heutzutage üblich einfach. Die entsprechende Datenbank anlegen, das Archiv mit Feeds-on-Feeds im Verzeichnis des Webservers entpacken, die fof-config-sample.php nach fof-config.php kopieren und die entsprechenden Felder im Konfigurationsfile entsprechend anpassen und dann nur im Browser die install.php aufrufen. Nach dem ersten Aufruf wird man dazu aufgefordert das Paßwort für den Administratoraccount einzugeben und als dieser dann auch eingeloggt.
Feeds on Feeds kommt ohne große optische Finessen daher. Auf der linken Seite findet man schlicht die abonnierten Feeds und die festen Kategorien. Unread für ungelesene, Starred für gekennzeichnete, Today für heutige und All Items für alle Artikel. Der Link Search öffnet ein schlichtes Suchfenster (mal ehrlich auf das Javascript hätte man an der Stelle gern verzichten können). Das der Feedtitle und das Favicon direkt auf die URL verlinken und nicht auf den Feed im Reader ist etwas gewöhnungsbedürftig. Das Gewünschte zeigt dann ein Klick auf die Zahl mit der jeweiligen Anzahl vor dem Favicon, welches die ungelesenen bzw. die Artikel gesamt darstellt. Insgesamt ist die Oberfläche sehr spartanisch, fast alles wird durch Textlinks angezeigt, einziges Feature ist ein Link zu del.icio.us am Ende des Artikels. Dem sich bestimmt mit wenig Aufwand noch weitere Bookmarkdienste oder zum Beispiel Twitter/Identi.ca beifügen lassen würde.
Fazit Feeds on Feeds ist durchaus ausgereift allerdings eher etwas für Spartaner was die Optik betrifft. Aber hier kann man ja nachhelfen.
 reBlog
reBlog: Das auf Feed on Feeds basierende reBlog ist mehr als ein simpler Feedreader, es ist primär zum wiederveröffentlichen von Feeds gedacht. Die Installation verläuft ebenso wie bei Feeds on Feeds. Nebenbei wird aber noch entsprechend ein Plugin für Wordpress und für Movable Type mitgeliefert.
Auf den ersten Blick hat reBlog mit Feeds on Feeds auf dem es basiert überhaupt nichts gemein. Einen Feed zu abonnieren ist mir relativ schnell gelungen. Da allerdings reBlog nicht nur zum Lesen von Feeds gedacht ist sondern auch zu deren Republizierung finden sich Links und “Schalter” mit denen man nur auf einen Blick erst einmal nichts anfangen kann.
Bereits vor der Installation habe ich mich auf der Seite geärgert, dass der Link zur Demoinstallation auf die gleiche Seite umgeleitet hat und als ich dann irgendwann einen Link zum “Users Guide” gefunden habe, zeigte dieser einen 404

Hilfe findet man allenfalls in den Foren auf Sourceforge. Auf die Anwender wie sexblo.gs wäre ich allerdings weniger stolz.
Nach ein wenig Spielerei habe ich herausgefunden, das man den Feedtext editieren kann und wenn man auf den großen Publish-Button klickt wird ein neuer Feed erzeugt, dem ein “Originally from URL by “Publisher” reBlogged on Date angehängt wird.
Damit erschloss sich mir auch die Funktionalität etwas mehr. Aber ehrlich gesagt ist mir dann das Editorfenster für den Content, mit der Hälfte des möglichen Platzes zu klein zum editieren. Mir würde dann auch irgendeine Funktionalität zum Mergen von verschiedenen Artikeln zu einem fehlen.
Fazit zum reinen Feedreader der Overhead und für das was es dann gedacht ist, naja unausgereift.
 Gregarius
Gregarius: Die Installation von Gregarius gestaltet sich etwas komfortabler als die von Feed on Feeds oder reBlog. Nach dem Entpacken von Gregarius ins Verzeichnis des Webservers einfach aufrufen und es öffnet sich eine Seite mit einem Formular für den Eintrag der Daten in die Konfiguration. Gregarius kann auch lokal mit einer sqlite Datenbank eingesetzt werden aber per default ist MySQL in dieser Konfiguration ausgewählt.
Die Oberfläche von Gregarius kommt sauber und aufgeräumt daher und ist durch Themes dem eigenen Geschmack anpaßbar. Ebenfalls kann es über Plugins erweitert werden. Das zweite mitgelieferte Theme Lilina bietet auch durchaus eine Ansicht, die mir besser gefällt nur die Überschriften nach Erscheinungsdatum im jeweiligen Feed. Auch ein Blick unter die mitgelieferten Plugins zauberte mir ein Lächeln aufs Gesicht. Dobleclick to Read welches mit einem Doppelklick als gelesen markiert. Ich lese selektiv, dass heisst nicht wirklich jeden Artikel und das Plugin Mark all als read sind die Sachen die ich sofort aktiviert habe. Ich nutze Feeds auch teilweise zum überwachen, da lese ich nicht die Feeds bzw. nutze sie nur zur Alarmierung. Dank OPML Im- und Export muss man auch seine bisher gelesenen Feeds nicht alle neu einzeln abonnieren.
Gregarius ist auf jeden Fall eine ausgereifte und zu empfehlende Lösung.
 rNews
rNews: Auch rnews öffnet nach dem Kopieren der entsprechenden Dateien und dem Aufruf der install.php im Browser eine Seite mit einem Formular zum Generieren der Konfiguration. Allerdings benötigt die Datei config_user.php in inc/ erst Schreibrechte, diese wieder zu nehmen erinnert dann auch die Installationsseite und die install.php sollte man ebenfalls entfernen. Vergißt man das wird man bei jedem Login daran erinnert. Es ist allerdings ein wenig mehr auszufüllen als bei Gregarius. So kann man beispielsweise Verbindungen via SSL erzwingen.
Die Bedienung erfolgt relativ intuitiv, mir fiel es jedenfalls nicht schwer einen neuen Feed hinzuzufügen. Die Möglichkeit OPML-Listen zu im/exportieren ist aber ebenfalls implementiert. Rnews erwartet auf jeden Fall das jeder Feed in eine Kategorie einsortiert wird. Allerdings muss die URL zum Feed direkt eingeben werden und auch ein Name und die URL. Beim Anlegen des entsprechenden Feeds kann man auch auch angeben, wieviele Headlines gezeigt werden sollen und wieviele einzelne Artikel aufbewahrt werden sollen.
Das die Anzahl neuer Artikel in der linken Seitenleiste nicht angezeigt wird, wie das viele Feedreader tun ist etwas gewöhnungsbedürftig. Das zwingt einem am Ende zum Klicken durch alle Kategorien, wo dann die neuen Headlines angezeigt werden. Ein Klick auf das kleine Pluszeichen vor der Überschrift expandiert dann den Artikel und zeigt ihn in voller Größe an.
Fazit: Insgesamt wirkt rnews aufgeräumt und durchdacht. Wenn eine Anzeige neuer Feeds in der linken Kategorieleiste (die auch wirklich nur die Kategorien enthält und nicht die Feeds anzeigt) vorhanden wäre, wäre rnews mein absoluter Favorit.
 tiny tiny rss
tiny tiny rss: Das die config.php-dist in config.php um zu benennen ist und auch dass ich das Datenbankschema unter schema finde und von Hand importieren muss habe ich dem Wiki von tiny tiny entnommen in der mitgelieferten INSTALL stand davon nichts. Aber da findet man die URL zum Wiki. Nachdem ich das getan hatte macht die Installation allerdings auch keine großen Probleme.
Zum Handling: Die Oberfläche von tiny tiny rss präsentiert sich wie ich sie von der Ansicht meines “Desktop-Feedreaders” Lifearea gewohnt bin in dreigeteilter Ansicht. Negativ dabei ist, dass ich die linke Leiste nicht verkleinern kann und dem wirklich wichtigem nämlich dem Inhalt mehr Platz geben kann. Demgegenüber ist die rechte Seite mit dem eigentlichen Feed vergrößerbar. Falls man allerdings der Lesbarkeit halber die Ansicht des Artikelinhalts vergrößert, vergrößert man zwar das Fenster allerdings, wird der Inhalt erst nach einem Reload angezeigt. Tja und der Artikel ist dann bereits gelesen - Is not a bug is a feature

Die Oberfläche ist insgesamt aufgeräumt und relativ schnell und intuitiv bedienbar. Das “Verschiebefeature” stellt für mich allerdings ein Problem dar. Ich habe manche Feeds, da sind auch schnell mal 15 neue Einträge enthalten und beim lesen überfliege ich meist die Kurzansicht und verschiebe das Feld in Liferea nach unten - bei tiny tiny könnte ich das allerdings nicht.
Insgesamt ist tiny tiny eine brauchbare Lösung, die auch optisch ansprechend ist. Für mich kommt sie allerdings wegen obigem Fehlers nicht in Frage.
lylina: Im Gegensatz zu seinem Vorgänger steht in den Installationsanweisungen von lylina, dass man eine Datenbank dafür anlegen soll und lylina.sql in diese importieren soll. Dannach braucht man nur aus dem entpackten Verzeichnis das Verzeichnis upload in den Webserver kopieren und die conf.php entsprechend anpassen. In der Installationsanleitung steht man solle die Verzeichnisse cache, favicons und lockfile mit den Rechten 777 versehen. Das die Schreibrechte brauchen ist logisch aber 777? Bei lylina ist ein Standardaccount definiert, bei dem man sich beim ersten Aufruf einloggen kann als Nutzer admin mit dem Passwort admin. Also nicht vergessen im Anschluss sofort das Passwort zu wechseln. Allerdings scheitere ich vollkommen an der Bedienung. Ich konnte das Passwort tauschen und mich auch mit diesem einloggen. Nach dem Hinzufügen des ersten Feeds frage ich mich allerdings wo dieser angezeigt wird. Die entsprechende Fehlersuche brachte ans Tageslicht, dass diese Software lieber die 1 in der Versionsnummer entfernen sollte. Fehlerhafte Datenbankabfragen in den einzelnen PHP-Funktionen. Jedenfalls habe ich nach einigen Versuchen mangels ausgereifterer Alternativen aufgehört die Software zum Laufen zu bringen. Optisch wirkte sie auch nicht unbedingt als ausgereift. Alles was ich gesehen habe ist der Screenshot auf der Sourceforgeseite, das in einem iframe (sehr sinnvoll) eingebundene Demo funktioniert nämlich auch nicht.
Den ultimativen Feedreader hab ich bis jetzt noch nicht gefunden und es gibt eigentlich noch unzählige. Wie
Urchin welches mit dem Perlmodul HTML::Template arbeitet,
rawdog welches mit Python oder
Planet Planet (wobei ich unter einem Planeten nicht gerade einen Feedreader verstehe) welche mit Python programmiert wurden. Sicher gibt es noch unzählige Feedreader mehr. Ganz sicher fördert auch eine Suche nach RSS bei sourceforge noch einige Feedreader zu Tage. Vielleicht hat ja der ein oder andere da draussen noch einen Tipp.

 Gefällt mir
Gefällt mir