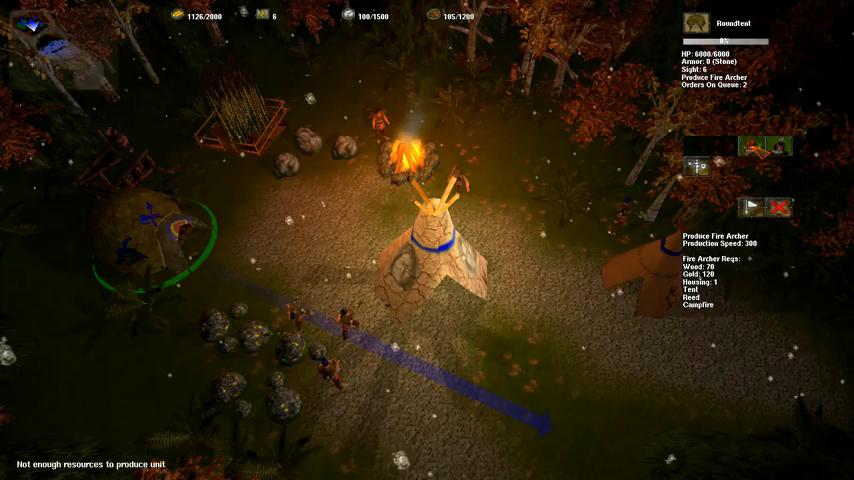Eigentlich versuchen die Distributoren, dass ihre Distributionen zum Zeitpunkt der Veröffentlichung so sicher wie möglich sind. Eigentlich… Bei der Distribution DVL ist genau das Gegenteil der Fall. Es wurde soviel falsch konfigurierte, defekte, veraltete und angreifbare Software wie möglich eingebaut. Die Idee für solch eine Distribution stammt von Herrn Dr. Thorsten Schneider, welcher an der Universität Bielefeld Kurse wie “Ethical Hacking - Binary Auditing & RCE” hält.
Was soll das jetzt? Mit DVL soll es primär IT-Studenten als Trainingssystem dienen und ihnen ermöglichen sich in Themen wie Reverse Code Engineering, Buffer Overflows, Shellcode Entwicklung, Web Exploitation und SQL injection einzuarbeiten. Aber auch ganz normale Menschen können sich diese “Spielwiese” herunterladen und damit lernen. Solch ein Wissen kann ja auch dazu dienen z. B. Schwachstellen verwendeter Software zu erkennen und zu beheben bzw. den Entwicklern zu melden. Oder die Software zu wechseln.
Zu finden ist DVL unter http://www.damnvulnerablelinux.org. Dort findet man neben diverser Informationen auch die Downloadmöglichkeit.
DVL sollte nicht als Produktivsystem verwendet werden. Am besten installiert man es unter einer virtuellen Umgebung wie VirtualBox oder als Live-DVD. Eine direkte Verbindung ins Internet würde ich ebenfalls nicht empfehlen. Warum, sollte eigentlich klar sein.
Dass man mit dem damit erworbenem Wissen keinen Mist anstellt, sollte klar sein. Und ja, das meine ich ernst.









 Kaum ist die Fußball Weltmeisterschaft vorbei, beginnt das nächste große Sportevent: Das größte Radrennen der Welt, die Tour de France.
Kaum ist die Fußball Weltmeisterschaft vorbei, beginnt das nächste große Sportevent: Das größte Radrennen der Welt, die Tour de France.













 Ubuntu Games hat neben den Paketen auch ein Video erstellt, dass ich hier abschließend noch einbaue.
Ubuntu Games hat neben den Paketen auch ein Video erstellt, dass ich hier abschließend noch einbaue.
 Dank Linspire und Mark Shuttleworth gibt es nun statt nur 500$ ganze 3000$ und oben drauf gibt es ein T-Shirt, wenn man eine Schwachstelle in Mozilla entdeckt, die sich über das Internet bzw. das Netzwerk ausnutzen läßt und noch nicht dokumentiert ist, findet. Das “
Dank Linspire und Mark Shuttleworth gibt es nun statt nur 500$ ganze 3000$ und oben drauf gibt es ein T-Shirt, wenn man eine Schwachstelle in Mozilla entdeckt, die sich über das Internet bzw. das Netzwerk ausnutzen läßt und noch nicht dokumentiert ist, findet. Das “
 Mit der gestern veröffentlichten neuen openSUSE Version 11.3 wird auch ein Backup-Client namens
Mit der gestern veröffentlichten neuen openSUSE Version 11.3 wird auch ein Backup-Client namens


 Die Entwickler von Glest, den Open Source Strategiespiel haben wieder zugeschlagen. Seit ein paar Tagen kann man offiziell die Version 3.3.5 von Mega Glest spielen. Dieses Spiel hat sich aus der Entwicklung von Glest abgespalten und wird seitdem weiterentwickelt.
Die Entwickler von Glest, den Open Source Strategiespiel haben wieder zugeschlagen. Seit ein paar Tagen kann man offiziell die Version 3.3.5 von Mega Glest spielen. Dieses Spiel hat sich aus der Entwicklung von Glest abgespalten und wird seitdem weiterentwickelt.