Obwohl ich ja als PackageKit-Fan bekannt bin hielt ich damals, beim Umstieg von KDE3 auf KDE4 in Kubuntu die Ersetzung von Adept durch KPackageKit für nicht wirklich gut. Zu neu war die Technik von PackageKit und zu unübersichtlich die Oberfläche von KPackageKit.
Inzwischen hat sich das Problem erledigt, KPackageKit ist ein sehr gutes Stück Software, welches Spaß macht, es zu benutzen. Trotzdem bleiben einige Probleme. So gibt es bei PackageKit (welches von Richard Hughes, einem Fedora und GNOME-Entwickler gestartet wurde) die Regel, dass eine einmal gestartete Transaktion (=irgendeine Interaktion mit dem Paketmanager) niemals den Nutzer während der Installation etwas fragen darf. Jede Nutzerinteraktion muss vor Beginn der Transaktion erfolgen. Das funktioniert mit Yum, dem Fedora-Paketmanager. Blöderweise hat Debian mit Debconf ein sehr mächtiges Werkzeug für Paketmaintainer, mit welchem Pakete währen der Installation grafisch mit dem Nutzer interagieren können. Das ist in vielen Fällen nützlich, steht aber entgegen der PackageKit-Philosophie. Und genau dies ist der Grund, warum PackageKit nicht in den Debian-Quellen und kein Standard in Ubuntu ist.
Nun aber gibt es Abhilfe für alle Probleme mit APT-GUIs in KDE sowie für das Debconf-Problem.
Dantti schreibt eine Unterstützung für Debconf in PackageKit. (genau genommen wird auch Debconf überarbeitet) Damit wird KPackageKit vielleicht schon in der nächsten Version Debconf unterstützen, GNOME-PackageKit wird folgen. Dieses Problem ist also gelöst. (Gerne hätte ich beim Entwickeln der Frontends geholfen, aber meine Qt4-Kenntnisse sind noch etwas zu gering dafür)
Das andere Problem war, dass es keinen KDE-Paketmanager in Debian/Ubuntu gab, der sich mit Synaptic messen konnte. Jede auf PackageKit aufbauende GUI kann immer nur die Features unterstützen, die von allen Paketmanagern (Yum, Zypper, Emerge, APT, etc.) unterstützt werden. Daher kann KPackageKit die APT-spezifischen Features nur in begrenztem Maße ausnutzen.
Auch das Problem wird angegangen. Schuld daran ist in diesem Fall hauptsächlich Jonathan Thomas, Kubuntu und KDE-Entwickler. Er hat QApt geschrieben, ein generisches API für APT, welches jede KDE-Anwendung nutzen kann. (Zuvor gab es mehrere, halbfertige Implementationen. Z.B. haben wir festgestellt, dass der Debconf-Support in Adept 2 nie wirklich vollständig war…)
QApt selbst ist in zwei Teile geteilt. Es besteht zum Einen aus LibQApt, einem Qt-Wrapper um libapt-pkg mit einem schöneren API als es libapt-pkg hat und APTCache-Support. Damit kann man sämtliche nur-lesen-Aktionen mit APT ausführen. Zum Anderen gibt es jetzt QAptWorker, welcher sich um alle Aktionen kümmert, die etwas an der Paketkonfiguration ändern. (Updates, Paketinstallation/Deinstallation) LibQApt verbindet sich mit QAptWorker über PolicyKit, womit sämtlichen Komfort von PolicyKit nun auch für Paketinstallationen verfügbar ist.
Ein neues Projekt welches das neue QApt nun nutzt, ist Muon, welches der Synaptic-Ersatz für KDE werden könnte. Ich zitiere einfach mal die aktuellen Features von Muon von Jonathans Website:
- Mächtige, intuitive Oberfläche
- Schnelle und genaue Paketsuche (benutzt den Xapian-Index von APT und Synaptics Suchalgorithmus)
- Unterstützung für Filter (Status, Kategorie etc.)
- Unterstützung für Medienwechsel
- Debconf-Unterstützung
- Warunung über oder Verbot der Installation von nicht vertrauenswürdigen Paketen (je nach APT-Einstellung)
- PolicyKit für privilegierte Aktionen, verbesserte Sicherheit und Desktop-Integration
- Verbindung mit dem Energiemanagement (zum Anhalten von Transaktionen bei wenig Energie)
- Unterstützung von Changelogs
- Paket-Screenshots (von screenshots.debian.org)
Ich habe mir QApt und Muon aus den Quellen kompiliert und nach einigen manuellen Anpassungen läuft es jetzt auch auf meinem System: Das Ergebnis ist schon sehr beeindruckend, wenn auch nicht vollständig stabil.
Hier einige Muon-Screenshots von Jonathan:
Die Hauptansicht von Muon
Paket gesucht & ausgewählt
Details über die Abhängigkeiten eines Paketes
PolicyKit-Sicherheitsabfragen bei privilegierten Aktionen
Die Debconf-Unterstützung
Muon wurde bis jetzt noch nicht von Vielen getestet. Es steht jedoch ein PPA für Ubuntu-Nutzer bereit, die QApt/Muon ausprobieren möchten:
sudo add-apt-repository ppa:echidnaman/qapt && sudo apt-get update
Allerdings ruft Jonathan dazu auf, beim Testen vorsichtig zu sein, da es eben ein sehr neues, ungetestetes Stück Software ist, welches eben in kritischen Bereichen (Paketmanagement) arbeitet. Auf meinem System funktioniert es zwar recht gut, das muss aber nicht für alle Anderen Installationen auch gelten.
Muon wird in Kubuntu 10.10 nicht enthalten sein. Paketmanagement in Kubuntu war durch den schnellen Wechsel von Adept 2 zu Adept 3 Alpha zu einer Qual geworden, und auch die Situation mit KPackageKit war zu Beginn nicht so toll. Also will man hier nicht den gleichen Fehler machen und Muon lieber noch eine Weile reifen lassen, bevor man es zum Einsatz bringt. (KPackageKit ist in Version 0.6 für die meisten Nutzer auch sehr gut geeignet) Einzig der bisherige Python-Basierte Installer für lokale Deb-Pakete könnte eventuell durch eine QApt-Basierte Lösung ersetzt werden. Die großen Änderungen werden dann mit Kubuntu 11.04 kommen.
Wer noch mehr über QApt/Muon wissen will, dem empfehle ich den Blogeintrag von Jonathan zu dem Thema. Ebenfalls lesenswert ist natürlich auch Danttis Blog.
Insgesamt Hut ab vor dieser genialen Leistung von Jonathan! In Sachen Paketmanagement und Softwareinstallation dürften wir dieses Jahr sowieso noch einiges an coolen Neuerungen zu sehen bekommen…
[flattr btn='compact' lng='german' /]
 Um wie im Beispiel den Ordner "Businessplan" zu öffnen, muss ich einfach nur die WIN+Leertaste drücken, dann gebe ich "bus" ein und drücke Enter. Zack, das war's der Ordner ist geöffnet. Nach demselben Prinzip könnt ihr Programme starten, Twittern, Tomboy-Notes erstellen und vieles mehr ohne das ihr Tastenkombinationen auswendig lernen müsst. Am besten tragt ihr Gnome-Do in eure Autostartliste ein. Entdecke die Möglichkeiten und rocke Ubuntu noch heute.
Um wie im Beispiel den Ordner "Businessplan" zu öffnen, muss ich einfach nur die WIN+Leertaste drücken, dann gebe ich "bus" ein und drücke Enter. Zack, das war's der Ordner ist geöffnet. Nach demselben Prinzip könnt ihr Programme starten, Twittern, Tomboy-Notes erstellen und vieles mehr ohne das ihr Tastenkombinationen auswendig lernen müsst. Am besten tragt ihr Gnome-Do in eure Autostartliste ein. Entdecke die Möglichkeiten und rocke Ubuntu noch heute.

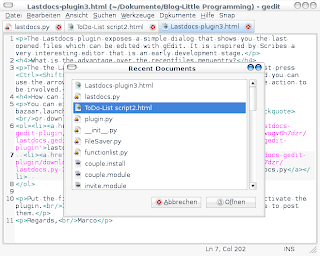
 ghotkey ist ein kleines Skript, dass ich in Python geschrieben habe.
ghotkey ist ein kleines Skript, dass ich in Python geschrieben habe. Jetzt kann man befehle eingeben. Wenn man wieder den Hotkey aktiviert wird Guake wieder aufgerollt und die ursprüngliche Sicht auf den Desktop mit allen Fenstern ist wieder frei. Im Unterschied zur Gnome-Do ist Guake nur nützlich, wenn man mit der Kommandozeile vertraut ist. Falls ihr das nicht seid, solltet ihr das schnellstens ändern. Eine kurze
Jetzt kann man befehle eingeben. Wenn man wieder den Hotkey aktiviert wird Guake wieder aufgerollt und die ursprüngliche Sicht auf den Desktop mit allen Fenstern ist wieder frei. Im Unterschied zur Gnome-Do ist Guake nur nützlich, wenn man mit der Kommandozeile vertraut ist. Falls ihr das nicht seid, solltet ihr das schnellstens ändern. Eine kurze 

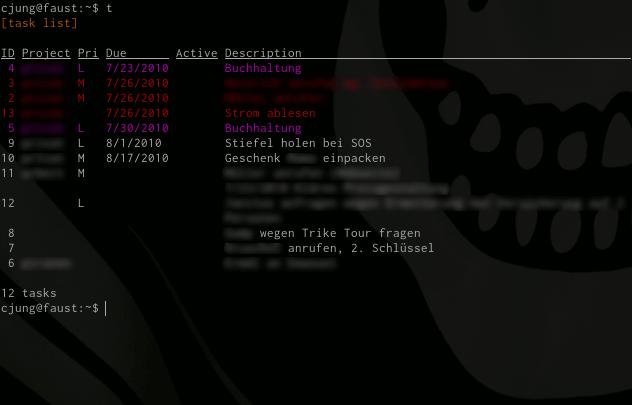

 Peppermint OS ist eine auf Ubuntu und Linux Mint basierende Distribution, die es sich zum Ziel gesetzt hat besonders leicht und schnell zu sein. Peppermint kommt in zwei Varianten daher Peppermint One und Peppermint Ice. Wobei Ice die leichtere Variante ist und sich auch in einigen Applikationen unterscheidet, so kommt in dem Fall statt Firefox wie bei One, Chromium als Defaultbrowser mit. An Systemvorrausetzungen ist Peppermint auch gar nicht so hungrig, es reichen 192MB RAM und 4GB Plattenkapazität.
Peppermint OS ist eine auf Ubuntu und Linux Mint basierende Distribution, die es sich zum Ziel gesetzt hat besonders leicht und schnell zu sein. Peppermint kommt in zwei Varianten daher Peppermint One und Peppermint Ice. Wobei Ice die leichtere Variante ist und sich auch in einigen Applikationen unterscheidet, so kommt in dem Fall statt Firefox wie bei One, Chromium als Defaultbrowser mit. An Systemvorrausetzungen ist Peppermint auch gar nicht so hungrig, es reichen 192MB RAM und 4GB Plattenkapazität.





 Gerade eben wurde ich von Piwik aufgefordert, ein Update auf die jetzt aktuelle Version 0.6.4 zu machen. Eigentlich dachte ich mir nichts böses dabei, denn Piwik hat vergleichsweise oft Updates hinterlegt. Doch ein
Gerade eben wurde ich von Piwik aufgefordert, ein Update auf die jetzt aktuelle Version 0.6.4 zu machen. Eigentlich dachte ich mir nichts böses dabei, denn Piwik hat vergleichsweise oft Updates hinterlegt. Doch ein 



