Ein Beitrag von Pablo über 10 Neuerungen die er an Ubuntu 10.04 liebt, hat mich dazu inspiriert klarzustellen warum ich Ubuntu mit KDE (Kubuntu) statt der Originaldistribution Ubuntu (mit GNOME) verwende. Dies soll kein Flame sein oder die Nutzer von GNOME vor den Kopf stoßen, sondern die Grundlage meiner Entscheidung für das KDE lastige Derivat erläutern.
Hinweis: Die folgenden Screenshots stammen aus KDE 4.4.2 welches erst in Lucid Lynx offiziell enthalten sein wird. Meine KDE-Version stammt aus alternativen Quellen.
1. Dolphin
Der Dateibrowser der seit Kubuntu 7.10 in seiner KDE3-Version und seit 8.04 in der KDE4-Version den Standard darstellt, stellt den gelungenen Versuch dar Konqueror wieder zu einem Webbrowser zu machen und die Dateibrowserfähigkeiten in ein eigenes Programm auszulagern. Durch Einbindung von Dolphin per KParts kann Konqueror natürlich immer noch als Dateibrowser herangezogen werden.
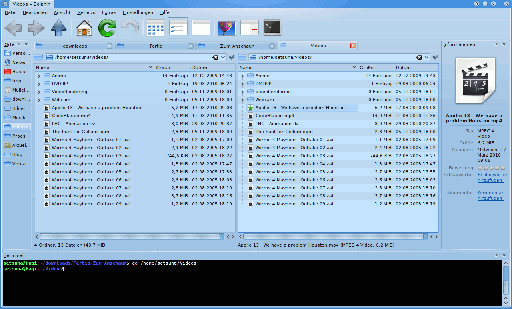
Abb.1: Dolphin im Einsatz
Wie man im Bild (Abb.1) erkennen kann bringt Dolphin von sich aus eine Menge praktischer Funktionen mit. So kann die Ansicht zweigeteilt werden, ein Terminal steht unmittelbar zur Verfügung, welches sich automatisch an den angezeigten Ordner anpasst. Tabs gehören selbstverständlich von Anfang an dazu. In der linken Seitenleiste kann man Ordner zum Schnellzugriff hinterlegen. Bei externen Medien wird hier ein Balken angezeigt welcher die Beladung Desselben anzeigt. In der rechten Seitenleiste gibt es zusätzliche Informationen zur ausgewählten Datei und die Möglichkeit Medien direkt abzuspielen (Videos und Musik). Außerdem können Schlagworte vergeben und die Datei bewertet werden. Beide Leisten sowie das Terminal können auch aus dem Browser herausgenommen werden und zum Beispiel auf einem anderen Bildschirm liegen, bzw. kann man dadurch auch die Anordnung der Leisten durch einfaches Drag&Drop anpassen.
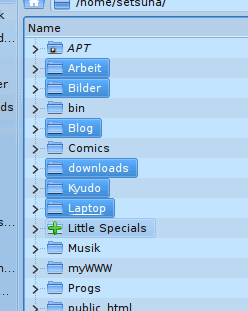
Abb.2: Einhändiges Markieren in Dolphin
Für Nutzer die nur eine Hand zur Verfügung haben war es bis jetzt in nahezu jedem Dateibrowser auf jedem System unmöglich mehrere Dateien zu markieren (wie in Abb.2 gezeigt). KDE4 bringt unter Dolphin (und im Dateiauswahldialog und im Plasmoid Ordner-Ansicht) die Möglichkeit mehrer Dateien/Ordner mit der Maus zu markieren mit. Dazu wird beim schweben über dem Ordner/der Datei über dessen Symbol ein grünes Plus angezeigt. Mit einem Klick auf dieses markiert man den Ordner/die Datei. Ist der Ordner/die Datei schon markiert wird ein rotes Minus angezeigt welches zum demarkieren genutzt werden kann. Ich bin nicht verwundert, dass den kommerziellen Firmen eine solche Lösung, welche Nutzer mit nur einem Arm nicht kategorisch ausschließt, noch nicht eingefallen ist.
Verschiedene Ansichtsmodi und die Möglichkeit nicht nur in der History nach vor und zurück zu springen sondern auch in der Datei-Hierarchie aufwärts runden für mich den perfekten Dateibrowser ab.
2. Kate
Hier habe ich bereits meine Ode an Kate verfasst, den ich als einfachen Texteditor dank seiner Fähigkeiten für einen fast vollständigen Ersatz einer Programmierumgebung halte. In Punkto unterstützte Sprachen schlägt er die meisten IDEs sogar um Längen. Ein weiteres KDE-Standardprogramm.
3. Kopete
Der IM-Client Kopete ist ebenfalls im Standardumfang von KDE enthalten, beherrscht jedes gängige Chat-Protokoll (von XMPP über OSCAR (ICQ, AIM) bis Skype). Kontakte werden in einer einzelnen Liste angezeigt und können nach Kategorien sortiert werden.
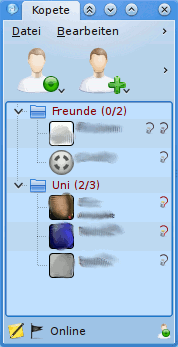
Abb.3: Hauptfenster von Kopete mit Kontaktliste
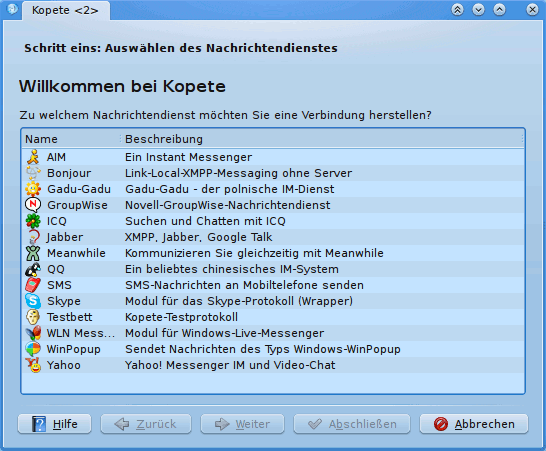
Abb.4: Auswahlliste für die Erstellung eines neuen Accounts
Alles in Allem sehe ich keinen Grund warum KDE-Nutzer einen alternativen Client wie Pidgin bräuchten. Aber dies ist Freie Software. Jedem/r ist freigestellt welches Programm er/sie für einen bestimmten Zweck einsetzt.
4. Akregator
Wer regelmäßig Blogs oder ganze Planeten lesen will kommt um RSS/Atom-Feeds nicht herum. Zum Lesen gibt es viel, aber ohne übersichtliche Darstellung macht es keinen Spaß. Sowohl Firefox als auch Thunderbird haben zwar die Funktionalität um Feeds zu abonnieren, mir kommen die dort zum Einsatz gekommenen Lösungen aber etwas umständlich vor. Akregator kommt mit einer normalen KDE-Installation von Haus aus mit, legt sich still in den Systemabschnitt und zeigt dort die Zahl der ungelesenen Artikel:

Das eigentliche Fenster von Akregator ist recht übersichtlich gestaltet. Links gibt es eine Hierarchie der abonnierten Feeds welche man per Drag&Drop in Kategorien zusammenfassen kann. Neben jedem Feed wird die Zahl der ungelesenen Artikel angezeigt. Neben den Kategorien steht die aufsummierte Zahl der ungelesenen Artikel aller Feeds der Kategorie (Abb.5). Der rechte Abschnitt ist wiederum in zwei Bereiche geteilt. Oben werden die Artikel angezeigt, welche zu dem ausgewählten Feed gehören. Die Artikel können dabei sowohl in der darüberliegenden Suchleiste gefiltert als auch abhängig von ihrem Zustand (Alle, Ungelesen, Neu, Wichtig) angezeigt werden. Im unteren Bereich wird dann der eigentliche Artikel angezeigt.
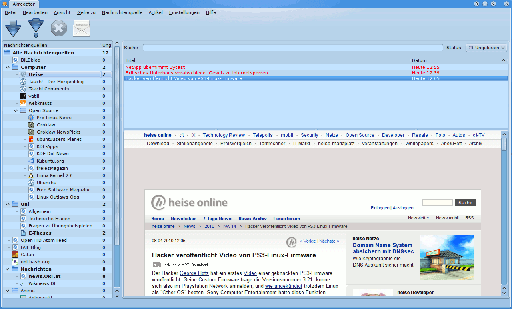
Abb.5: Akregator in Action
Artikel können als wichtig markiert werden und verfallen dann nicht mehr. Zum hinzufügen eines Feeds muss nur dessen Adresse in den Zwischenspeicher kopiert werden und dann im Menü Nachrichtenquelle -> Nachrichtenquelle hinzufügen ausgewählt werden. Die Feedadresse wird automatisch hineinkopiert und man muss nur mehr bestätigen. Links und ganze Artikel können alternativ in einem Tab geöffnet oder an den Standardwebbrowser des Systems delegiert werden.
5. Plasma/KWin
Die gesamte Plasma-Technologie auf der die Desktop-Oberfläche von KDE4 mitsamt seinen Plasmoide genannten Widgets beruht ist meiner Ansicht nach ein Sprung nach vorne der in diesem Ausmaß weder von Windows noch von Mac OS derzeit vorgewiesen werden kann. Ich spreche nicht von Eyecandy und tollen Effekten sondern von Eigenschaften, welche das Arbeiten mit dem PC erleichtern.
So gibt es Mechanismen wie die Bildschirmlupe (welche auch bei Mac existiert), den Maus-Finder (strg+Meta), die Mauszeichnungen (mit der Maus direkt über allen Programmen Linien zeichnen) und vieles mehr. Fenster-(alt+tab) und Arbeitsflächenumschalter (Meta+tab), die sowohl die bekannten Erscheinungen von Windows und Mac imitieren, als auch eigene, wirklich übersichtliche Darstellungen mitbringen und ein gut implementiertes Window-Snapping (auch in Windows 7) runden das Bild eines benutzbaren Desktops ab der nicht geschaffen wurde um gut auszusehen und ein Produkt zu verkaufen sondern Menschen das Arbeiten zu erleichtern.
Oft wurde KDE4 der Vorwurf gemacht sich zu sehr an Windows Vista zu orientieren. Das bezieht sich jedoch hauptsächlich auf das optische Bild das KDE4.0 und KDE4.1 boten. Ich bin der Ansicht, dass Vista nur more of the same von Microsoft in neuem Gewand war. Erst mit Windows 7 kamen Window-Snapping und Jump Lists welche zusätzlichen Bedienkomfort bieten. Bei KDE4 wurde hingegen wirklich etwas unter der Haube verändert. Mit Plasma, Phonon und all den verwandten Technologien wurde eine Plattform geschaffen deren ganzes Potenzial sicher vor KDE 4.10 nicht ausgeschöpft sein wird. Und wem das Standarddesign von KDE4 nicht gefällt, der hat tausende von Alternativen die sich leicht über GetHotNewStuff installieren lassen.
Fazit
Wie schon erwähnt sind dies die Hauptgründe warum ich bei einer Distribution deren Hauptdesktop GNOME ist auf KDE setze. Selbstverständlich gibt es zu all diesen Programmen äquivalente Anwendungen welche für GNOME/XFCE/IceWM/… geschrieben wurden. Auch kann man diese Programme (außer Plasma) einfach unter GNOME installieren und ist nicht unbedingt auf einen vollständigen KDE angewiesen.
Ich selbst verwende unter KDE aber auch GNOME-Programme weil ich der Ansicht bin, dass sie besser sind als ihre KDE-Pendants. Dazu zählen GParted (welches besser zu bedienen ist und stabiler läuft als KDE-Partitionsmanager, früher KParted) und Synaptic (welches Pakete auf wesentlich übersichtlichere Art darstellt als Adept). Dank Wrapper fügen sie sich jedoch perfekt in die Qt4-Umgebung ein.

This work by Stefan Ohri is licensed under a Creative Commons Attribution-ShareAlike 3.0 Austria License
=-=-=-=-=
Powered by Blogilo
Filed under:
KDE,
Kubuntu,
Linux,
Ubuntuusers,
Vermischtes 













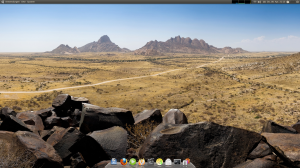




 Die Ende April erscheinende Ubuntu Version 10.04 (Lucid Lynx) wird doch nicht Yahoo als Standardsuchmaschiene nutzen. Stattdessen setzt Ubuntu wieder auf Google
Die Ende April erscheinende Ubuntu Version 10.04 (Lucid Lynx) wird doch nicht Yahoo als Standardsuchmaschiene nutzen. Stattdessen setzt Ubuntu wieder auf Google
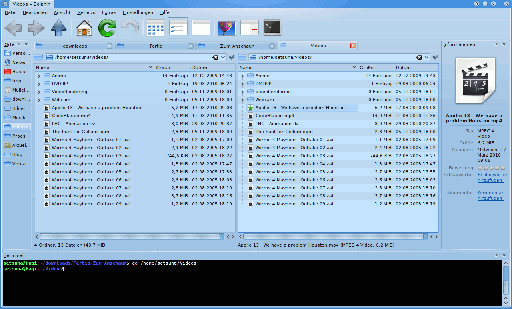
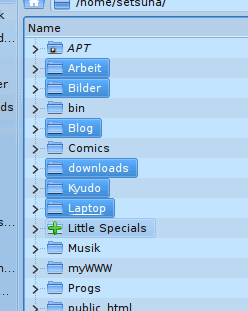
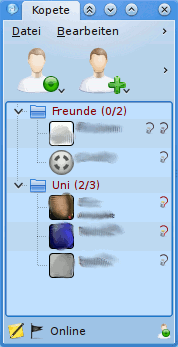
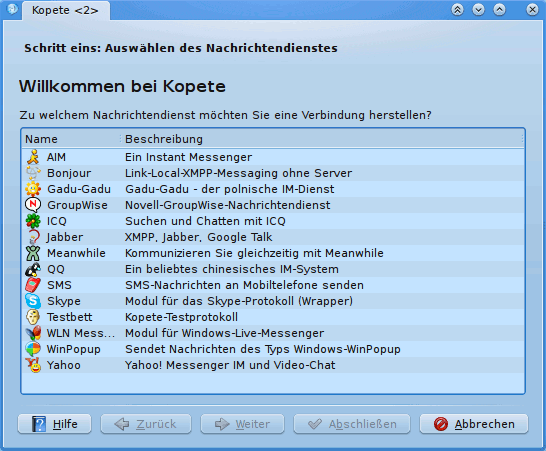

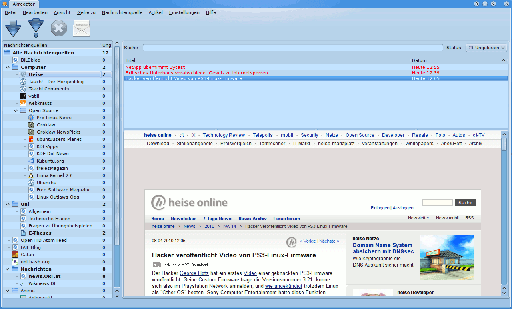





















 Gefällt mir
Gefällt mir
