Teil I (hier) zeigte die Einrichtung des Servers inkl. iSCSI-Target.
Teil II (hier) zeigte die Einrichtung des Initiators – des Clients.
Teil III zeigt nun die restlichen Arbeiten – verschlüsseln der Platte, formatieren und den “luxuriösen” Zugriff darauf.
Verschlüsseln
Alleine um sich davor zu schützen, irgendwelche Daten aus versehen – z.B. wenn man eine alte Festplatte verkauft – an “unbefugte” weiter zu geben, sollte man seine Daten verschlüsseln. Daher habe ich die Daten auf meinem Laptop verschlüsselt und mache gleiches natürlich auch mit meinem Backup.
Unter Linux gibt es mehrere Möglichkeiten Festplatten, Partitionen oder auch nur Dateien zu verschlüsseln. Ich halte LUKS / Cryptsetup (Homepage) für eine der einfachsten Möglichkeiten.
Unter Ubuntu ist cryptsetup nicht in der Standardinstallation enthalten. Von daher muss das Paket installiert werden ->
apt-get install cryptsetup
Aus dem vorhergehenden Artikel sollten wir eine weitere Festplatte im System sehen. Beispielsweise /dev/sdb. Auf dieser Platte legen wir nun eine Partition an (/dev/sdb1) und verschlüsseln diese:
cryptsetup luksFormat /dev/sdb1
Nach Aufruf dieses Befehls wird nach einer Passphrase gefragt. Diese sollte – wie jedes Passwort – möglichst sicher gewählt werden. Mit Hilfe von LUKS / Cryptsetup werden die Daten während des Schreibens auf die Festplatte verschlüsselt, bzw. während des Lesens entschlüsselt. Dadurch dauert die Initiale Verschlüsselung nicht lange. Wirklich verschlüsselte Daten gelangen erst mit der Formatierung auf den Datenträger.
Formatieren
Die Passphrase für die Platte ist eingegeben. Nun muss die Platte ein Dateisystem bekommen damit wir damit arbeiten können. Dazu muss die Platte zuerst einmal per Luks “geöffnet” werden (wir haben bisher nur den Schlüssel angelegt).
cryptsetup luksOpen /dev/sdb1 SecureISCSI
Dieser Befehl fragt nun nach der Passphrase und legt – bei korrekter Eingabe – ein Device unter /dev/mapper mit Namen “SecureISCSI” an. Dieses ist dann das wirkliche Device, mit dem wir ganz normal arbeiten können.
mkfs.ext3 -L SecureISCSI /dev/mapper/SecureISCSI
Damit ist die Platte formatiert und kann gemountet / beschrieben werden.
Um das ganze zu vervollständigen: nach dem umounten kann das “entsicherte” Device (/dev/mapper/SecureISCSI) mit dem Befehl
cryptsetup luksClose /dev/mapper/SecureISCSI
wieder “verriegelt” werden.
Luxuriöser Zugriff
Was ich mittlerweile wirklich geil finde und vorher so gar nicht gewusst habe ist, wie man diese Festplatte nun unter Ubuntu nutzen kann.
Wenn ich meinen Laptop starte und mein Server ist verfügbar, werden mir die iSCSI Platten in Nautilus (Dateimanager) angezeigt (ich habe mehrere erzeugt). Die verschlüsselten Platten werden dabei als “290 GB verschlüsselt” angezeigt, die anderen mit ihrem Label (s. mkfs.ext3 -L …). Klickt man nun auf die “290 GB verschlüsselt”, so öffnet sich ein Dialog der mich nach der Passphrase fragt. Ich gebe die Passphrase ein und bekomme die Platte gemountet – mit ihrem Label, welches das System nun nach der Entschlüsselung erkannt hat. Ich kann direkt darauf zugreifen und beispielsweise per rsync meine Daten vom Laptop sichern.
fstab
Damit das ganze so einfach funktioniert, ist eine kleine Erweiterung der /etc/fstab notwendig. Macht man das ganze ohne diese Erweiterung, so wird man nach der Passphrase gefragt, zum mounten wird der Admin Zugriff abgefragt und als normaler User hat man dann keinen Zugriff sondern nur als root.
Um das zu umgehen trägt man in der fstab folgendes ein:
LABEL=SecureISCSI /media/SecureISCSI ext3 defaults,user,noauto 0 1
Damit ist der mountpoint bekannt und das wichtigste – es sind Optionen gesetzt. Die interessanteste dabei ist “user”, was so viel bedeutet wie “jeder Benutzer darf dieses Device auf diesem Mountpoint mounten und es auch wieder umounten”.
Wichtig ist hier auch, dass man dem Filesystem ein Label vergibt. Die iSCSI Platten müssen nicht immer den gleichen Gerätenamen (z.B. /dev/sdb) bekommen. Je nach dem ob beispielsweise ein USB Stick eingesteckt ist, kann es auch mal /dev/sd{c,d,e,f…} sein. Hat man jedoch ein Label vergeben, so spielt das eigentliche Device keine Rolle mehr. Alternativ könnte man auch mit der UUID arbeiten.
Ich hoffe dieser Artikel war recht interessant – über Feedback würde ich mich durchaus freuen ![]()
.



 Als das dann endlich geschafft war, schaute ich verwundert und etwas überfordert auf die Struktur des UWR in Gobby, denn daran muss man sich erstmal gewöhnen. Die Links sind in den Text eingebunden und genau wie im Forum am Ende mit dem Wort verbunden, dass dann verlinkt im Artikel erscheint. Es gibt auskommentierte Zeilen, die im UWR selbst nie erscheinen, wie die Abstimmungen über Artikelvorschläge oder Anmerkungen zu einem Artikel. Zu all dem Wirrwarr ist der UWR im Gobby unheimlich bunt, denn jeder schreibt mit seiner eigenen Farbe, so dass auch Nachvollziehbar ist, wer was geschrieben hat oder welche Änderungen vorgenommen wurde. Da muss man wirklich erstmal durchatmen und schauen, lesen und sich zurecht finden. Zumindest ich brauchte einige Zeit um klar zu kommen. Derweilen löcherte ich die Anwesenden mit Fragen, ob und wie ich was machen soll, wie was gedacht ist, wie die Abstimmungsskala zu verstehen ist und so weiter und so fort. Geduldig wurde mir auf jede Frage geantwortet. Ich wurde darauf hingewiesen, dass die Änderungen, die ich vornehme, sofort in den UWR einfließen. Wenn ich also mal lustvoll strg+a (alles markieren) und entfernen gedrückt hätte, wäre alles weg gewesen. Das ist schon ein ganz schön beängstigendes Gefühl, aber bisher - toi toi toi - ist alles gut gegangen und ich habe noch keinen größeren Schaden angerichtet - zumindest wüßte ich nichts davon. ;)
Als das dann endlich geschafft war, schaute ich verwundert und etwas überfordert auf die Struktur des UWR in Gobby, denn daran muss man sich erstmal gewöhnen. Die Links sind in den Text eingebunden und genau wie im Forum am Ende mit dem Wort verbunden, dass dann verlinkt im Artikel erscheint. Es gibt auskommentierte Zeilen, die im UWR selbst nie erscheinen, wie die Abstimmungen über Artikelvorschläge oder Anmerkungen zu einem Artikel. Zu all dem Wirrwarr ist der UWR im Gobby unheimlich bunt, denn jeder schreibt mit seiner eigenen Farbe, so dass auch Nachvollziehbar ist, wer was geschrieben hat oder welche Änderungen vorgenommen wurde. Da muss man wirklich erstmal durchatmen und schauen, lesen und sich zurecht finden. Zumindest ich brauchte einige Zeit um klar zu kommen. Derweilen löcherte ich die Anwesenden mit Fragen, ob und wie ich was machen soll, wie was gedacht ist, wie die Abstimmungsskala zu verstehen ist und so weiter und so fort. Geduldig wurde mir auf jede Frage geantwortet. Ich wurde darauf hingewiesen, dass die Änderungen, die ich vornehme, sofort in den UWR einfließen. Wenn ich also mal lustvoll strg+a (alles markieren) und entfernen gedrückt hätte, wäre alles weg gewesen. Das ist schon ein ganz schön beängstigendes Gefühl, aber bisher - toi toi toi - ist alles gut gegangen und ich habe noch keinen größeren Schaden angerichtet - zumindest wüßte ich nichts davon. ;)










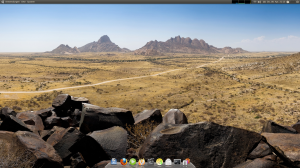




 Die Ende April erscheinende Ubuntu Version 10.04 (Lucid Lynx) wird doch nicht Yahoo als Standardsuchmaschiene nutzen. Stattdessen setzt Ubuntu wieder auf Google
Die Ende April erscheinende Ubuntu Version 10.04 (Lucid Lynx) wird doch nicht Yahoo als Standardsuchmaschiene nutzen. Stattdessen setzt Ubuntu wieder auf Google