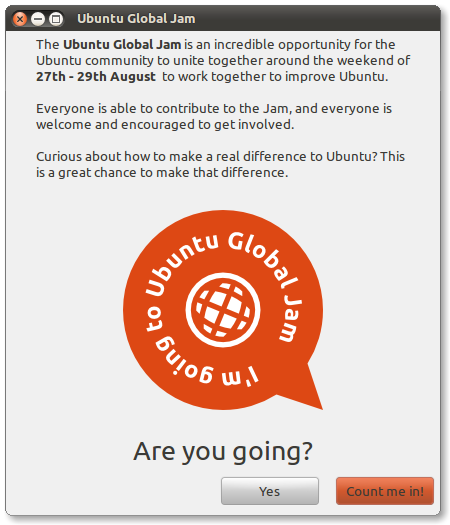Mit openSUSE 11.3 wurde eine Previewversion von Gnome3 ausgeliefert und nachdem jetzt mein Desktop auf die Version umgezogen ist, war es an der Zeit das mal ausgiebig auszuprobieren. Das ging bisher nicht, da ich die Factoryversionen immer in virtuellen Maschinen habe laufen lassen und diese nicht über 3D-Grafikunterstützung verfügen. Da die 11.3 auch mit dem Nouveau-Grafiktreiber ausgeliefert wird und der mir so einige Problemchen bereitet, hiess es also erst einmal die proprietären NVidia-Treiber installieren, dass hätte ich aber ohnehin tun müssen.
Wenn man bisher von Gnome3 geredet hat, dann waren immer 3 wesentliche Komponenten im Gespräch Mutter, Gnome-Shell und Zeitgeist. Mutter wird der neue Window Manager und Metacity ersetzen, so jedenfalls der Plan. Die Gnome-Shell als Plugin für Mutter ist das, was der User am Ende als die optische Veränderung wahrnimmt. Genau das ist was installiert wird, wenn man die “Gnome-Vorschau” installiert.
zypper install gnome-shell oder apt-get install gnome-shell
Die Abhängigkeit zu mutter und libgjs wird automatisch aufgelöst. Damit hätten wir die wohl sichtbarste Komponente von Gnome3 installiert oder auch nicht. Denn es ist fraglich ob Gnome3 denn überhaupt die Gnome-Shell enthalten wird. Denn um zu funktionieren benötigt die Gnome-Shell die clutter-core Bibliothek und die ist auf Grund von offenen Copyrightfragen derzeit nicht in Gnome enthalten, sie gilt als externe Abhängigkeit bis die offenen Fragen geklärt sind. Siehe auch die Mail von Vincent Untz vom 2. Juni 2010.
Und so sieht das Ganze dann im Anschluss aus, hier mit geöffneter Übersichtsansicht (Overview-Modus).

Im oberen Bereich befindet sich das Panel mit einem Umschalter (Hot corner) für die Übersichtsansicht, schick und nützlich dabei ist, dass man nicht klicken muss sondern es reicht mit der Maus in diese Ecke zu fahren. Die Windowstaste bringt einen ebenfalls in diese Ansicht. Daneben wird die gerade aktive Applikation in Icon- und Schriftform angezeigt. So ganz erschliesst sich mir hier aber nicht der Sinn, die geöffnete Applikation sehe ich ja, die eventuell dahinterliegende blöderweise nicht. Jedenfalls gibt es weder Fensterliste noch -wähler, die es als Applets für das Gnome Panel bisher gab. Applets werden nach Vincent vollkommen verschwinden, da deren Funktionen von der Gnome-Shell übernommen werden. Siehe dazu das Interview mit Vicent von LWN auf der GUADEC. Um die entsprechend dahinterliegende Applikation zu erreichen muss man ALT+TAB drücken, dass war bisher mit STRG+ALT+TAB ähnlich. Auf die gleiche Art und Weise erreiche ich die virtuellen Desktops, die in der entsprechenden Ansicht durch eine schmale Linie dargestellt werden, siehe Abbildung 1.
Dann in der Mitte angeordnet findet man eine Uhr mit Kalender und auf der rechten Seite des Panel kommen dann die Systray-Icons und das Benutzermenü. Im Benutzermenü (Abbildung 2) findet man folgende Einstellungen: Benutzerinformationen – dort lassen sich Angaben über den Benutzer ändern, Seitenleiste – aktiviert bzw. deaktiviert die Seitenleiste (siehe Abbildung 3 ), Systemeinstellungen – öffnet das Kontrollzentrum, Bildschirm sperren, Benutzer wechseln, abmelden – Benutzer abmelden bzw. wechseln, Ausschalten – Rechner ausschalten, Neu starten, Bereitschaft, Ruhezustand. Die Einstellungen verfügbar, beschäftigt und unsichtbar lassen darauf schliessen, dass man über dieses Menü wahrscheinlich für die verschiedenen Applikationen wie Instant Messenger, IRC usw. seinen Status setzen kann, vorrausgesetzt die Applikationen werden das unterstützen.

Im Overview-Modus findet man eine Ansicht der virtuellen Arbeitsflächen auf der rechten Seite, weitere Arbeitsflächen können durch klicken auf das “Plussymbol” hinzugefügt werden oder entfernt werden, durch klicken des “Minussymbol”. Ausserdem kann man die Ansicht der virtuellen Arbeitsflächen wählen, entweder als Gesamtansicht wie auf der obigen Abildung oder sich in vergrößerter Form die einzelnen Arbeitsflächen anzeigen lassen, wobei man dann unten eine kleinere Darstellung zum umschalten findet und einen Scrollbalken mit dem man ebenfalls zwischen den verschiedenen Arbeitsflächen navigieren kann.
Auf der linken Seite findet man ein Suchfeld, mit dem man Applikationen, Dateien finden kann. Die Suche erstreckt sich dabei auch auf die Beschreibungstexte der Applikationen (siehe Abbildung 5). Darunter befindet sich ein Feld mit den gerade benutzten Applikationen, der rechte Mausklick auf das entsprechende Icon öffnet ein Kontextmenü in dem mir unter anderem angeboten wird die Applikation unter meine Favoriten aufzunehmen. Was meiner Ansicht bedeuten würde, diese entweder ganz oben im Applikationsmenü oder in dem gleichen Menü immer anzuzeigen. Beides habe ich allerdings nicht wahrgenommen. Ist keine Anwendung geöffnet werden die zuletzt geöffneten angezeigt. Wie gerade angesprochen gibt es ein Applikationsmenü, welches sich öffnet wenn man auf das Feld “Anwendungen” klickt. Die Applikationen sind nur alphabetisch sortiert und das artet schon bei einer Standardinstallation in Scrollstress aus. Was mich persönlich nicht weiter stört, ich habe das Gnome-Menü bisher nur in den seltesten Fällen verwendet. Darunter findet man einen Schnellstarter für Geräte und Verzeichnisse und ganz unten die zuletzt geöffneten Dateien.
Wie oben bereits angedeutet, ich nutze selten das Gnome-Menü ich starte meine Anwendungen entweder aus einem Terminal heraus oder benutze ALT+F2, diese Tastenkombination (siehe Abbildung 4) gibt es auch weiterhin, es gibt aber ein paar kleine “Geheimnisse” dazu, r oder restart startet mutter neu und lg bringt das sogenannte Looking Glass zum Vorschein, einen JavaScript Debugger. Allerdings beherrscht meine Version noch keine Autocompletion, was ich schwer vermisse.
Gnome-Shell bringt aber noch ein ganz anderes nützliches Feature mit CTRL+ALT+SHIFT+R startet nämlich einen Screencast und die gleiche Tastenkombination hält die Aufzeichnung auch wieder an, nach der im Home-Verzeichnis eine Datei mit Datumsbezeichnung-ggf.Nummer.ogv abgelegt wird. Das aufgezeichnet wird, wird durch einen gut wahrnehmbaren rotleuchtenden Punkt in der rechten unteren Ecke angezeigt, darunter befindet sich noch eine Art Balken, dessen Sinn sich mir aber bisher nicht erschlossen hat. Der Leuchtpunkt befindet sich zwar mitten im Desktopbereich, wird aber nicht mit aufgezeichnet. Gefällt mir gut das Feature, einziger Wermutstropfen bei meinen Versuchen wurde kein Sound mit aufgezeichnet.
Die Gnome-Shell soll ein weiteres Feature bieten, den Magnifier. Der Magnifier ist ein vor allem auf Accessibility (A11y) ausgerichtetes Feature. Gemäß der Beschreibung bei Gnome, müßte ich den Magnifier über das GConf-Werkzeug unter /desktop/gnome/accessibility/magnifier/show_magnifier aktivieren. Ich habe es allerdings nicht dort gefunden und das obwohl gnome-mag (Gnome Bildschirmlupe) als solches installiert war. Magnifier macht nichts anderes als mittels des Compositing eine weitere Ansicht hinzu zufügen, die gut konfigurierbar ist und sehbehinderten Menschen helfen soll. Ein kleines Video (86MB) über die Arbeitsweise dieses Tools kann man hier finden.
Das waren im Ganzen die Features die Gnome-Shell bietet, zu Gnome3 gehören aber wie bereits ganz oben erwähnt mehr Dinge, nämlich Zeitgeist.
Zeitgeist ist eigentlich das Feature worauf ich ich am meisten freue, wenn es denn einmal fertig ist. Zeitgeist ist um das einmal kurz auszudrücken ein File Journaling Service. Federico Mena hat hier einmal niedergeschrieben, wie er die Idee zu Zeitgeist hatte. Zeitgeist wird aber nach derzeitigen Stand nicht in Gnome3 enthalten sein, da die einzige Applikation, die die Engine verwendet das Activity Journal aus Gründen der GUI-Gestaltung abgelehnt wurde in Gnome3 aufgenommen zu werden (siehe obigen Link). Nichts destotrotz läßt sich Zeitgeist als auch das Gnome Activity Journal installieren.

zypper install zeitgeist zeitgeist-lang gnome-activity-journal gnome-activity-journal-lang
sudo add-apt-repository ppa:zeitgeist/ppa
sudo apt-get update
sudo apt-get install gnome-activity-journal
Nach der Installation findet man das Activity Journal unter den Anwendungen im Menü, bei ubuntu unter Anwendungen/Zubehör/Tagebuch der Aktivitäten und bei openSUSE zuerst unter den neuen Anwendungen und später unter Dienstprogramme. Bei meiner openSUSE Version, scheint wohl irgendetwas schiefgewickelt, jedenfalls finde ich keine Einstellungsmöglichkeiten, wie bei der gleichen Version auf Ubuntu verwendet.

Dieses Einstellungsmenü bietet aber auch nicht all zuviel, auf der einen Seite den Wechsel der verschiedenen Ansichten und auf der anderen kann ich bestimmte Pfade von der Indizierung ausschliessen. Das Journal visualisiert die von Zeitgeist indizierten Daten der Dateien an denen man gearbeitet hat. Man kann entweder in der oberen Zeitleiste oder der unteren scrollen und sehen, an welchen Dateien man gearbeitet hat, über den Rechtsklick und das Kontextmenü erreicht man auch eine genauere Ansicht der Datei, man kann unter anderem sehen mit welchem Programm man daran gearbeitet hat. Man kann die entsprechenden Dateien auch aus jeder Ansicht direkt öffnen. Bis jetzt ist das Ganz noch nicht so spektakulär, aber die Ideen die man zur Nutzung zu Zeitgeist hat sind es im Anschluss aber auf die Umsetzung wird man noch eine ganze Weile warten müssen.

Ein weiteres interessantes Feature, jedenfalls von Tablet-Rechnern oder ähnlichem dürfte Caribou sein, ein OnScreen Keyboard. Für Ubuntu hab ich keine paketierte Version gefunden, Ubuntu-Nutzer müssen dafür wohl die Caribou-Sourcen von den FTP-Servern des Gnome-Projetes nutzen, kompilieren steht allerdings nicht an, die Applikation ist in Python umgesetzt. openSUSE Nutzer finden im Buildservice eine von Vincent Untz gepackte Version. Caribou ist nicht so spektakulär und befindet sich in einem wirklich frühen Entwicklungsstadium (Version 0.0.2)

Weniger visuell ist der gnome-color-manager zur Verwaltung von Farbprofilen. Dieser erlaubt das einfache installieren von Farbprofilen und das kalibrieren der verschiedenen Ausgabegeräte. Ebenso weniger visuell ist open-tts als text2speech framework, welches aber gerade einmal als Version 0.1 vorliegt. Empathy wird in immer mehr Distributionen der Default Instand Messenger und dieser setzt auf dem Telepathy framework auf. Für dieses wird telepathy-logger kommen, als Schnittstelle zum Logging auf die dann unter anderem Zeitgeist zugreifen kann.
So ich denke, das ist genug mit der Exkursion in die Welt von Gnome3 von der nächsten Monat eine Vorabversion erscheinen soll und die dann mit einem halben Jahr Verspätung im März released werden soll. Was am Ende heisst weder Ubuntu 11.04 noch openSUSE 11.4 werden Gnome3 enthalten sondern höchstens zur Nachinstallation anbieten, da die Feature Freeze für beide Distributionen vor dem Releasetermin von Gnome3 liegen.




 Mich ärgert nach wie vor die Tatsache, das Gwibber nun unbedingt den Gnome-Keyring verlangt, was nach sich zieht ein ganzes Gnome installieren zu müssen, was nicht im Sinne des Erfinders ist, wenn man eine schlanke OpenBox oder ähnliche Desktopumgebungen nutzen möchte. Die Entwicklung des kleinen venezolanischen Python-Twitterclient namens Turpial verfolge ich ja seit Anbeginn. Im
Mich ärgert nach wie vor die Tatsache, das Gwibber nun unbedingt den Gnome-Keyring verlangt, was nach sich zieht ein ganzes Gnome installieren zu müssen, was nicht im Sinne des Erfinders ist, wenn man eine schlanke OpenBox oder ähnliche Desktopumgebungen nutzen möchte. Die Entwicklung des kleinen venezolanischen Python-Twitterclient namens Turpial verfolge ich ja seit Anbeginn. Im









 OpenOffice 3.2.1 in den Quellen von Ubuntu 10.04 (lucid-proposed) verfügbar.
OpenOffice 3.2.1 in den Quellen von Ubuntu 10.04 (lucid-proposed) verfügbar.








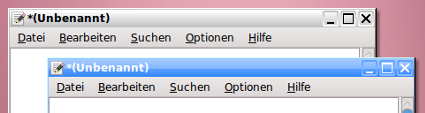
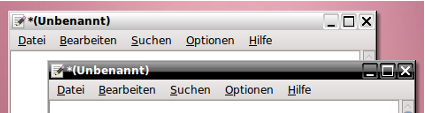
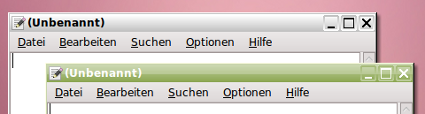
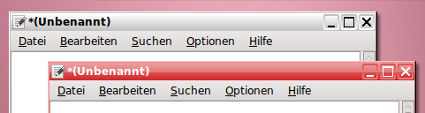
 Vom 27. bis 29. August findet der “Ubuntu Global Jam” statt. ein Grund mitzumachen und zusammen mit der Gemeinschaft bei der Weiterentwicklung von Ubuntu zu helfen.
Vom 27. bis 29. August findet der “Ubuntu Global Jam” statt. ein Grund mitzumachen und zusammen mit der Gemeinschaft bei der Weiterentwicklung von Ubuntu zu helfen.