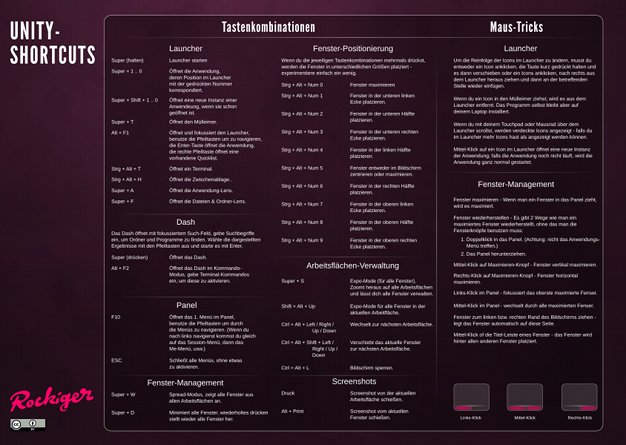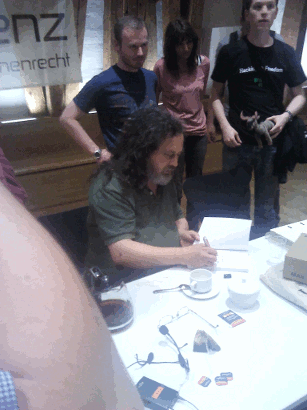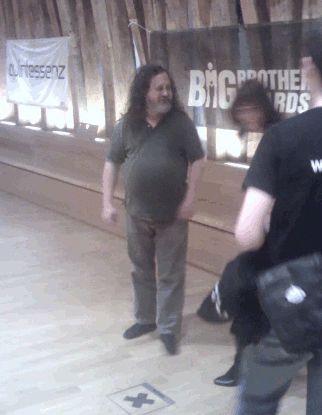Gerade komme ich zurück aus dem Kuppelsaal der Technischen Universität Wien. Ich komme von einem Vortrag von Richard Stallman welcher den Titel "Ungerechtigkeiten durch proprietäre Software oder wie Patente und Lizenzen Entwicklungen behindern". In einem Publikum, welches hauptsächlich aus jungen Erwachsenen bestand, war das Gefühl einer kollegialen Atmosphäre spürbar. Im Unterschied dazu, wenn den Vortrag z.B. Robbie Williams oder Bruce Willis gehalten hätten, war Stallmans Auftritt fast nicht zu bemerken und bevor er anfing das Mikrofon zu testen waren die meisten Anwesenden noch in Gespräche vertieft. Als er jedoch die Aufmerksamkeit für sich beanspruchte stand vor den Zuhöhrern ein mittelgroßer Mann mit einem, in Wien als Käsekrainerfriedhof bekannten, hervorstechenden Körpermerkmal und ohne Schuhe.
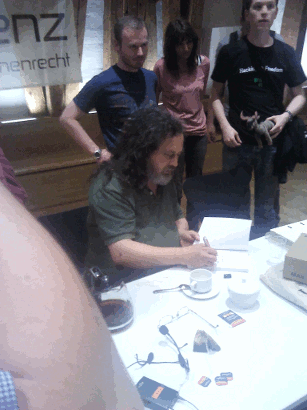
The Four Freedoms
Stallmans erstes Thema waren natürlich die vier Freiheiten, die die FSF versucht PC-Nutzern zu geben. Diese Freiheiten, welche auch in den verschiedenen Versionen der GPL festgeschrieben sind, erklärte Stallman so:
Freedom 0
The Freedom to run a program as you wish
Dies bedeutet, dass der Nutzer die Freiheit haben soll, ein Programm nach den eigenen Wünschen ablaufen zu lassen. Dazu gehört sowohl die Frage wo, wie oft und wann das Programm läuft.
Freedom 1
The Freedom to study the code of a program and change it
Dazu gehört einmal die Möglichkeit überhaupt an den Quellcode eines Programmes zu kommen und die von vielen Lizenzen in jedem Fall auferlegte Beschränkung diesen Code an die eigenen Bedürfnisse anzupassen. Hier brachte er mehrere Beispiele für seine These: Ein Programm beinhält keinen schädlichen Code. Ich kann dies jedoch nicht überprüfen. Damit beinhält es potenziell schädlichen Code.
An dieser Stelle schenkte er sich eine Tasse Kaffee ein. Der Mann hatte die Ruhe weg.
Er erklärte, dass schädlicher Code für gewöhnlich aus einem der folgenden Gründe als solcher klassifiziert wird. Die Software
- spioniert den Computer und/oder das Verhalten des Nutzers aus
- verweigert bereits auf Codeebene bestimmte Möglichkeiten mit ihr zu arbeiten (DRM)
- beinhält eine Backdoor durch die der Autor Zugriff oder sogar Herrschaft über den PC nehmen könnte
Dieses Verhalten sei in modernen Geräten oder Systemen des öfteren zu beobachten. Als Beispiele nannte er:
- Microsoft Windows, welches alle drei Punkte erfülle. Er bezeichnete Windows deshalb als unlimited Malware, da Microsoft jederzeit die Möglichkeit hätte ohne Wissen und das OK des Nutzers weiteren schädlichen Code nach zu installieren.
- iPhone (spyPhone) und iPad (iBad), welche dem Nutzer digital Handcuffs (Handschellen) anlegten indem die Programme die auf diesen Geräten laufen dürften von Apple stark eingeschränkt und kontrolliert würden. Damit würde dem Nutzer die Freiheit 0 genommen.
- Amazon Kindle (Swindle), welcher über eine Backdoor verfüge über die Amazon bereits gekaufte Bücher von Kindle ohne die Zustimmung des Nutzers löschen kann. So geschehen im Sommer 2009 ausgerechnet mit George Orwells 1984. Außerdem verfüge Amazon über eine Liste mit den Lesegewohnheiten von Kindle-Nutzern. Dies wird vor allem in nicht freien Ländern wie China und Anderen zum echten Problem.
- Adobe Flash sei ein Beispiel für eine Software, bei der der Nutzer nicht dafür zahlen müsste ausgebeutet zu werden. In diesem Fall nannte er die Malware ihren Preis nicht wert.
Freedom 2
The Freedom to distribute exact copies of a program
Das Weitergeben, Verteilen oder sogar Weiterverkaufen eines Programmes unter denselben Bedingungen ist der FSF hiermit ein Anliegen. Stallman meinte, dass proprietäre Software eine Person hier in ein moralisches Dilemma führen könnte.
Man stelle sich vor, ein Freund hätte gerne eine Kopie einer Software die dieser auf meinem Computer gesehen hat. Die Lizenz der Software verbietet jedoch ausdrücklich Vervielfältigungen und das Weitergeben von Kopien. Davon ausgehend, dass dieser Freund ein gutes Mitglied der Gesellschaft ist, welche am Besten zusammenarbeiten kann wenn alle mit allen teilen, und dieser damit eine Art Anrecht auf meine Kooperation (als ebenfalls gutes Mitglied der Gesellschaft) hat stehe ich nun vor zwei nicht besonders guten Möglichkeiten, die Stallman ausdrücklich beide als schlecht bezeichnet: entweder ich gebe dem Freund eine Kopie und missachte die Lizenz des Programmes oder ich verweigere dem Freund die Kooperation und verhalte mich gemäß der restriktiven Lizenz. Stallman schlägt hier vor die Wahl zu treffen, welche am wenigsten Schaden anrichtet. Dies wäre seiner Ansicht nach die Wahl dem Freund eine Kopie der Software zu geben. Nochmals: er bezeichnet beide Möglichkeiten als schlecht und weißt darauf hin, dass ein solches Dilemma bei Freier Software nicht entstehen könnte.
Weiters meinte er, dass es nicht gut wäre die Software komplett unlizensiert zu lassen, denn: "Unlicensed is nearly as nasty as licensed". (Unlizensiert ist fast so scheußlich wie lizensiert.)
Freedom 3
The Freedom to distribute modified versions of a program
Selbst wenn das Programm weitergegeben und verändert werden darf ist es wichtig, dass auch eine veränderte Version unter denselben Bedingungen weitergegeben werden muss. Stell dir vor, jemand verändert eine kleine Kernel-Funktion und bringt damit ein auf dem Linux-Kernel basierendes proprietäres Betriebssystem heraus. Diese Regel verhindert dies.
Stallman vergleicht diese grundlegenden Freiheiten bei der Benutzung eines Computers mit einer Demokratie. Jede Person kann entscheiden wie stark sie sich in den demokratischen Prozess einbringt und welche Rechte sie in Anspruch nimmt. Hier liegt auch eine der stärken der vier Freiheiten: niemand wird gezwungen sie in Anspruch zu nehmen. Jede Person hat die Möglichkeit sich in die Abhängigkeit einer anderen Person oder Firma zu begeben. Genauso wie in einer Demokratie jede Person die Möglichkeit hat die Demokratie zu kritisieren oder eine politische Bewegung zu unterstützen welche die Demokratie offen ablehnt.
Proprietäre Software nennt Stallman dementsprechend Werkzeuge einer Diktatur. Es sei Software die mit der Absicht geschrieben wurde den Nutzer zu verletzen.
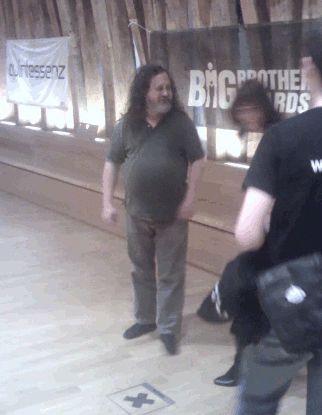
Worte und ihre Bedeutungen
Stallman warnte davor die "Propaganda" der Hersteller proprietärer Software und anderer Produkte zu verwenden. So würde er selbst, gefragt nach seiner Meinung zu "piracy", antworten: "Attacking ships is bad." (Schiffe anzugreifen ist schlecht.) Ihm sei auch kein Fall bekannt in welchem Piraten versuchten mittels Musik ein anderes Schiff anzugreifen. Demnach sei der Begriff "music piracy" absolut nichtssagend.
Natürlich kam Stallman auch auf den Unterschied zwischen Linux und GNU/Linux zu sprechen. Nach seiner Ansicht war der Linux-Kernel nur das letzte Teil das dem GNU-System gefehlt hatte um ein vollständiges Betriebssystem zu sein. GNU Hurd ist ja, wie wir wissen, bis heute nicht fertig. Damit wäre das hauptsächliche System ein Produkt des GNU-Projekts und sollte auch entsprechend benannt werden. Neben dem "Ruhm", der laut Stallman nur zweitrangig ist, sei es die mit GNU verbundene Philosophie, welche durch die Nennung des Namens Verbreitung finden würde. Denn nur wenn Menschen ihre Freiheiten schätzen würden, würden sie sich dafür einsetzen und versuchen diese zu verteidigen.
Dasselbe Szenario sieht Stallman auch bei den Begriffen Free Software und Open Source. Open Source sei nur ein Begriff der es vermeiden würde sich mit Freiheit und damit mit den ethischen Forderungen von GNU auseinander zu setzen.
Weiteres
Stallman erzählte außerdem aus seiner Vergangenheit und welche Motivationen ihn dazu brachten GNU und die Freie Software Bewegung zu gründen. Unter den verlinkten Artikeln ist dazu mehr Information zu finden.
Copyleft Lizenzen widmete Stallman ein paar Minuten. Hier erklärte er die wichtigen Unterschiede zwischen freien Lizenzen mit und ohne Copyleft.
Cloud Computing, am Beispiel Software as a Service war Stallman während des gesamten Vortrags offensichtlich ein wichtiges Thema. Er wies mehrmals darauf hin, dass bei dieser Technologie dem Nutzer die Möglichkeit genommen würde zu kontrollieren was genau die Software mit den vom Nutzer zur Verfügung gestellten Daten tut. Dies würde ihm die erste Freiheit nehmen.
Auch Software in Education erwähnte Stallman. Hier wies er darauf hin, dass Schüler von proprietärer Software, die der Schule günstig oder gratis abgegeben würde, abhängig gemacht würden. Dieselbe Software würde den Schülern nach ihrem Abschluss natürlich nur zu einem höheren Preis vom Hersteller zur Verfügung gestellt. Damit würden Schulen ihre Bildungsfunktion ignorieren.
Kurz vor dem Schluss des Vortrags kam noch ein Vertreter der Free Software Foundation Europe zu Wort und erklärte die Ziele der FSFE.
Danach versteigerte Stallman eine Figur eines Gnus. Dieses bezeichnete er durchgehend als "adorable" (liebenswert). Der Ausrufungspreis von € 20,- wurde mit einem Verkaufspreis von € 250,- bei weitem übertroffen. Auch eine Ausgabe des Buches "Free Software, Free Society" (fsf.org-Shop, hier kann das Buch auch gratis als PDF heruntergeladen werden) wurde versteigert. Es brachte immerhin € 200,- ein.
Zum Abschluss stellte sich Stallman noch den zahlreichen Fragen der Zuhörer.
Fazit
Meiner Meinung nach hat die Quintessenz hier gute Arbeit geleistet und eine gute Veranstaltung auf die Beine gestellt. Der Vortrag war interessant (auch wenn er sich hauptsächlich mit grundsätzlichen Fragen beschäftigt hat). Stallman hat eine bildliche und humorvolle Sprache, mit welcher er seinen, für manche sicherlich exotischen, Standpunkt gut erklären konnte. Was mir Leid tut, ist dass ich keine bessere Kamera dabei hatte. Alle Fotos sind mit meiner Handykamera aufgenommen worden.
Der ganze Vortrag wurde vom Veranstalter gefilmt. Ich habe bereits eine eMail mit der Bitte um zur Verfügungstellung des Filmmaterials geschickt. Sobald eine Antwort eintrifft verlinke ich hier auf das Video.

This work is licensed under a Creative Commons Attribution-ShareAlike 3.0 Unported License.
=-=-=-=-=
Powered by Blogilo
Einsortiert unter:
Apple,
Österreich,
DRM,
Free Software/Open Source,
GNU/Linux,
Internet,
Microsoft,
Ubuntuusers 

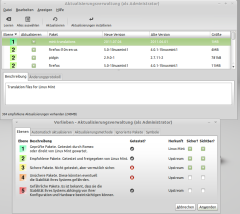 Meiner Meinung nach ist dies eine sportliche Aufgabe für das Team um Clem. Denn gerade momentan, wenn viele neue Pakete das Debian Testing fluten, ist es ziemlich aufwändig so einen Snapshot auf Fehler zu kontrollieren. Im Ernst erwartet niemand das alle verfügbaren Programme auf Funktion und Regressionstests überprüft werden. Aber es bleibt noch genügend Arbeit übrig, wenn LMDE mit seinem speziellen Update System weiter einwandfrei funktionieren soll.
Meiner Meinung nach ist dies eine sportliche Aufgabe für das Team um Clem. Denn gerade momentan, wenn viele neue Pakete das Debian Testing fluten, ist es ziemlich aufwändig so einen Snapshot auf Fehler zu kontrollieren. Im Ernst erwartet niemand das alle verfügbaren Programme auf Funktion und Regressionstests überprüft werden. Aber es bleibt noch genügend Arbeit übrig, wenn LMDE mit seinem speziellen Update System weiter einwandfrei funktionieren soll.