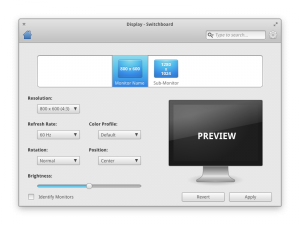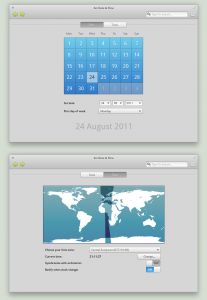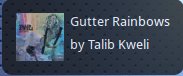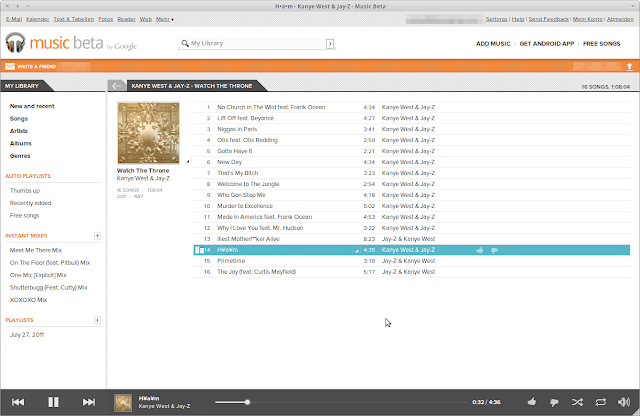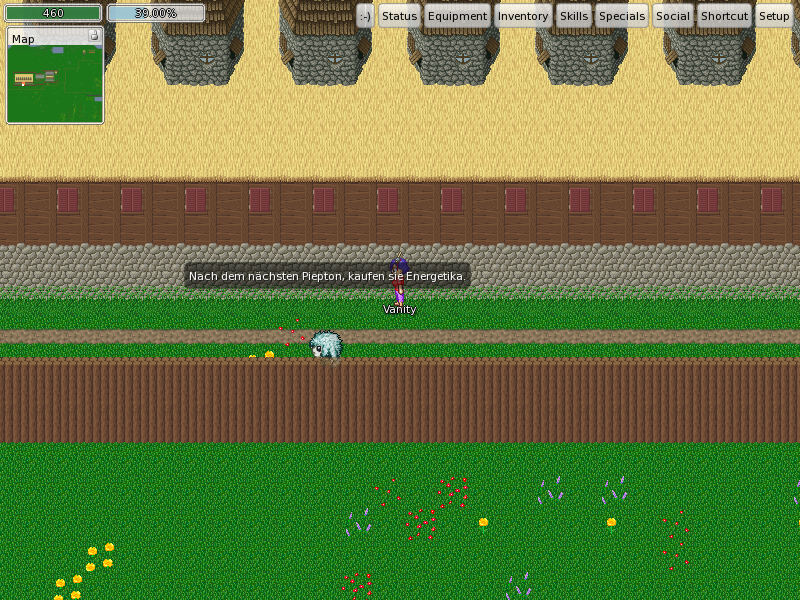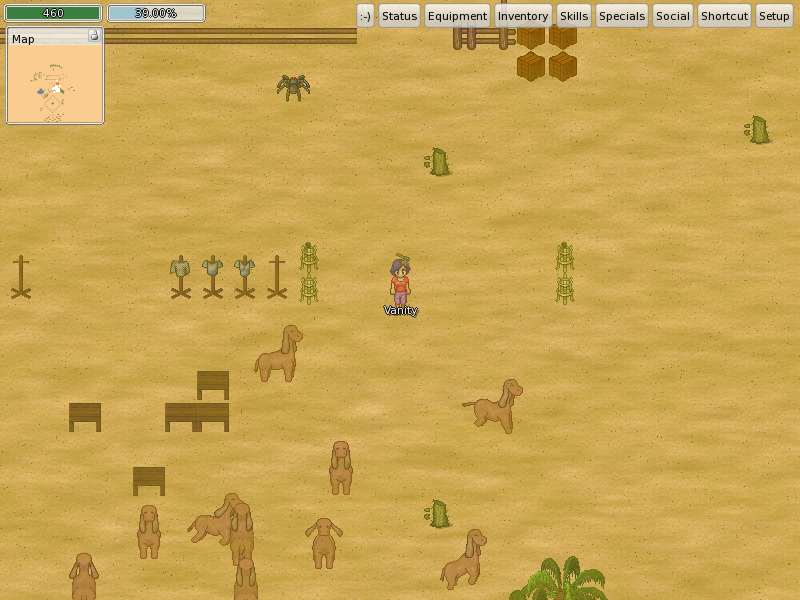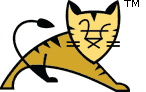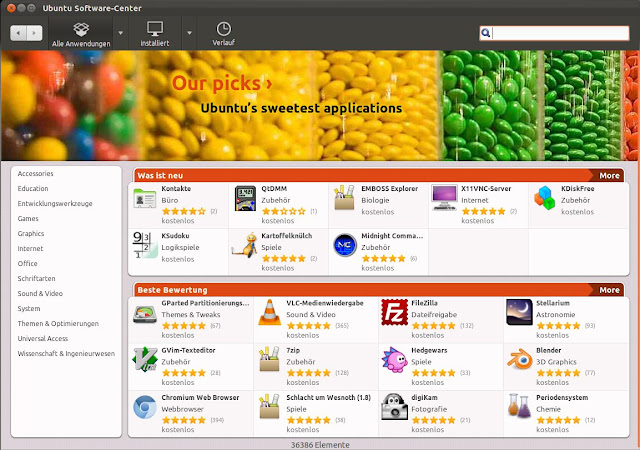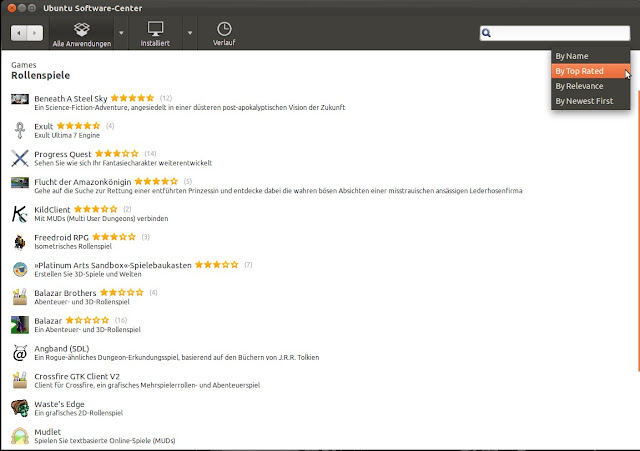In der heutigen Zeit kommt man nicht drum herum. Man muss seine Aufgaben irgendwie aufschreiben und verwalten. Eine analoge Möglichkeit wäre natürlich, indem man eine Checkliste auf einem DIN-A4-Blatt schreibt.
Ich möchte aber eine digitale Möglichkeit vorstellen.
Das Programm “taskwarrior” ist für diese Aufgabe exakt zugeschnitten.
Installation
Die Installation unter “Arch Linux” ist gänzlich einfach. Das Eingeben des unten stehenden Befehls genügt.
1 | pacman -S task |
pacman -S task
Unter Ubuntu genügt ein
1 | apt-get install task |
apt-get install task
Wer eine aktuellere Version nutzen möchte, der kann das PPA “ppa:ultrafredde/ppa” nutzen:
1 2 3 | sudo add-apt-repository ppa:ultrafredde/ppa sudo apt-get update sudo apt-get install task |
sudo add-apt-repository ppa:ultrafredde/ppa sudo apt-get update sudo apt-get install task
Beispiel
Durch einfache Eingaben wie zum Beispiel von
1 2 3 4 5 6 7 8 9 10 | $ task add Select a free weekend in November Created task 1. $ task add Select and book a venue Created task 2. $ task add Come up with a guest list Created task 3. $ task add Mail invitations Created task 4. $ task add Select a caterer Created task 5. |
$ task add Select a free weekend in November Created task 1. $ task add Select and book a venue Created task 2. $ task add Come up with a guest list Created task 3. $ task add Mail invitations Created task 4. $ task add Select a caterer Created task 5.
erzeugen eine Liste von Aufgaben.
1 2 3 4 5 6 7 8 9 | $ task list ID Project Pri Due Active Age Description -- ------- --- --- ------ ------- --------------------------------- 1 1 min Select a free weekend in November 2 55 secs Select and book a venue 3 49 secs Come up with a guest list 4 40 secs Mail invitations 5 33 secs Select a caterer 5 tasks |
$ task list ID Project Pri Due Active Age Description -- ------- --- --- ------ ------- --------------------------------- 1 1 min Select a free weekend in November 2 55 secs Select and book a venue 3 49 secs Come up with a guest list 4 40 secs Mail invitations 5 33 secs Select a caterer 5 tasks
Desweiteren kann man noch weitere vielfältige Funktionen aufrufen. Schaut euch am besten die (Video-)Tutorials an, die unten verlinkt sind. Das gibt einen Überblick, wie mächtig das Programm ist.
Man darf auch nicht vergessen, dass das Programm ja auf der Konsole arbeitet, d.h. man kann die Aufgabenverwaltung auch automatisieren!
Ich werde mich nun in das Programm einarbeiten. Leider hatte ich noch nicht die Zeit gefunden, dies früher zu tun. Ab jetzt werde ich keine Aufgaben mehr vergessen! ![]()