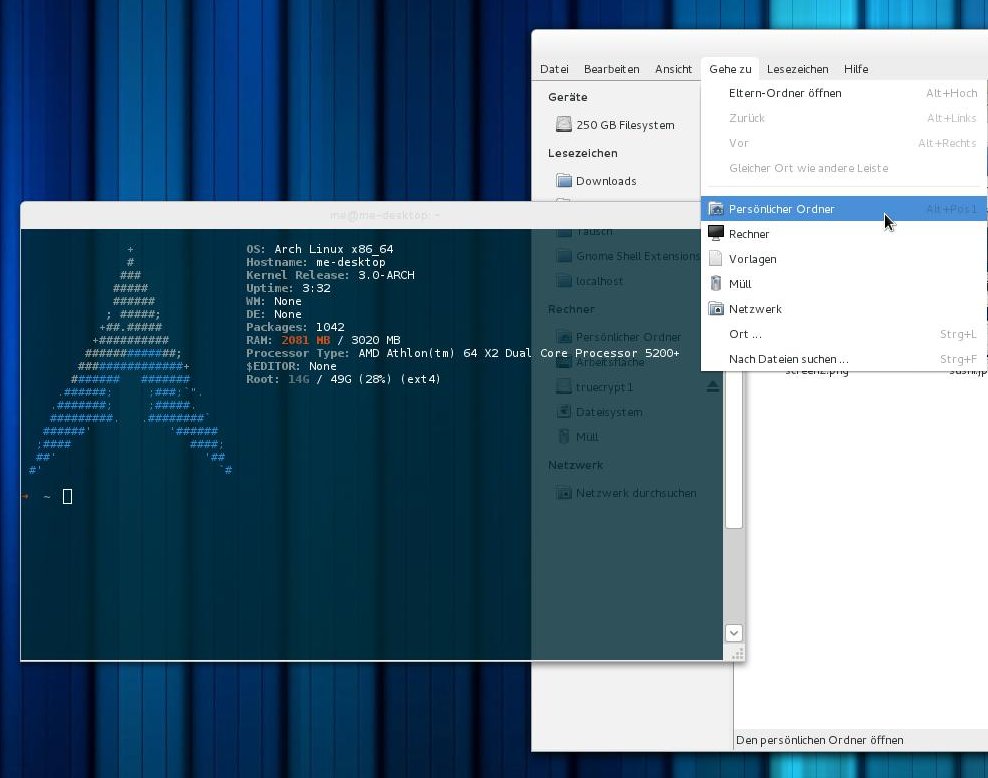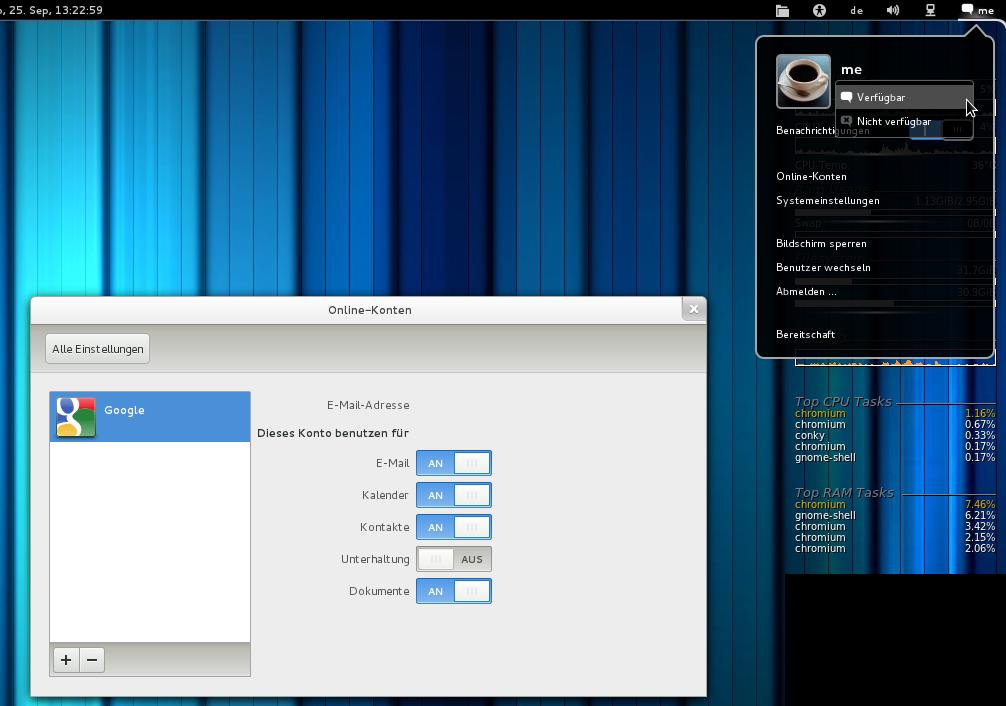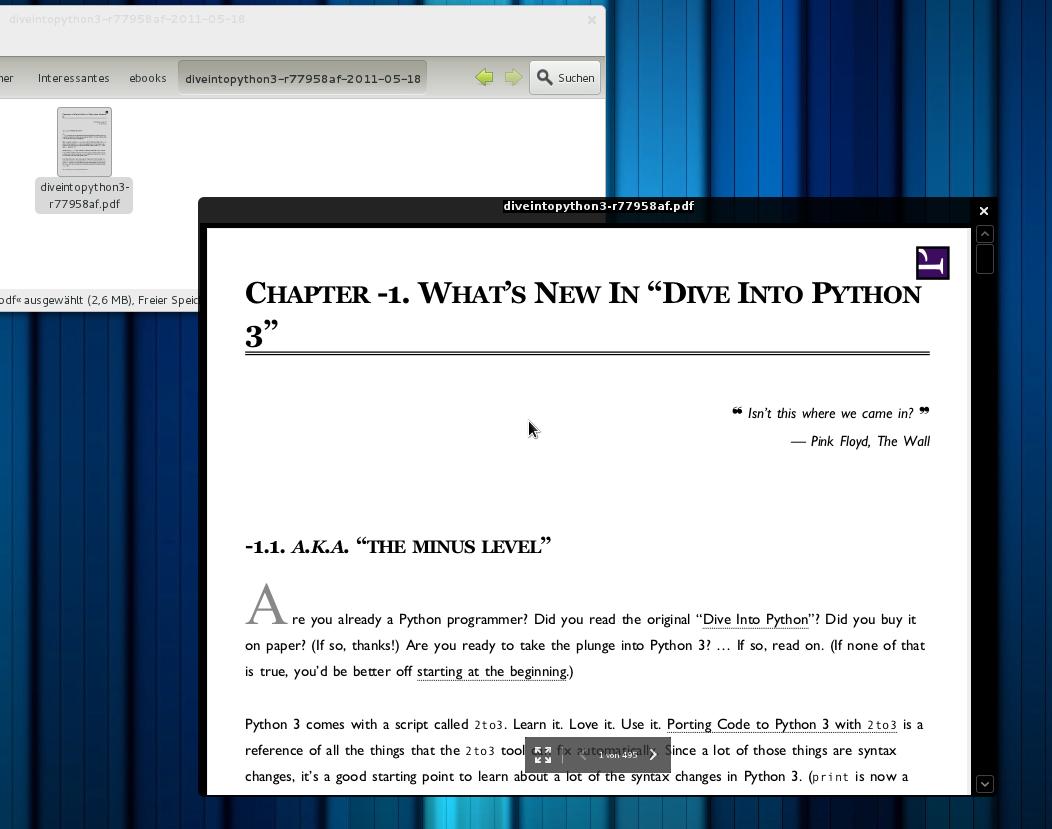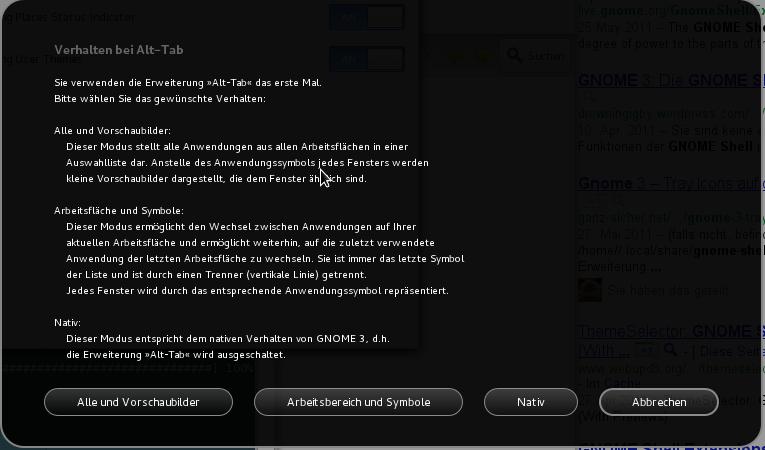Welcher Laptop soll ist der richtige für mich?
Als Käufer eines Laptops stellt man sich häufig fragen wie:
-
Wie finde ich den richtigen Laptop für mich und auf was muss ich achten?
-
Welcher Laptop soll es denn sein?
-
Welcher Laptop ist für mich empfehlenswert?
-
Welchen Laptop brauche ich, um Videos zu bearbeiten?
-
Welcher Laptop ist besonders zum Spielen geeignet?
-
Welcher Laptop ist der Beste?
Welcher Laptop - leider gibt es keine allgemeine Antwort darauf
 Leider gibt es nicht den einen Laptop, der für alles und jeden geeignet ist - auch wenn uns mancher Hersteller das weißmachen will. Das fängt bei der Größe des Laptop-Gehäuses an und hört bei der Wahl des Betriebssystems auf. Der richtige Laptop ist immer auf die Wünsche des Anwenders abgestimmt - ähnlich wie unterschiedliche Autofahrer auch unterschiedliche Autos haben.
Leider gibt es nicht den einen Laptop, der für alles und jeden geeignet ist - auch wenn uns mancher Hersteller das weißmachen will. Das fängt bei der Größe des Laptop-Gehäuses an und hört bei der Wahl des Betriebssystems auf. Der richtige Laptop ist immer auf die Wünsche des Anwenders abgestimmt - ähnlich wie unterschiedliche Autofahrer auch unterschiedliche Autos haben.
Wichtige Komponenten eines Laptops
Nachfolgend werden die wichtigsten Komponenten eines Laptops aufgezählt und erleutert, es wird auf die Merkmale der jeweiligen Komponente eingegangen, eine allgemeine Empfehlung gegeben und mit evtl. Marketing-Mythen aufgeräumt. Später werden 3 typische Laptop-Käufer vorgestellt und eine Empfehlung für sie abgegeben.
Gehäuse
Es gibt Laptop-Gehäuse in unterschiedlichen Größen und Materiallien. Die gängigsten Größen für Laptops haben eine Bildschirmdiagonale zwischen 10 Zoll (25 cm) und 20 Zoll (51 cm). Die häufigsten Größen sind wahrscheinlich 13,3 Zoll (34 cm) und 15,4 Zoll (39 cm). Eine Gehäusegröße von 13,3 Zoll ist etwas praktischer beim Transport und kann problemlos überall mit hin genommen werden, trotzdem kann man mit einem 13,3er auch zuhause noch einigermaßen arbeiten. Ein Laptop mit einer Größe von 15,4 Zoll ist noch komfortabler zu bedienen, manchmal hat man sogar einen Ziffernblock, dafür ist er unterwegs ein wenig unhandlicher. Als Materialien kommen Aluminium, Magnesium und diverse Kunstoffe zum Einsatz.
Letztlich ist das Äußere des Laptop-Gehäuses Geschmackssache und hängt von den persönlichen Bedürfnissen und Vorlieben ab.
Prozessor
Der Prozessor ist das Gehirn eines Laptops. Er verarbeitet die Informationen eines Programms. Bei einem mobilen Prozessor ist, anders als bei einem Desktop-PC, nicht nur die Geschwindigkeit wichtig, sondern auch ein niedriger Stromverbrauch.
Faktoren für die Geschwindigkeit eines Prozessors sind:
-
Die Anzahl der Rechenkerne - mehr Rechenkerne können mehr Aufgaben gleichzeitig abarbeiten und sind somit schneller; allerdings muss die Software auch entsprechend programmiert sein.
-
Die Größe des Cache-Speicher - umso größer der Cache, umso weniger Daten müssen zwischen Prozessor und Arbeitsspeicher ausgetauscht werden.
-
Der RAM-Controller - er verwaltet den Datenfluss zwischen Prozessor und Arbeitsspeicher.
-
Der Taktfrequenz - sie wir in Hertz gemessen; sie ist ein Faktor bei der Geschwindigkeit eines Prozessor, aber nicht der alleinige, wie das die Hersteller einem glauben machen wollen.
Momentan schnelle Prozessor-Serien sind die Intel Core und die AMD Phenom II Prozessoren. Besonders sparsame, aber recht langsame Prozessoren sind die Intel Atom und die AMD Bobcat Prozessoren.
Festplatte
Die Festplatte ist der zentrale Datenspeicher eines Laptops. Auf ihr speichert man alle möglichen Daten, wie Text, Musik, Fotos und Filme, aber auch Programme.
Es gibt Festplatten in unterschiedlichen Größen. In Laptops werden heute vor allem Festplatten zwischen 320GB (=Gigabyte) und 1000GB verwendet. Eine Ausnahme können hier die SSD-Festplatten bilden, die auch wesentlich kleiner zur Verfügung stehen, dafür aber deutlich schneller als hermömmliche Festplatten sind.
Auf einer Festplatte mit 1000GB Speicherplatz können ca. 22.000 Stunden Film in Fernsehqualität gespeichert werden oder ca. 500.000 Fotos - auf einer 320 GB immer noch ca. 7.000 Stunden Film und ca.160.000 Fotos.
Man unterscheidet bei Festplatten zwischen den "klassichen" magnetbeschichteten Festplatten und den SSDs. Die klassischen Festplatten haben den Vorteil, dass sie sehr große Datenmengen aufnehmen können und dabei relativ günstige sind; ein Gigabyte Speicherplatzt kostet zwischen 5 und 10 Cent. Die sogenannten SSDs oder auch Solid State Disks haben in der Regel noch deutlich weniger Speicherplatzt als herkömmliche Festplatten, sind aber sehr viel schneller stromsparender und robuster. Leider sind SSDs momentan noch ca. 10 mal so teuer wie klassiche Festplatten.
Bildschirm
Die Größe eines Laptop-Bildschirms ist logischerweise abhängig von der Größe des Laptops, insofern gelten hier die Empfehlungen für die Größe des Laptopgehäuses. Die Auflösungung moderner Bildschirme für Laptops liegt zwischen 800 x 480 Pixel und 1920 x 1080 Pixel.
Neben der Auflösung ist ein wichtiges Kriterium für Laptop-Bildschirme, ob sie die Bildschirmoberfläche glänzend oder matt ist. Matte Bildschirme sind glänzenden Bildschirmen auf jeden Fall vorzuziehen, da sie einfallendes Licht nicht reflektieren und so viel ergonomischeres Arbeiten zulassen. Glänzende Bildschirme können nur in Räumen ohne grelles Licht benutzt werden, selbst bei bewölkten Wetter sind sie Draußen unbrauchbar.
Optische Laufwerke
Da Diskettenlaufwerke schon seit längerem ausgestorben sind, sind für Computer und Laptop nur noch optische Laufwerke von Bedeutung. Je nach Bedarf kann man sich Laufwerke zulegen, die entweder DVDs lesen und beschreiben können oder zusätzlich auch noch mit Blue-Rays umgehen können. Allerdings kann es auch sinnvoll sein, gar keine Laufwerk mehr im Lapop zu haben.
Anschlüsse
Ein Laptop hat viele unterschiedliche Anschlüsse, um die unterschiedlichsten Geräte anzuschließen:
Kabelose Verbindungen
Laptops haben in der Regel zwei Arten von kabellosen Verbindungen. Diese sind speziell bei einem Laptop praktischer und als Kabelverbindungen sind und auch besser aussehen:
-
Wireless LAN - um sich mit anderen Netzwerken und Druckern zu verbinden
-
Bluetooth - um den Laptop mit Zubehör wie Maus, Tastatur und Kopfhörer anzuschließen
Batterie / Akku
Der versorgt den Laptop mit Strom, wenn er nicht an die Steckdose angeschlossen ist. Heute werden nur noch Litzium-Ionen-Akkus verwendet. Diese haben den Vorteil, dass sie keinen Memory-Effekt haben und eine längere Laufzeit als die früher verwendeten Nickel-Akkus.
Arbeitsspeicher
Im Arbeitsspeicher oder auch RAM werden alle Daten zwischengespeichert, die aktuell verabeitet werden. Moderne Laptops haben zwischen 4 - 8GB Arbeitsspeicher. Grundsätzlich ist mehr Arbeitsspeicher besser als weniger - sonst muss die relativ langsame Festplatte zur Hilfe einspringen. Wichtig ist auf schnellen DDR3-Ram zu achten.
Betriebssystem
Das Betriebssystem steuert die Hardware des Laptops und stellt der restlichen Software den Zugriff auf die Ausgabe und Speichergeräte zu Verfügung. Die bekanntesten Betriebssysteme für Laptops sind Windows, OS X und Ubuntu.
Zubehör
Typisches Zubehör für Laptop sind Eingabegeräte, Drucker, so wie Schutzhüllen...
Software/Programme
Bei der Software muss man darauf achten, welche Software brauche ich? Welche Software ist für mein Betriebssystem zur Verfügung.
Typische Anwender
Ria und Jochen wollen im Internet surfen und Emails schreiben
 Ria und Jochen brauchen ihren Laptop, um damit ins Internet zu gehen und Emails zu schreiben. Sie sind vor allem scharf auf günstige Flüge.
Ria und Jochen brauchen ihren Laptop, um damit ins Internet zu gehen und Emails zu schreiben. Sie sind vor allem scharf auf günstige Flüge.
Ria ist 64 Jahre alt; Jochen 67 - sie haben noch keinen Erfahrung mit Computern gesammelt. Ihnen ist wichtig, das der Computer einfach zu bedienen ist und sie vor Viren schützt - über die man so viel in der Zeitung liest.
Zusätzlich zu Internet und Emails, wollen Ria und Jochen auch von Zeit zur Zeit einen Brief schreiben und sich die Fotos von ihrer neuen Digital-Kamera betrachten.
Sie interessieren sich nicht Computer-Spiele; sie finden, dass ist: "So ein Quatsch!" Auch Ihre Bankgeschäfte wollen sie weiterhin persönlich abwickeln.
Welcher Laptop für Ria und Jochen?
Der Laptop von Ria und Jochen sollte:
-
leicht zu bedienen sein
-
und besonders sicher sein
Da sie keine Vorkenntnisse haben, hängt die Auswahl des Betriebssystems nicht an ihren Erfahrungen, sondern nur an den Eigenschaften des Betriebssystems selbst.
Für Ria und Jochen empfiehlt sich ein Ubuntu-Laptop mit einfachen bis mittleren Prozessor, 4GB Arbeitsspeicher und 250 - 500 GB Festplatte. Die Größe des Laptops sollte 15 - 17 Zoll betragen.
Ubuntu als Betriebssystem kommt Ria und Jochen sehr gelegen, weil es einfach zu bedienen ist, mit der nötigen Software ausgestattet (Internetbrowser, Email, Office, Fotoverwaltung) ist und besonders gut vor Viren geschützt ist.
Da die Mobilität kein wichtiger Faktor für Ria und Jochen ist, sondern der Laptop als Desktopersatz funngiert, ist ein größeres Gehäuse (mindestens 15 Zoll) empfehlenswert. Laptops in dieser Größe haben eine vollwertige Tastatur und der Bildschirm ist groß genug, um bequem damit zu arbeiten.
Als Zubehör empfiehlt sich noch eine Bluetooth-Maus, die das Touchpad ersetzt.
Häufige Fehler
Ria hat bei einem Discounter ein Angebot für einen Laptop gesehen und direkt zugeschlagen. Laut Prospekt kann der Laptop wirklich alles; er war auch nicht gerade billig.
Zu Hause bemerken Ria und Jochen, dass auf dem Laptop schon eine ganze Menge Software installiert ist, die sie gar nicht benötigen. Mehrere Programme fordern sie auf eine neue Version zu installieren - sie sind verunsichert. Was sollen sie tun?
Mit den Emails und dem Internet funktioniert ganz gut, aber die ständigen Installationen und Updates nerven schon ein wenig.
Nach 30 Tagen meldet sich die Anti-Viren-Software und verkündet, dass weitere Updates kostenplichtig sind.
Ria und Jochen ärgern sich; mit so viel Ärger für Internet und Emails haben sie nicht gerechnet.
Alex zockt den ganzen Tag
 Alex arbeitet als C#-Programmierer. In seiner Freizeit spielt er am liebsten die neuesten Ego-Shooter wie Cryis, Battlefield 3 und Half-Life.
Alex arbeitet als C#-Programmierer. In seiner Freizeit spielt er am liebsten die neuesten Ego-Shooter wie Cryis, Battlefield 3 und Half-Life.
Für Alex ist es wichtig, dass alle aktuellen Spiele ruckelfreie laufen. Andere Aufgaben sind ihm nicht so wichtig, die erledigt Alex auf der Arbeit; an seinem Laptop will er hauptsächlich spielen - egal ob zu Hause oder bei Freunden.
Empfehlung für Alex
Alex will einen Laptop zum Spielen - die entscheidenden Komponenten für ihn sind:
-
leistungsfähige Grafikkarte
-
schneller Prozessor
-
viel Arbeitsspeicher
Als Betriebssystem kommt für Alex nur Windows in Frage. Es ist einfach die Plattform für Computerspiele. Die Mobilität des Laptops spielt für Alex nur eine untergeordnete Rolle - er bewegt seinen Laptop höchsten mal zu einer LAN-Party. Deswegen sucht er sich für seinen Spiel-Laptop ein Gehäuse in 17 Zoll aus. Da Alex nur in abgedunkelten Räumen spielt, wählt er einen glänzenden Display. Als Zubehör hat Alex noch eine extra Spiele-Tastatur und eine Game-Maus.
Ein typischer Spiele-Laptop ist der Alienware M18x-Notebook
Häufige Fehler
Die eierlegende Wollmilchsau zu kaufen. Wenn Alex die neisten und aufwendigsten Spiele spielen will, darf er keine Kompromisse eingehen. Merkmale wie Akku-Laufzeit und Gewicht dürfen für Alex keine Rolle spielen - sonst ruckelt es.
Judy studiert Grafik-Design
 Judy benötigt für ihr Grafik-Design-Studium einen Laptop. Sie hat sich im Vorfeld informiert, welche Programme sie für ihr Studium braucht.: Photoshop und InDesign - zum Glück gibt es die in günstigen Studentenversionen.
Judy benötigt für ihr Grafik-Design-Studium einen Laptop. Sie hat sich im Vorfeld informiert, welche Programme sie für ihr Studium braucht.: Photoshop und InDesign - zum Glück gibt es die in günstigen Studentenversionen.
Auf ihrem Laptop will Judy alle Aufgaben für ihr Studium erledigen:
-
Bilder bearbeiten
-
Grafiken entwerfen
-
Studienarbeiten schreiben
-
Präsentationen erstellen
In ihrer Freizeit will sie auf Facebook mit ihren Freunden in Kontakt bleiben, Videos sehen und Musik hören.
Welcher Laptop für Judy
Judy hat von einem befreundeten Designer gehört, dass sie sich unbedingt ein MacBook Pro zulegen soll - alle Designer arbeiten damit. Grundsätzlich ist das MacBook Pro für Judy auch eine gute Wahl. Für Judy empfiehlt sich ein MacBook Pro in 15 Zoll, dass ist ein guter Kompromiss aus Mobilität und Arbeitskomfort - so kann sie das MacBook leicht mit in die Uni nehmen und immer noch komfortabel Grafiken bearbeiten und Präsentationen erstellen.
Bei der Hardware sollte sie auf genug Arbeitspeicher und genug Platz auf der Festplatte achten - speziell wenn sie auch Animationen erstellen will.
Als Alternative zum MacBook bietet sich für Judy ein vergleichbarer Windows-PC wie das Dell XPS 15z an. Letztlich ist das reine Geschmacksache.
Wichtiger sind für Judy die passende Software und das richtige Zubehör: Judy sollte unbedingt klären, welche Software sie für ihr Studium benötigt. Ist die Software fest vorgeschrieben? Gibt es günstige Studentenversionen? Kann sie auf freie Software wie Inkscape und Gimp zurückgreifen? Dann könnte sie evtl. eines Ubuntu-Laptops genießen.
Als Zubehör ist Judy ein größeres Display für die Arbeit von zu Hause zu empfehlen - so kann sie wesentlich schneller und ergonomischer Arbeiten. Als Eingabegeräte bieten sich für Judy eine eine externe Tastatur und, besonders wichtig, ein Grafiktablett an. Das Grafiktablett ermöglicht Judy Pinsel und ähnliche Werkzeuge in den Grafikanwendungen deutlich präziser zu arbeiten als mit einer Maus. Dadurch dass der Stift des Tabletts wie ein normaler Bleistift gehalten wird, schont ein Tablett auch das Handgelenk und erlaubt viel natürlicheres, kreatives Arbeiten.
Häufige Fehler
Judy findet es toll, dass sie als Studentin so günstig an Spezial-Software wie Photoshop (€ 236,81 anstatt € 1.010,31) kommt. Dabei unterschätzt sie die Folgekosten.
Später will Judy als freie Webdesignerin arbeiten; natürlich will sie dann auch mit der neuesten Software arbeiten - die kostet dann natürlich mehr.
Judy sollte sich gut überlegen: Will sie auf closed-Source-Software setzen oder ist für sie frei Software das Richtige?
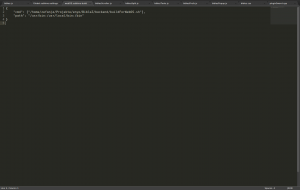
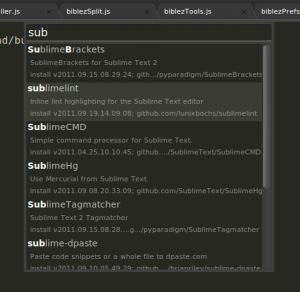








 Wir möchten doch auch Mobil telefonieren!
Wir möchten doch auch Mobil telefonieren! Wie bildet man eine Schnittstelle zu Mobilteilen von der Asterisk Anlage ab?
Wie bildet man eine Schnittstelle zu Mobilteilen von der Asterisk Anlage ab?
 ) und Cluster mit weiteren Basisstationen dieser Art bilden. Durch die Clusterbildung kann man große Gebäude in jeder Ecke ohne Probleme ausleuchten. Die Konfiguration der Geräte ist einerseits total kompliziert (wenn man nicht weiß wie diese Dinger ticken), andererseits jedoch vollkommen lapidar. Darauf werde ich in dieser Reihe definitiv noch eingehen!!
) und Cluster mit weiteren Basisstationen dieser Art bilden. Durch die Clusterbildung kann man große Gebäude in jeder Ecke ohne Probleme ausleuchten. Die Konfiguration der Geräte ist einerseits total kompliziert (wenn man nicht weiß wie diese Dinger ticken), andererseits jedoch vollkommen lapidar. Darauf werde ich in dieser Reihe definitiv noch eingehen!!











 Leider gibt es nicht den einen Laptop, der für alles und jeden geeignet ist - auch wenn uns mancher Hersteller das weißmachen will. Das fängt bei der Größe des Laptop-Gehäuses an und hört bei der Wahl des Betriebssystems auf. Der richtige Laptop ist immer auf die Wünsche des Anwenders abgestimmt - ähnlich wie unterschiedliche Autofahrer auch unterschiedliche Autos haben.
Leider gibt es nicht den einen Laptop, der für alles und jeden geeignet ist - auch wenn uns mancher Hersteller das weißmachen will. Das fängt bei der Größe des Laptop-Gehäuses an und hört bei der Wahl des Betriebssystems auf. Der richtige Laptop ist immer auf die Wünsche des Anwenders abgestimmt - ähnlich wie unterschiedliche Autofahrer auch unterschiedliche Autos haben. Ria und Jochen brauchen ihren Laptop, um damit ins Internet zu gehen und Emails zu schreiben. Sie sind vor allem scharf auf günstige Flüge.
Ria und Jochen brauchen ihren Laptop, um damit ins Internet zu gehen und Emails zu schreiben. Sie sind vor allem scharf auf günstige Flüge. Alex arbeitet als C#-Programmierer. In seiner Freizeit spielt er am liebsten die neuesten
Alex arbeitet als C#-Programmierer. In seiner Freizeit spielt er am liebsten die neuesten  Judy benötigt für ihr Grafik-Design-Studium einen Laptop. Sie hat sich im Vorfeld informiert, welche Programme sie für ihr Studium braucht.: Photoshop und InDesign - zum Glück gibt es die in günstigen Studentenversionen.
Judy benötigt für ihr Grafik-Design-Studium einen Laptop. Sie hat sich im Vorfeld informiert, welche Programme sie für ihr Studium braucht.: Photoshop und InDesign - zum Glück gibt es die in günstigen Studentenversionen.

 Colormanagement war lange Zeit das Stiefkind der Linux-Desktops, mittlerweile gibt es allerdings Entwicklungen in Zukunft die Farben eines solchen zu verwalten. Mit colord gibt es ein Projekt auf der Seite des GNOME-Desktop. Aber es gibt auch Alternativen zu diesem System.
Colormanagement war lange Zeit das Stiefkind der Linux-Desktops, mittlerweile gibt es allerdings Entwicklungen in Zukunft die Farben eines solchen zu verwalten. Mit colord gibt es ein Projekt auf der Seite des GNOME-Desktop. Aber es gibt auch Alternativen zu diesem System.