Immer mal wieder reizt mich die Programmiersprache für Statistiken R. Um diesen Reiz dann auszuleben hab ich vor ein paar Monaten angefangen kleine Graphen für den zufallsbasierten Simulator ZRE zu bauen. Das Spiel “läuft” einfach 24/7 und schreibt für jedes geschehene Event Einträge in die Datenbank. Diese Einträge werte ich dann mit Hilfe von R aus.
Dazu gibt es ein Skript. Nämlich zre.R (Ob das die Konvention bei R-Skriptnamen ist, kann ich nicht sagen ;) )
#!/usr/bin/env Rscript
### General R-Script
# MySQL
library(RMySQL)
con <- dbConnect(MySQL(), user="", password="", host="", client.flag=CLIENT_MULTI_RESULTS)
# Style
zre_colors <- colors()[grep("green",colors())]
zre_mint <- colors()[c(48,86,50)]
Im Klartext wird aus dem CRAN Library Verzeichnis die Library RMySQL includiert und die Verbindung in der Variable con abgelegt. Ähnlich wie bei PHP. Für alle Debian / Ubuntu Benutzer empfiehlt sich aber, die Library einfach über das Paketsystem nachzuinstallieren.
$ aptitude install r-cran-rmysql
Standardmäßig sehen Graphen die mit R erstellt werden ziemlich mau aus. Die weiteren Variablen unter Style habe ich gewählt um mir die Colorierung der Graphen etwas zu erleichtern. Diese werden später einfach als Attribute in den Plots/Barplots gesetzt und ausgewertet. Ich fange einfach mal der Reihe nach an:
Die Abfolge ist immer ziemlich ähnlich. Zu aller Erst wird der Query für die Datenbank an die Variable sql übergeben. Diese Variable wiederrum wird zusammen mit der Connection an die Funktion dbGetQuery übergeben und das Ergebnis dessen schliesslich in zre_wins gespeichert. Anschliessend ein paar kleine Informationen an das Dateiformat übergeben und den Graphen bauen.
Die Funktion par lässt sich erstmal als eine Art Environment Funktion für Graphen verstehen. Hier werden Eigenschaften wie Schriftfarbe, Hintergrund, Axenfarbe, und Liniendicke definiert. Danach kommt (wie ich finde) der schwierigste Teil. Bauen des Graphen. Je nach Art des Graphen (Balken, Linien, Torte u.ä.) werden logischerweise verschiedene Parameter erwartet. Die Daten werden hierbei jetzt als Matrix an ein Balkendiagram übergeben. Weitere Informationen wie die Überschrift (main) und die Beschreibung der Balken (names.arg) werden einfach angefügt.
# Graph: Wins
sql <- paste("SELECT COUNT(id) AS sum, side FROM zombies.zre_wins GROUP BY side;")
zre_wins <- dbGetQuery(con, sql)
png(file="wins.png", width=400, height=400)
par(col="white", bg="transparent", col.axis="white", col.lab="white", col.main="white", lwd=2)
barplot(as.matrix(zre_wins$sum), main="Game Summary", names.arg=c(zre_wins$side), beside=TRUE, col=zre_mint)

Selbes Spiel wieder, nur mit mehr Balken und anderem Use-Case. Diesmal werden die 25 Konflikte mit den meisten Opfern visualisiert.
# Graph: Highest Kills
sql <- paste("SELECT id, kills FROM zombies.zre_kills ORDER BY kills DESC LIMIT 25;")
zre_matches_highest <- dbGetQuery(con,sql)
png(file="highestkills.png", width = 400, height = 400, bg="transparent")
par(col="white", bg="transparent", col.axis="white", col.lab="white", col.main="white", lwd=4)
barplot(zre_matches_highest$kills, zre_matches_highest$id, main="25 Highest Kills", beside = TRUE, ylab="Kills", col=zre_colors)

Aber da Balkendiagramme auch irgendwann Langweilig werden geht das natürlich auch anders. Die 25 letzten Konflikte werden im “Opferverlauf” wie folgt dargestellt:
# Graph: Kills
sql <- paste("SELECT kills FROM zombies.zre_kills ORDER BY id DESC limit 25;")
zre_kills <- dbGetQuery(con,sql)
yrange <- range(zre_kills$kills)
xrange <- length(zre_kills$kills)
png(file="kills.png", width=400, height=400, bg="transparent")
par(col="white", bg="transparent", col.axis="white", col.lab="white", col.main="white", lwd=4)
plot(zre_kills$kills, xlab="Games", type="b", ylab="Kills", main="Kills from last 25 Attacks", col=zre_mint)

Damit es nicht immer nur um Tote geht, auch mal was erfreuliches. Die Geburtenrate in ZRE steigt! :)
# Graph: BirthRate
sql <- paste("SELECT Month(date) AS month, count(id) AS born FROM (SELECT *, Month(date) AS M FROM zombies.zre_born) t Group by M; ")
zre_birthrate <- dbGetQuery(con,sql)
png(file="birthrate.png", width=400, height=400)
par(col="white", bg="transparent", col.axis="white", col.lab="white", col.main="white", lwd=3)
barplot(zre_birthrate$born, xlab="Month", ylab="Born Humans/Zombies", names.arg=c(zre_birthrate$month),main="BirthRate per Month", col=zre_colors)

Und auch das Wetter soll bei der ganzen Sache nicht zu kurz kommen. Hierbei bitte besonderes Augenmerk auf die Legende rechts oben. Eine direkte Zuordnung der Werte und Farben ist nicht nötig, da die Farben in der selben Reihenfolge von zre_colors befüllt werden wie die Balken. Die erschreckend hohe Zahl an Naturkatastrophen erklärt das aber trotzdem nicht :)
# Graph: Weather
sql <- paste("SELECT COUNT(id) AS count, weather FROM zombies.zre_weather GROUP BY weather ORDER BY count DESC;")
zre_weather <- dbGetQuery(con,sql)
png(file="weather.png", width=400, height=400)
par(col="white", bg="transparent", col.axis="white", col.lab="white", col.main="white", lwd=2)
barplot(zre_weather[,1], main="Weather in ZRE", beside = TRUE, col=zre_colors)
legend( 5, 40000, zre_weather$weather, cex=0.9, fill=zre_colors, col="white")

Das volle zre.R Skript befindet sich wie das meiste auf Github: https://gist.github.com/1031260













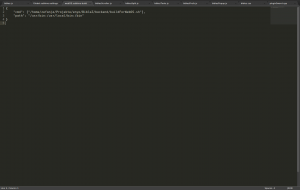
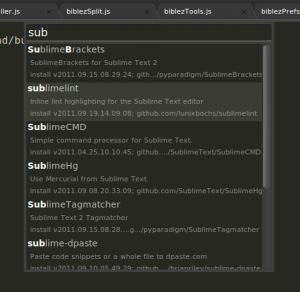







 Wir möchten doch auch Mobil telefonieren!
Wir möchten doch auch Mobil telefonieren!
 ) und Cluster mit weiteren Basisstationen dieser Art bilden. Durch die Clusterbildung kann man große Gebäude in jeder Ecke ohne Probleme ausleuchten. Die Konfiguration der Geräte ist einerseits total kompliziert (wenn man nicht weiß wie diese Dinger ticken), andererseits jedoch vollkommen lapidar. Darauf werde ich in dieser Reihe definitiv noch eingehen!!
) und Cluster mit weiteren Basisstationen dieser Art bilden. Durch die Clusterbildung kann man große Gebäude in jeder Ecke ohne Probleme ausleuchten. Die Konfiguration der Geräte ist einerseits total kompliziert (wenn man nicht weiß wie diese Dinger ticken), andererseits jedoch vollkommen lapidar. Darauf werde ich in dieser Reihe definitiv noch eingehen!!