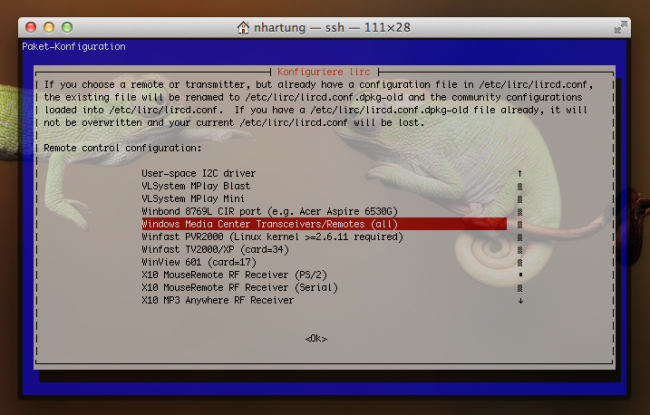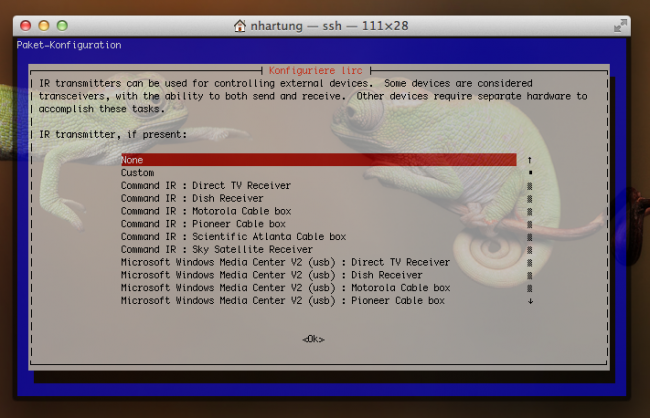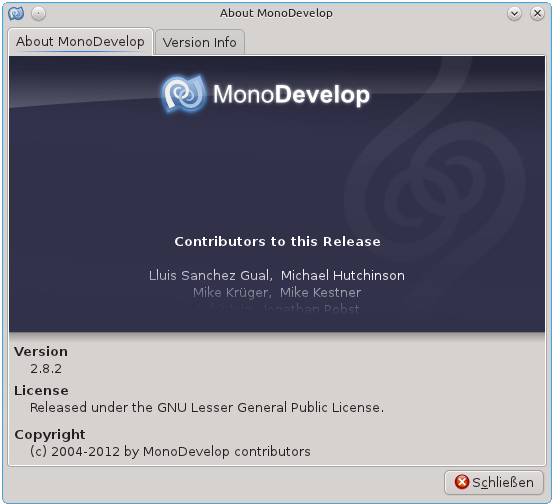Da ich leider öfters keine anständige Internetverbindung habe, lade ich mir gerne HowTo’s von Youtube herunter um diese dann unterwegs anschauen zu können.
Da ich leider öfters keine anständige Internetverbindung habe, lade ich mir gerne HowTo’s von Youtube herunter um diese dann unterwegs anschauen zu können.
Dies ist mit dem Programm “youtube-dl” ganz einfach möglich.
Als erstes installieren wir das Tool mit Hilfe von sudo apt-get install youtube-dl .
Diese Version hat jedoch einen Fehler. Deshalb spielen wir durch zweimaliges ausführen von sudo youtube-dl -U die aktuellsten Updates ein.
Anschließend kopieren wir in unserem Browser die Webadresse, die das gewünschte Video enthält und starten das Herunterladen mit youtube-dl http://www.youtube.com/watch?v=kRPEIo0LLHQ&feature=endscreen&NR=1 .
Führt man “youtube-dl” ohne weitere Operatoren aus, wird das Video unter einem willkürlichen Dateinamen abgespeichert. In diesem Falle sähe das ganze dann so aus “-NNbFboiSt0.flv”
Führt man den Download mit folgendem Operator aus, wird der Videotitel als Name verwendet: youtube-dl -o "%(stitle)s.%(ext)s" "http://www.youtube.com/watch?v=kRPEIo0LLHQ&feature=endscreen&NR=1"
Es kann hier “title” sowie “stitle” verwendet werden, wobei “stitle” den Vorteil hat, dass Leerzeichen durch Unterstriche ersetzt und Sonderzeichen ausgelassen werden.
Beispiel:
“stitle = Why_Linux_is_BETTER.flv”
“title = Why Linux is BETTER!.flv”

Anleitung wurde mit Ubuntu 10.04 erstellt
Fazit:
Mit “youtube-dl” kann man ohne große Schwierigkeiten Videos herunterladen. Weitere Informationen findet Ihr unter youtube-dl --help .
Ich möchte hier noch ganz explizit darauf hinweisen, dass beim Download eines Videos die Urheberrechte beachtet werden müssen.
Klar soweit?
Euer RSB
Die Rechte des zu Demozwecken verwendeten Videos liegen ausschließlich bei Youtube User – NovellVideo
18. Januar 2012
Red Hats Matthew Garret: Warum UEFI problematisch für Linux ist ¶
 Matthew Garret beschäftigt sich bekanntlich intensiv mit UEFI oder Secure Boot. Er hat sich auch zu den technischen Details geäußert. Diese würden Leute aber nun so auslegen, dass Linux mit minimalem Aufwand UEFI unterstützen kann. In einem neuen Beitrag klärt er auf, dass dies irgendwie schon richtig sei, aber nicht das Problem löse.
Matthew Garret beschäftigt sich bekanntlich intensiv mit UEFI oder Secure Boot. Er hat sich auch zu den technischen Details geäußert. Diese würden Leute aber nun so auslegen, dass Linux mit minimalem Aufwand UEFI unterstützen kann. In einem neuen Beitrag klärt er auf, dass dies irgendwie schon richtig sei, aber nicht das Problem löse.
Secure Boot setzt voraus, dass sämtlicher Code, der Hardware berührt, vertrauenswürdig sein muss
Secure Boot ist ein Mechanismus, der nur vertrauenswürdigen oder digital signierten Code ausführen lässt. Das bedeutet dass die UEFI-Treiber, der Bootloader und der Kernel digital unterschrieben sein müssen. Damit ist sichergestellt, dass das zu startende Betriebssystem sicher ist. Im Gegensatz zu Trusted Boot, kannst Du bei Secure Boot nicht sichergehen, dass nur vertrauenswürdiger Code ausgeführt wurde. Dies muss vom Betriebssystem abgesichert sein.
Laut Garret klingt das zunächst nach keinem großen Problem – ist es aber. Er stellt folgendes Szenario als Beispiel:
Stell Dir vor wir haben eine signierte Linux Bootloader und einen signierten Linux-Kernel und diese Signaturen sind mit einem globalen vertrauenswürdigen Schlüssel erstellt. Dieser Kernel würde auf jeder Hardware starten, die Secure Boot verwendet. Nun stell Dir vor, dass ein Angreifer ein Kernel-Modul schreibt, das eine vorgetäuschte UEFI-Umgebung aufsetzt, den Kernel keinen Code mehr ausführen lässt und dann den Windows Bootbloader ausführt – ein bisschen wie kexec. Der Windows Bootloader denkt, er führt ein Secure Boot durch, allerdings läuft alles in der vorgetäuschten UEFI-Umgebung ab. Der Windows-Kernel wird so modifiziert, den Linux-Code zu verbergen. Alles schaut eigentlich gut aus, aber Deine Kreditkarten-Details sind schon auf dem Weg nach China. In diesem Fall würde der Linux-Kernel ganz einfach als Malware-Loader missbraucht. Einziges Anzeichen, dass etwas faul ist – der Startprozess ist etwas langsamer.
Somit ist nur den Kernel digital zu unterschreiben nicht genug. Signierte Kernel müssen dann verhindern, dass unsignierte Kernel-Module eigenladen werden. VirtualBox unter Linux, NVIDIAs proprietäre Treiber unter Linux, alle weitere Treiber außerhalb des Kernel-Baums würden damit tot sein. Ebenso sei es nicht möglich, einen aktualisierten Treiber lokal zu übersetzen. Das Problem gelte auch für Windows. Während der Anwender unter Windows 7 Integritäts-Prüfungen für Treiber deaktivieren kann, muss Windows 8 das verbieten, wenn Secure Boot verwendet wird.
Behebt der Custom Mode diese Probleme?
Microsofts neues Regelwerk besagt, dass alls Systeme einen Custom Mode haben müssen (das gilt aber nur für x86-Systeme. Auf ARM-Rechnern darf es keinen Custom Mode geben, wenn der Hardware-Hersteller Windows 8 ausliefern möchte). Somit ist es Linux-Herstellern möglich, einen eigenen Schlüssel zu erzeugen und diesen auszuliefern. Somit sollte eigentlich jeder glücklich sein. Allerdings ist das laut Garret nicht gut genug. Viele Leute hätten sehr viel Zeit investiert, um Linux auf einfache Weise zu installieren. Meist müsse man nur eine CD einlegen.
Allerdings würde man technisch weniger versierten Anwendern eine zusätzliche Hürde aufbürden. Diese müssten in die Firmware vordringen und weitere Dinge neu konfigurieren. Somit sei die Möglichkeit Linux zu installieren, eingeschränkt.
Weiterhin sei es unmöglich, eine Linux-Installation zu dokumentieren. Diese sei damit erstens kompliziert und zweitens abhängig vom Hardware-Hersteller. Letztere werden ihre eigenen Firmware-Schnittstellen ausgeben, um sich von anderen abzuheben. Der Custom Mode würde also überall anders aussehen. Ebenso gibt es derzeit keine Spezifikation, in welcher Form der Schlüssel übergeben werden muss.
Ebenso weist Garret darauf hin, wie das bei Masseninstallationen sei. Ein paar tausend Rechner über das Netzwerk zu installieren sein eine schwierige Aufgabe, wenn ein Mensch zunächst den Custom Mode aktivieren muss.
Fazit
Der Custom Mode behebt die Probleme also nicht. Man könne Code in kurzer Zeit schreiben, damit Linux Secure Boot unterstützt – das meiste davon sei sogar schon erledigt. Allerdings sei das Secure Boot für den praktischen Einsatz alles andere als ausgereift.
Jürgen (jdo) für bitblokes.de, 2012. |
Permalink |
Twitter
17. Januar 2012
Linux – LIRC – XBMC mit Logitech Harmony steuern – Lircmap.xml und Keyboard.xml ¶
Nach der ersten HowTo, wo ich beschrieben habe, wie man den IR605Q MCE RC6 IR-Empfänger mit LIRC konfiguriert, folgt nun, wie versprochen, die Lircmap.xml und Keyboard.xml für XBMC. Mit der Default-Konfiguration von XBMC läuft die Harmony (Profil: Windows Media Center SE) zwar auch, aber nicht alle Tasten funktionieren so wie sie sollen. Die Stop-Taste beispielsweise spult vor, die Play-Taste stoppt, die Lautstärke lässt sich über die Harmony nicht regulieren, etc. pp..
UPDATE/EDIT: So wählt ihr das richtige MCE Profil (Windows Media Center SE) für eure Harmony – HowTo – Danke Fab.
Das ändern wir mit unserer Lircmap.xml und Keyboard.xml für XBMC. :mrgreen:
~/.xbmc/userdata/Lircmap.xml - Die Datei Lircmap.xml stellt das “Bindeglied” zwischen der lircd.conf von Lirc und der Keymap.xml von XBMC dar.
~/.xbmc/userdata/keymaps/Keymap.xml / Keyboard.xml – XBMC führt die in der Keymap.xml definierten Aktionen, die den entsprechenden “XBMC-Tasten” zugeordnet sind, aus. Grundsätzlich ist der Name der XML Datei in ~/.xbmc/userdata/keymaps egal, es zählt eigentlich nur was am Ende in der Datei drin steht. Es hat sich aber irgendwie eingebürgert von der “Keymap.xml” zu reden, wenn es um die Steuerdatei für die Bedienung von XBMC mit einer Fernbedienung geht.
Quelle: xbmcwiki.ztreambox.org – Lircmap.xml und Keymap.xml
~/.xbmc/userdata/Lircmap.xml
<!-- This file contains the mapping of LIRC keys to XBMC keys used in Keymap.xml --> <!-- --> <!-- How to add remotes --> <!-- <remote device="name_Lirc_calls_the_remote"> --> <!-- --> <!-- For the commands the layout following layout is used --> <!-- <XBMC_COMMAND>LircButtonName</XBMC_COMMAND> --> <!-- --> <!-- For a list of XBMC_COMMAND's check out the <remote> sections of keymap.xml --> <!-- --> <!-- Logitech Harmony --> <!-- loggn.de - Nico Hartung --> <!-- http://www.loggn.de/?p=7127 --> <!-- --> <lircmap> <remote device="mceusb"> <!-- no Display --> <power>Power</power> <teletext>Teletext</teletext> <menu>DVD</menu> <back>Back</back> <info>More</info> <guide>Guide</guide> <red>Red</red> <green>Green</green> <yellow>Yellow</yellow> <blue>Blue</blue> <left>Left</left> <right>Right</right> <up>Up</up> <down>Down</down> <select>OK</select> <volumeplus>VolUp</volumeplus> <volumeminus>VolDown</volumeminus> <pageplus>ChanUp</pageplus> <pageminus>ChanDown</pageminus> <mute>Mute</mute> <play>Play</play> <pause>Pause</pause> <stop>Stop</stop> <forward>Forward</forward> <reverse>Rewind</reverse> <skipplus>Skip</skipplus> <skipminus>Replay</skipminus> <record>Record</record> <one>One</one> <two>Two</two> <three>Three</three> <four>Four</four> <five>Five</five> <six>Six</six> <seven>Seven</seven> <eight>Eight</eight> <nine>Nine</nine> <zero>Zero</zero> <clear>Clear</clear> <enter>Enter</enter> <!-- with Display --> <display>Aspect</display> <start>Home</start> <myvideo>Videos</myvideo> <mymusic>Music</mymusic> <mypictures>Pictures</mypictures> <mytv>TV</mytv> <!-- old versions of harmony --> <star>Star</star> <hash>Hash</hash> </remote> </lircmap>
~/.xbmc/userdata/keymaps/Keyboard.xml
<!-- This file contains the mapping of keys (gamepad, remote, and keyboard) to actions within XBMC -->
<!-- The <global> section is a fall through - they will only be used if the button is not -->
<!-- used in the current window's section. Note that there is only handling -->
<!-- for a single action per button at this stage. -->
<!-- For joystick/gamepad configuration under linux/win32, see below as it differs from xbox -->
<!-- gamepads. -->
<!-- -->
<!-- The format is: -->
<!-- <device> -->
<!-- <button>action</button> -->
<!-- </device> -->
<!-- -->
<!-- To map keys from other remotes using the RCA protocol, you may add <universalremote> blocks -->
<!-- In this case, the tags used are <obc#> where # is the original button code (OBC) of the key -->
<!-- You set it up by adding a <universalremote> block to the window or <global> section: -->
<!-- <universalremote> -->
<!-- <obc45>Stop</obc45> -->
<!-- </universalremote> -->
<!-- -->
<!-- Note that the action can be a built-in function. -->
<!-- eg <B>XBMC.ActivateWindow(MyMusic)</B> -->
<!-- would automatically go to My Music on the press of the B button. -->
<!-- -->
<!-- Logitech Harmony -->
<!-- loggn.de - Nico Hartung -->
<!-- http://www.loggn.de/?p=7127 -->
<!-- -->
<keymap>
<global>
<remote>
<!-- no Display -->
<power>XBMC.ActivateWindow(shutdownmenu)</power>
<!-- crash <teletext>XBMC.ActivateWindow(Teletext)</teletext> -->
<menu>PreviousMenu</menu>
<back>Back</back>
<info>Info</info>
<guide>ContextMenu</guide>
<red>Playlist</red>
<green>ToggleWatched</green>
<yellow>XBMC.ActivateWindow(Music)</yellow>
<blue>XBMC.ActivateWindow(VideoLibrary)</blue>
<left>Left</left>
<right>Right</right>
<up>Up</up>
<down>Down</down>
<select>Select</select>
<volumeplus>VolumeUp</volumeplus>
<volumeminus>VolumeDown</volumeminus>
<pageplus>PageUp</pageplus>
<pageminus>PageDown</pageminus>
<mute>Mute</mute>
<play>Play</play>
<pause>Pause</pause>
<stop>Stop</stop>
<forward>FastForward</forward>
<reverse>Rewind</reverse>
<skipplus>SkipNext</skipplus>
<skipminus>SkipPrevious</skipminus>
<record>Screenshot</record>
<one>Number1</one>
<two>JumpSMS2</two>
<three>JumpSMS3</three>
<four>JumpSMS4</four>
<five>JumpSMS5</five>
<six>JumpSMS6</six>
<seven>JumpSMS7</seven>
<eight>JumpSMS8</eight>
<nine>JumpSMS9</nine>
<zero>Number0</zero>
<clear>Delete</clear>
<enter>FullScreen</enter>
<!-- with Display -->
<display>FullScreen</display>
<start>PreviousMenu</start>
<myvideo>XBMC.ActivateWindow(MyVideo)</myvideo>
<mymusic>XBMC.ActivateWindow(MyMusic)</mymusic>
<mypictures>XBMC.ActivateWindow(MyPictures)</mypictures>
<mytv>XBMC.ActivateWindow(10004)</mytv>
<!-- old versions of harmony -->
<star>Move</star>
<hash>Rename</hash>
</remote>
</global>
<Home>
<remote>
<info>XBMC.ActivateWindow(SystemInfo)</info>
<clear>XBMC.ActivateWindow(Weather)</clear>
<hash>XBMC.ActivateWindow(Settings)</hash>
<zero>XBMC.ActivateWindow(Settings)</zero>
</remote>
</Home>
<MyTV>
<remote>
<clear>Delete</clear>
</remote>
</MyTV>
<MyFiles>
<remote>
<clear>Delete</clear>
<zero>Highlight</zero>
<star>Move</star>
<hash>Rename</hash>
</remote>
</MyFiles>
<MyMusicPlaylist>
<remote>
<clear>Delete</clear>
<zero>Delete</zero>
</remote>
</MyMusicPlaylist>
<MyMusicPlaylistEditor>
<remote>
<zero>Queue</zero>
</remote>
</MyMusicPlaylistEditor>
<MyMusicFiles>
<remote>
<zero>Queue</zero>
<star>Queue</star>
</remote>
</MyMusicFiles>
<MyMusicLibrary>
<remote>
<zero>Queue</zero>
<star>Queue</star>
</remote>
</MyMusicLibrary>
<FullscreenVideo>
<remote>
<zero>Number0</zero>
<one>Number1</one>
<two>Number2</two>
<three>Number3</three>
<four>Number4</four>
<five>Number5</five>
<six>Number6</six>
<seven>Number7</seven>
<eight>Number8</eight>
<nine>Number9</nine>
<left>StepBack</left>
<right>StepForward</right>
<up>BigStepForward</up>
<down>BigStepBack</down>
<back>SmallStepBack</back>
<menu>OSD</menu>
<start>OSD</start>
<select>AspectRatio</select>
<guide>CodecInfo</guide>
<info>Info</info>
<!-- crash <teletext>XBMC.ActivateWindow(Teletext)</teletext> -->
<star>NextSubtitle</star>
<yellow>NextSubtitle</yellow>
<hash>AudioNextLanguage</hash>
<blue>AudioNextLanguage</blue>
</remote>
</FullscreenVideo>
<VideoTimeSeek>
<remote>
<select>Select</select>
<enter>Select</enter>
</remote>
</VideoTimeSeek>
<FullscreenInfo>
<remote>
<guide>CodecInfo</guide>
<info>Back</info>
<menu>OSD</menu>
</remote>
</FullscreenInfo>
<PlayerControls>
<remote>
<menu>Back</menu>
</remote>
</PlayerControls>
<Visualisation>
<remote>
<left>PreviousPreset</left>
<right>NextPreset</right>
<up>IncreaseRating</up>
<down>DecreaseRating</down>
<back>LockPreset</back>
<guide>CodecInfo</guide>
<select>XBMC.ActivateWindow(VisualisationPresetList)</select>
<menu>XBMC.ActivateWindow(MusicOSD)</menu>
<info>Info</info>
<playlist>XBMC.ActivateWindow(PVROSDChannels)</playlist>
</remote>
</Visualisation>
<MusicOSD>
<remote>
<menu>Back</menu>
<guide>Info</guide>
<info>CodecInfo</info>
</remote>
</MusicOSD>
<VisualisationSettings>
<remote>
<menu>Back</menu>
</remote>
</VisualisationSettings>
<VisualisationPresetList>
<remote>
<menu>Back</menu>
</remote>
</VisualisationPresetList>
<SlideShow>
<remote>
<zero>ZoomNormal</zero>
<one>ZoomLevel1</one>
<two>ZoomLevel2</two>
<three>ZoomLevel3</three>
<four>ZoomLevel4</four>
<five>ZoomLevel5</five>
<six>ZoomLevel6</six>
<seven>ZoomLevel7</seven>
<eight>ZoomLevel8</eight>
<nine>ZoomLevel9</nine>
<info>CodecInfo</info>
<skipplus>NextPicture</skipplus>
<skipminus>PreviousPicture</skipminus>
<guide>Info</guide>
<select>Rotate</select>
</remote>
</SlideShow>
<ScreenCalibration>
<remote>
<select>NextCalibration</select>
<zero>ResetCalibration</zero>
<display>NextResolution</display>
<xbox>NextResolution</xbox>
</remote>
</ScreenCalibration>
<GUICalibration>
<remote>
<select>NextCalibration</select>
<zero>ResetCalibration</zero>
</remote>
</GUICalibration>
<VideoOSD>
<remote>
<menu>Back</menu>
<start>Back</start>
</remote>
</VideoOSD>
<VideoMenu>
<remote>
<menu>OSD</menu>
<info>Info</info>
<guide>CodecInfo</guide>
<zero>Number0</zero>
<one>Number1</one>
<two>Number2</two>
<three>Number3</three>
<four>Number4</four>
<five>Number5</five>
<six>Number6</six>
<seven>Number7</seven>
<eight>Number8</eight>
<nine>Number9</nine>
<play>Select</play>
</remote>
</VideoMenu>
<OSDVideoSettings>
<remote>
<menu>Back</menu>
<start>Back</start>
</remote>
</OSDVideoSettings>
<OSDAudioSettings>
<remote>
<menu>Back</menu>
<start>Back</start>
</remote>
</OSDAudioSettings>
<VideoBookmarks>
<remote>
<menu>Back</menu>
<start>Back</start>
<zero>Delete</zero>
</remote>
</VideoBookmarks>
<MyVideoLibrary>
<remote>
<zero>Queue</zero>
<clear>Delete</clear>
</remote>
</MyVideoLibrary>
<MyVideoFiles>
<remote>
<zero>Queue</zero>
<star>Queue</star>
</remote>
</MyVideoFiles>
<MyVideoPlaylist>
<remote>
<clear>Delete</clear>
<zero>Delete</zero>
</remote>
</MyVideoPlaylist>
<VirtualKeyboard>
<remote>
<back>BackSpace</back>
<clear>BackSpace</clear>
<star>Shift</star>
<hash>Symbols</hash>
<zero>Number0</zero>
<one>Number1</one>
<two>Number2</two>
<three>Number3</three>
<four>Number4</four>
<five>Number5</five>
<six>Number6</six>
<seven>Number7</seven>
<eight>Number8</eight>
<nine>Number9</nine>
<enter>Enter</enter>
<pageminus>CursorLeft</pageminus>
<pageplus>CursorRight</pageplus>
</remote>
</VirtualKeyboard>
<ContextMenu>
<remote>
<guide>Back</guide>
</remote>
</ContextMenu>
<Scripts>
<remote>
<info>Info</info>
</remote>
</Scripts>
<NumericInput>
<remote>
<zero>Number0</zero>
<one>Number1</one>
<two>Number2</two>
<three>Number3</three>
<four>Number4</four>
<five>Number5</five>
<six>Number6</six>
<seven>Number7</seven>
<eight>Number8</eight>
<nine>Number9</nine>
<enter>Enter</enter>
<back>BackSpace</back>
</remote>
</NumericInput>
<Weather>
<remote>
<back>PreviousMenu</back>
</remote>
</Weather>
<TV>
<remote>
<red>Red</red>
<green>Green</green>
<yellow>Yellow</yellow>
<blue>Blue</blue>
</remote>
</TV>
<Settings>
<remote>
<back>PreviousMenu</back>
</remote>
</Settings>
<AddonBrowser>
<remote>
</remote>
</AddonBrowser>
<AddonInformation>
<remote>
<back>Close</back>
</remote>
</AddonInformation>
<AddonSettings>
<remote>
<back>Close</back>
</remote>
</AddonSettings>
<TextViewer>
<remote>
<back>Close</back>
</remote>
</TextViewer>
<MyPicturesSettings>
<remote>
<back>PreviousMenu</back>
</remote>
</MyPicturesSettings>
<MyProgramsSettings>
<remote>
<back>PreviousMenu</back>
</remote>
</MyProgramsSettings>
<MyWeatherSettings>
<remote>
<back>PreviousMenu</back>
</remote>
</MyWeatherSettings>
<MyMusicSettings>
<remote>
<back>PreviousMenu</back>
</remote>
</MyMusicSettings>
<SystemSettings>
<remote>
<back>PreviousMenu</back>
</remote>
</SystemSettings>
<MyVideosSettings>
<remote>
<back>PreviousMenu</back>
</remote>
</MyVideosSettings>
<NetworkSettings>
<remote>
<back>PreviousMenu</back>
</remote>
</NetworkSettings>
<AppearanceSettings>
<remote>
<back>PreviousMenu</back>
</remote>
</AppearanceSettings>
<Profiles>
<remote>
<back>PreviousMenu</back>
</remote>
</Profiles>
<systeminfo>
<remote>
<back>PreviousMenu</back>
</remote>
</systeminfo>
<shutdownmenu>
<remote>
<back>PreviousMenu</back>
</remote>
</shutdownmenu>
<submenu>
<remote>
<back>PreviousMenu</back>
</remote>
</submenu>
<MusicInformation>
<remote>
<info>Back</info>
</remote>
</MusicInformation>
<MovieInformation>
<remote>
<info>Back</info>
</remote>
</MovieInformation>
<LockSettings>
<remote>
<menu>Back</menu>
</remote>
</LockSettings>
<ProfileSettings>
<remote>
<menu>Back</menu>
</remote>
</ProfileSettings>
<PictureInfo>
<remote>
<skipplus>NextPicture</skipplus>
<skipminus>PreviousPicture</skipminus>
<info>Back</info>
</remote>
</PictureInfo>
<Teletext>
<remote>
<zero>number0</zero>
<one>number1</one>
<two>number2</two>
<three>number3</three>
<four>number4</four>
<five>number5</five>
<six>number6</six>
<seven>number7</seven>
<eight>number8</eight>
<nine>number9</nine>
<red>Red</red>
<green>Green</green>
<yellow>Yellow</yellow>
<blue>Blue</blue>
<info>Info</info>
<menu>Back</menu>
<teletext>Back</teletext>
</remote>
</Teletext>
<Favourites>
<remote>
<back>Close</back>
</remote>
</Favourites>
<PVROSDChannels>
<remote>
<back>Close</back>
<menu>Close</menu>
<start>Close</start>
<playlist>Close</playlist>
</remote>
</PVROSDChannels>
<PVROSDGuide>
<remote>
<back>Close</back>
<menu>Close</menu>
<start>Close</start>
</remote>
</PVROSDGuide>
<PVROSDDirector>
<remote>
<back>Close</back>
<menu>Close</menu>
</remote>
</PVROSDDirector>
<PVROSDCutter>
<remote>
<back>Close</back>
<menu>Close</menu>
</remote>
</PVROSDCutter>
<MyTVSettings>
<remote>
<back>PreviousMenu</back>
</remote>
</MyTVSettings>
</keymap>
Weiterführende Links:
HTPC – Media Center – Logitech Harmony reagiert träge unter Windows und Linux
Ubuntu (alle Versionen) – LIRC Konfiguration mit RC6 IR605Q (147a:e03e) und Logitech Harmony
Quellen:
XBMC Main Repository – xbmc / system / Lircmap.xml (Standardkonfiguration)
XBMC Main Repository – xbmc / system / keymaps / keyboard.xml (Standardkonfiguration)
© loggn.de - Tutorials und Erfahrungen, 2012. |
Permalink |
6 Kommentare
_nico bei Twitter und Google+ | loggn.de bei Facebook und Google+
Copyright © 2009-2012
Dieser Feed ist ausschließlich für den privaten Gebrauch bestimmt. Der gewerbliche Gebrauch, in gedruckter oder digitaler Form, ist ohne ausdrückliche Zustimmung des Betreibers nicht erlaubt.
Lästige Eigenschaft in Precise Pangolin ¶
Ich habe gerade ein Upgrad von Oneiric auf Precise gemacht. Anschließend habe ich via Software Center Programme nachinstalliert mit Hilfe der Option, mit anderen Rechnern zu Synchronisieren.
Leider hat der Software Center eine Eigenschaft, neu installierte Programme automatisch in den Launcher zu legen. Dabei kommt sowas heraus
 Leider gibt es keine Option mehr, selbst darüber zu entscheiden.
Leider gibt es keine Option mehr, selbst darüber zu entscheiden.
XBMC auf ATV2 enttäuscht IPBOX funktioniert ¶
Am WE habe ich mal versucht ein 1080p SBS video auf dem ATV2 mit XBMC abzuspielen. Leider erfolglos. Das ATV2 ist mehrfach abgestürzt. Kurzer Hand wollte ich es dann wissen und habe auf die IPBOX 9000HD ein aktuelles Image vom AAF Team installiert. Die haben in der Novemberversion Änderungen für 3D Wiedergabe eingebaut. Sobald ein Signal im SBS Modus erkannt wird, kann sie das OSD auch automatisch im SBS Modus darstellen, das vereinfacht das Handling deutlich. Das ganze kommt wie immer vom Twonkey Mediaserver und spielt und spult ruckelfrei ![]() . Welche Erfahrungen habt ihr mit dem ATV2 und XBMC?
. Welche Erfahrungen habt ihr mit dem ATV2 und XBMC?
Bedingt brauchbar: WordPress für Android ¶
 Wer mit WordPress arbeitet und ein Android-Gerät hat, möchte vielleicht auch von unterwegs bloggen. Dafür gibt es die kostenlose App WordPress for Android. Wenn Du die App nutzen möchtest, muss Du in WordPress unter Einstellungen -> Schreiben unter der Sektion Fernpublizieren den Haken bei XML-RPC setzen.
Wer mit WordPress arbeitet und ein Android-Gerät hat, möchte vielleicht auch von unterwegs bloggen. Dafür gibt es die kostenlose App WordPress for Android. Wenn Du die App nutzen möchtest, muss Du in WordPress unter Einstellungen -> Schreiben unter der Sektion Fernpublizieren den Haken bei XML-RPC setzen.
Danach kannst Du Dich mit Deinem Nutzernamen und der App zu Deinem Blog verbinden. Im Prinzip funktioniert das meiste mit einem Standard-Wordpress. Es gibt aber einige Fallen, die für ziemliche Frustmomente sorgen und einfach (noch) nicht ausgereift sind. Persönlich benutze ich die App eigentlich nur, um unterwegs Kommentare freizugeben oder auf diese zu antworten. Zu mehr taugt in meinem Fall die App derzeit nicht.
In einigen Sektionen benutze ich das Feld Auszug unter dem eigentlichen Artikel-Editor. Ist dieses ausgefüllt und ich editiere mit WordPress für Android den Artikel, überschreibt mir die App diesen mit Nichts – also das Feld ist im Anschluss leer. Sehr unschöne Sache.
Dann arbeite ich viel mit den benutzerdefinierten Feldern. Diese sind in der App gar nicht berücksichtigt und ich kann sie in WordPress for Android nicht benutzen.
Kategorien kann ich zwar definieren, allerdings sehe ich nicht, zu welcher übergeordneten Kategorie diese gehören. Nun habe ich hier zum Beispiel eine Kategorie Android als Top-Level, eine Android unter der übergeordneten Kategorie News und eine unter Tipps und Tools. Ähnlich verhält sich das auch zum Beispiel mit Linux. Ich habe keine Möglichkeit herauszufinden, welche Kategorie welche ist. Das ist aber wichtig, weil die Kategorien meine Navigation bilden.
Nach diesen drei Erkenntnissen habe ich aufgehört, tiefer zu stöbern. Wie erwähnt ist die App für die Kommentar-Verwaltung unterwegs sehr gut, aber für eine weitere Benutzung in meinem Fall leider völlig unbrauchbar.
Der Fairness halber muss man sagen, dass es recht häufig Updates für WordPress for Android gibt. Es scheint sich also einiges zu tun und hoffentlich implementieren die Entwickler in Zukunft weitere Funktionen. Vom Aussehen her und der Bedienung an sich, gefällt mir das Programm eigentlich recht gut.
Ebenfalls dickes Plus gibt es für “kostenlos” und “werbefrei”. Von daher will ich gar nicht so hart ins Gericht gehen, da mein Blog schon spezifisch modifiziert ist – am in dem Rahmen, was mir WordPress zur Verfügung stellt.
Jürgen (jdo) für bitblokes.de, 2012. |
Permalink |
Twitter
Zweite Käferjagd bei The Document Foundation für LibreOffice 3.5 ¶
Da die erste Jagd auf Bugs ein großer Erfolg war, bläst  The Document Foundation gleich noch einmal zum digitalen Halali. Diesmal findet die Veranstaltung in einer virtuellen Umgebung am 21. und 22. Januar 2012 statt. Man will hier den ersten Release-Kandidaten von LibreOffice 3.5 auf Herz und Nieren testen.
The Document Foundation gleich noch einmal zum digitalen Halali. Diesmal findet die Veranstaltung in einer virtuellen Umgebung am 21. und 22. Januar 2012 statt. Man will hier den ersten Release-Kandidaten von LibreOffice 3.5 auf Herz und Nieren testen.
In der ersten Jagd Ende Dezember haben 150 freiwillige Jäger über 70 Fehler gemeldet. Gustavo Pacheco wird in der Ankündigung als der “Held” mit 10 gefundenen Fehlern ausgezeichnet.
Wer an der zweiten Jagd teilnehmen möchte, findet im Wiki der TDF weitere Anweisungen. Einen Überblick mit allen Neuerungen gibt es ebenfalls im Wiki und den Ausgabe-Notizen zu LibreOffice 3.5.
Teilnehmer brauchen lediglich einen Rechner mit Linux, Mac OS X oder Windows und eine Test-Version von 3.5. Diese kannst Du unter www.libreoffice.org/pre-releases herunterladen.
Das Einreichen von Fehler wird Dank der zahlreichen Helfer einfach sein. Hilfe gibt es via QA-Mailing-Liste (listlibreoffice-qa@freedesktop.org) oder im entsprechenden IRC-Kanal (irc://chat.freenode.net/libreoffice).
Am Ende der zwei Tage wird wieder der Fehler-König ernannt. Wer die meisten Fehler gefunden und eingereicht hat, darf mit Ruhm und Ehre rechnen (http://wiki.documentfoundation.org/BugReport).
Jürgen (jdo) für bitblokes.de, 2012. |
Permalink |
Twitter
Ist die Swap Partition verschlüsselt? ¶
Ubuntu bietet bei der Installation und auch beim anlegen neuer Nutzer_innen die Möglichkeit das eigene Home-Verzeichnis zu verschlüsseln. Ein Sicherheitsproblem bei dieser Methode stellt die Swap Partition dar. Dort können während des Betriebs Nutzer_innen Daten ausgelagert werden. Werden diese während dem Herunterfahren nicht verschlüsselt, oder zumindest ‘sicher’ gelöscht, können u.U. (eigentlich verschlüsselte) Daten von dort ausgelesen werden.
Offensichtlich wird die Swap Partition jedoch von Ubuntu mit verschlüsselt, wenn ein verschlüsseltes Home-Verzeichnis angelegt wird (auch wenn die Meinungen dazu auf askubuntu.com/ auseinander gehen).
Mit folgendem Befehl ist es möglich zu testen ob die eigene Swap Partition verschlüsselt ist
sudo blkid | grep swap
sieht die Ausgabe so aus
/dev/mapper/cryptswap1: UUID="xxxxxxxxxxxxxxxxxxxxxxxxxxxxxx" TYPE="swap"
(und nicht so:
/dev/sdax: UUID="xxxxxxxxxxxxxxxxxxxxxxxxxxxxxxxxxxx" TYPE="swap")
ist die Swap Partition verschlüsselt. Sollte dies nicht der Fall sein, kann die Verschlüsselung mit
sudo ecryptfs-setup-swap
nachgeholt werden.
Am sichersten ist selbstverständlich die Komplettverschlüsselung des Systems, was beispielsweise während der Alternate Installation möglich ist. Hiermit erübrigen sich die Verschlüsselung von Home-Verzeichnis und Swap Partition. Allerdings wird hierdurch das System verlangsamt und das beim Bootvorgang einzugebende Passwort ist (im Normalfall) immer gleich, was beispielsweise bei Mehrbenutzer_innen Systemen unpraktisch sein kann.
Update Die Verschlüsselung der Swap Partition (nach der obigen Anleitung) hat zur Folge, dass das System nicht mehr in den Ruhezustand versetzt werden kann.
HTC entfesselt 6 weitere Geräte: Bootloader Unlocker ¶
 HTC scheint Anwenderwünsche derzeit sehr ernst zu nehmen und entsperrt ein Gerät nach dem anderen. Wie phandroid.com berichtet, sind gerade 6 weitere Geräte dazugekommen.
HTC scheint Anwenderwünsche derzeit sehr ernst zu nehmen und entsperrt ein Gerät nach dem anderen. Wie phandroid.com berichtet, sind gerade 6 weitere Geräte dazugekommen.
Einige der Geräte sind ja bereits durch die Community entfesselbar. Aber die neuesten offiziell unterstützten Geräte sind HTC Desire Z, ChaCha, Aria, DROID Incredible, Status und T-Mobile G2.
Du kannst Dein Gerät unter htcdev.com/bootloader/ suchen und auf Wunsch entsperren. HTC macht aber auch klar, dass die Entsperrung des Bootloaders nichts mit einer Befreiung eines SIMlock zu tun hat. Ebenso legt man das Risiko des Entsperren komplett in die Hände des Anwenders.
So gehört sich das und jeder Anwender hat die freie Entscheidung, ob sein Gerät in der “Obhut” des Herstellers sein soll oder nicht. Während man sich bei HTC Anwender-freundlich zeigt, versucht Microsoft derzeit ARM-Hersteller mit dem einen Betriebssystem zu knechten.
Jürgen (jdo) für bitblokes.de, 2012. |
Permalink |
Twitter
Eine neue Runde an Funktionen für Fedora 17 “Beefy Miracle” abgesegnet ¶
 Bereits letzte Woche wurden einige neue Funktionen für Fedora 17 abgesegnet. Dazu gehören auch Gimp 2.8, GCC 4.7, GNOME 3.4 und PHP 5.4.
Bereits letzte Woche wurden einige neue Funktionen für Fedora 17 abgesegnet. Dazu gehören auch Gimp 2.8, GCC 4.7, GNOME 3.4 und PHP 5.4.
In einer weiteren Runde haben die Entwickler nun ihren Segen zu KDE Plasma Workspaces 4.8, OpenNebula, SSSD Auto FS Integration, SSSD Sudo Integration und Sugar 0.96 gegeben. Bei letzterem handelt es sich um die Lernoberfläche, die ursprünglich für das OLPC-Projekt und dessen XO-1 Netbook entwickelt wurde.
Laut Zeitplan dürfen neue Funktionen noch bis zum 24.01.2012 eingerecht werden. Eine erste Alpha-Version ist für den 28.02.2012 geplant. Die Beta-Ausgabe soll dann am 20. März 2012 folgen. Geht es nach den Entwicklern, wird Fedora 17 “Beefy Miracle” dann am 8. Mai 2012 das Licht der Welt erblicken.
Jürgen (jdo) für bitblokes.de, 2012. |
Permalink |
Twitter
16. Januar 2012
Nachdem ich mir eine Logitech Harmony gegönnt habe, wollte diese natürlich auch auf meinem Media-PC unter Ubuntu eingerichtet werden. Vorher habe ich, wie vielleicht einige noch wissen, eine X10 PC-Funkfernbedienung benutzt. Voller Vorfreude packte ich die Harmony aus und wollte auch gleich loslegen – nur dann – X10=Funk / Harmony=Infrarot – MIST! ![]() *da hätte ich auch mal früher dran denken können*
*da hätte ich auch mal früher dran denken können*
Also habe ich mich erstmal auf die Suche nach einem Infrarot-Empfänger begeben. Zuerst wollte ich mir die Hama MCE Fernbedienung kaufen und einfach nur den IR-Empfänger nutzen. Nach längeren Recherchen bin ich aber auf den CoHauS-Shop aufmerksam geworden – ziemlich gute Rezensionen im Shop selbst und in der MCE-Community.de haben mich doch davon überzeugt, gleich etwas Vernünftiges zu kaufen.
<>
Ich habe mich für den MCE RC6 Infrarot Empfänger – Modell IR605Q entschieden (Harmony-Profil: Windows Media Center SE). UPDATE/EDIT: So wählt ihr das richtige MCE Profil (Windows Media Center SE) für eure Harmony – HowTo – Danke Fab.
lsusb Bus 004 Device 004: ID 147a:e03e Formosa Industrial Computing, Inc.
Nun habe ich aber lang genug um den heißen Brei herum geschrieben – los gehts. ![]()
Ubuntu 10.10 (Maverick Meerkat), 11.04 (Natty Narwhal), 11.10 (Oneiric Ocelot), etc. (LIRC-Version größer als 0.8.6)
Erstmal installieren wir LIRC …
sudo apt-get install lirc
… oder LIRC war schon installiert, dann konfigurieren wir es neu.
sudo dpkg-reconfigure lirc
Im darauffolgenden Fenster wählen wir “Windows Media Center Transceivers/Remotes (all)” und …
… im Nächsten “None”.
Das wars auch eigentlich schon für alle Ubuntu-Versionen ab 10.10. Eventuell muss noch ein Neustart des LIRC-Dienstes durchgeführt werden.
sudo /etc/init.d/lirc restart
Ubuntu 10.04 (Lucid Lynx), Ubuntu 9.10 (Karmic Koala), Ubuntu 9.04 (Jaunty Jackalope) und niedriger (LIRC-Version kleiner/gleich 0.8.6)
Bis Ubuntu 10.04 gibt es das Problem, dass der LIRC-Treiber lirc_mceusb gepachtet werden muss. Sonst erkennt der Treiber den MCE RC6 Empfänger nicht!
Erstmal installieren wir LIRC …
sudo apt-get install lirc
… oder LIRC war schon installiert, dann konfigurieren wir es neu.
sudo dpkg-reconfigure lirc
Im darauffolgenden Fenster wählen wir “Windows Media Center Transceivers/Remotes (all)” und …
… im Nächsten “None”.
Nun installieren wir den Quellcode der LIRC-Module, …
sudo apt-get install lirc-modules-source
… jetzt müssen wir den lirc_mceusb Treiber bearbeiten.
sudo vi /usr/src/lirc-0.8.6/drivers/lirc_mceusb/lirc_mceusb.c
Im Formosa-Abschnitt (ca. Zeile 208) fügen wir folgende zwei Zeilen ein …
/* Formosa Industrial Computing IR605Q */
{ USB_DEVICE(VENDOR_FORMOSA, 0xe03e) },
… und im Anschluss kompilieren wir die LIRC-Module. FERTIG!
sudo dpkg-reconfigure lirc-modules-source
Eventuell muss noch ein Neustart des LIRC-Dienstes durchgeführt werden.
sudo /etc/init.d/lirc restart
Viel Spaß!
Demnächst werde ich noch eine zweite HowTo mit der Lircmap.xml und Keyboard.xml für XBMC veröffentlichen. ![]()
Weiterführende Links:
HTPC – Media Center – Logitech Harmony reagiert träge unter Windows und Linux
Linux – LIRC – XBMC mit Logitech Harmony steuern – Lircmap.xml und Keyboard.xml
Quellen:
LIRC & XBMC
Mediagate MG-IR01BK and Ubuntu
[How To] RC6 IR-Empfänger (original oder OEM) unter Linux und XBMC
LIRC Konfigurationsdateien
Die Konfigurationsdateien von LIRC müsstet ihr theoretisch nicht bearbeiten. Ich werde diese, nur der Vollständigkeit halber, hier mit anhängen. ![]()
/etc/lirc/hardware.conf
# /etc/lirc/hardware.conf # # loggn.de - Nico Hartung # #Chosen Remote Control REMOTE="Windows Media Center Transceivers/Remotes (all)" REMOTE_MODULES="lirc_dev lirc_mceusb" REMOTE_DRIVER="" REMOTE_DEVICE="/dev/lirc0" REMOTE_SOCKET="" REMOTE_LIRCD_CONF="mceusb/lircd.conf.mceusb" REMOTE_LIRCD_ARGS="" #Chosen IR Transmitter TRANSMITTER="None" TRANSMITTER_MODULES="" TRANSMITTER_DRIVER="" TRANSMITTER_DEVICE="" TRANSMITTER_SOCKET="" TRANSMITTER_LIRCD_CONF="" TRANSMITTER_LIRCD_ARGS="" #Enable lircd START_LIRCD="true" #Don't start lircmd even if there seems to be a good config file #START_LIRCMD="false" #Try to load appropriate kernel modules LOAD_MODULES="true" # Default configuration files for your hardware if any LIRCMD_CONF="" #Forcing noninteractive reconfiguration #If lirc is to be reconfigured by an external application #that doesn't have a debconf frontend available, the noninteractive #frontend can be invoked and set to parse REMOTE and TRANSMITTER #It will then populate all other variables without any user input #If you would like to configure lirc via standard methods, be sure #to leave this set to "false" FORCE_NONINTERACTIVE_RECONFIGURATION="false" START_LIRCMD=""
/etc/lirc/lircd.conf
# # loggn.de - Nico Hartung # #This configuration has been automatically generated via #the Ubuntu LIRC package maintainer scripts. # #It includes the default configuration for the remote and/or #transmitter that you have selected during package installation. # #Feel free to add any custom remotes to the configuration #via additional include directives or below the existing #Ubuntu include directives from your selected remote and/or #transmitter. #Configuration for the Windows Media Center Transceivers/Remotes (all) remote: include "/usr/share/lirc/remotes/mceusb/lircd.conf.mceusb"
© loggn.de, 2012. |
Permalink |
15 Kommentare
_nico bei Twitter und Google+ | loggn.de bei Facebook und Google+
Copyright © 2009-2012
Dieser Feed ist ausschließlich für den privaten Gebrauch bestimmt. Der gewerbliche Gebrauch, in gedruckter oder digitaler Form, ist ohne ausdrückliche Zustimmung des Betreibers nicht erlaubt.
PHP-Sicherheit erhöhen – Teil 1 ¶
Jeder Server welcher PHP-Skripte verarbeitet, sollte zumindest zwei Sicherheitsschlösser eingebaut haben, so dass man nicht jedem Tür & Tor öffnet.
1.) suPHP oder suexec + fcgid
Wir sollten PHP-Skript nicht alle mit dem selben User-Berechtigungen (z.B. apache) laufen lassen, daher empfiehlt es sich auf kleinen Webservern suPHP und auf Webseiten mit mehr Traffic “Fast CGI” zu installieren. Alternativ kann man PHP mit “PHP-FPM” (FastCGI Process Manager) auch jeweils als eigenständigen Prozess laufen lassen.
2.) Suhosin
Da einige PHP-Projekte nicht wirklich für Ihre Sicherheit bekannt sind, empfiehlt es sich zudem die “Suhosin” Erweiterung für PHP zu installieren. “Es wurde entworfen, um den Server und die Benutzer vor bekannten und unbekannten Fehlern in PHP-Anwendungen und im PHP-Kern zu schützen.” – Wiki
PS: auf der Webseite -> http://www.dotdeb.org <- findet man einfach zu installierende .deb-Pakete für Debian / Ubuntu in welchen die Suhosin-Erweiterung bereits integriert ist und liegt zudem als “php5-fpm” Version zur Verfügung. ;)
mehr Sicherheit:
- WordPress Sicherheit erhöhen
- www.howtoforge.com | viele gute HowTo’s
 Es gibt einen ziemlich ausfürhlichen bericht auf softwarefreedom.org über die neueste Entwicklung in Sachen Microsoft, Windows 8 und UEFI. Die schlimmsten Befürchtungen werden wahr, zumindest was Windows 8, UEFI und ARM-Systeme betrifft. Ich versuche die Geschichte so verständlich wie möglich zu übersetzen und zusammenzufassen.
Es gibt einen ziemlich ausfürhlichen bericht auf softwarefreedom.org über die neueste Entwicklung in Sachen Microsoft, Windows 8 und UEFI. Die schlimmsten Befürchtungen werden wahr, zumindest was Windows 8, UEFI und ARM-Systeme betrifft. Ich versuche die Geschichte so verständlich wie möglich zu übersetzen und zusammenzufassen.
Microsoft hat seine “Windows Hardware Certifivation Requirements” angepasst und verbietet damit eine Installation von alternativen Betriebssystemen auf ARM-basierten Geräten, die per Standard mit Windows 8 ausgeliefert werden.
Auf Seite 116 ist ein “Custom”-Boot-Modus definiert. Damit lassen sich digitale Signaturen hinzufügen und somit alternative Betriebssysteme, wie zum Beispiel Linux, starten. Dieser “Custom”-Modus ist für ARM-Geräte allerdings untersagt. Es ist nur der Standard-Modus zulässig. Anwender können Secure Boot auch nicht einfach deaktivieren, wie das auf Nicht-ARM-Systemen der Fall sein kann – Microsoft verbietet es einfach. Somit stellt der Tyrann aus Redmond sicher, dass ARM-Geräte, die mit Windows 8 ausgeliefert werden, nur das M$-Betriebssystem starten können.
Secure Boot soll den Anwender beschützen. Diese Maßnahmen haben allerdings absolut nichts mit Sicherheit zu tun. Microsoft will hier seine Macht ausnutzen, Hardware-Herstellern und Nutzern ihr Betriebssystem aufzwingen. Wer nicht mitspielt, darf kein Windows 8 auf seinem Gerät ausliefern.
Auf softwarefreedom.org zeigt man sich extrem besorgt, dass Microsoft damit durchkommen könnte. Die Firma habe auf mobilen Geräten nicht genug Marktanteile, um als monopolfeindlich eingestuft zu werden. Mit solchen Maßnahmen wird das hoffentlich auch so bleiben. Hoffentlich haben die Hardware-Hersteller genug “Eier”, um Microsoft den Stinkefinger zu zeigen.
Als Red Hats Matthew Garret seine Besorgnisse über Secure Boot ausdrückte, antwortete Microsofts Tony Mangefeste mit: “Microsofts Philosophie ist es, dem Kunden die beste Erfahrung zu Teil werden zu lassen und dann ihnen erlauben, selbst Entscheidungen zu treffen.” … ach wirklich? Mit den neuesten Informationen im Hinterkopf könnte man das als glatte Lüge bezeichnen. Da wird man ja richtig an Walter Ulbricht erinnert: “Niemand hat die Absicht, eine Mauer zu errichten.”
Microsoft zeigt also wieder mal sein wahres Gesicht und ich hoffen nun aufrichtig, dass Windows 8 so richtig auf die Schnauze fällt. Mich macht das richtig sauer … merkt man das?
Jürgen (jdo) für bitblokes.de, 2012. |
Permalink |
Twitter
gedit-latex-plugin unter oneiric ¶
Ich bin großer Fan von diesem Plugin, weil es den mir liebsten Editor gedit um die Fähigkeit erweitert LaTeX kompilieren zu können. Leider wurde das Plugin nicht vor dem schließen der Oneiric-Paketquellen auf Version 3 gebracht, was dazu führt, dass in den Oneiric-Quellen jetzt nur Version 0.2.0-1 zu finden ist, die mit gedit in Version 3.2.0 leider inkompatibel ist.
Zum Glück gibt es genau für diese Fälle die Backports. In diesen Paketquellen werden neuere Versionen von in den eigentlichen Paketquellen vorhandenen Programmen gesammelt. Hier findet sich dann auch eine Version 3.3.1-1 vom gedit-latex-plugin, die mit der aktuellen gedit-Version kompatibel ist.
Um diese zu installieren müssen einerseits in den Software-Paketquellen die Backports aktiviert werden und andererseits muss beim installieren apt dazu gezwungen werden die Version aus den Backports zu verwenden und nicht die, die sich in den „normalen“ Quellen finden.
Dazu wird der apt-Aufruf um die Quellen-Angabe erweitert:
sudo apt-get install -t oneiric-backports gedit-latex-plugin
Und schon funktioniert auch das „texen“ wieder mit gedit.
Reine Wartungs-Ausgabe: LibreOffice 3.4.5 ist veröffentlicht ¶
 The Document Foundation (TDF) hat angekündigt, dass ab sofort LibreOffice 3.4.5 für Linux, Mac OS X und Windows zur Verfügung steht. Laut eigener Aussage haben die Entwickler diverse Fehler ausgebessert und die Stabilität weiter verbessert.
The Document Foundation (TDF) hat angekündigt, dass ab sofort LibreOffice 3.4.5 für Linux, Mac OS X und Windows zur Verfügung steht. Laut eigener Aussage haben die Entwickler diverse Fehler ausgebessert und die Stabilität weiter verbessert.
Von neue Funktionen hat Florian Effenberger in seiner Ankündigung nicht gesprochen. Von daher ist LibreOffice 3.4.5 wohl eine reine Wartungs-Version. Das bestätigt auch Effenbergers Erwähnung, dass LibreOffice 3.4.5 auch in konservativen Umgebungen, wie zum Beispiel Firmen, die derzeit 3.4.4 einsetzen, problemlos eingesetzt werden kann.
Die neueste Version gibt es im Download-Bereich der Projektseite. Erweiterungen zu LibreOffice kannst Du hier herunterladen. Changelogs gibt es 2: ausgebessert in 3.4.5.1, ausgebessert in 3.4.5.2
Jürgen (jdo) für bitblokes.de, 2012. |
Permalink |
Twitter
Erster Release-Kandidat: Frugalware 1.6 ¶
 Die Entwickler von Frugalware haben einen ersten Ausgabe-Kandidaten der Version 1.6 zur Verfügung gestellt. Laut offizieller Ankündigung handelt es sich um die zweite technische Vorschau der kommenden stabilen 1.6-Ausgabe.
Die Entwickler von Frugalware haben einen ersten Ausgabe-Kandidaten der Version 1.6 zur Verfügung gestellt. Laut offizieller Ankündigung handelt es sich um die zweite technische Vorschau der kommenden stabilen 1.6-Ausgabe.
Gegenüber 1.6pre2 gibt es doch einige nennenswerte Änderungen. Zum Beuspiel befinden sich Linux-Kernel 3.1.8, Systemd 38 und Firefox 9.0.1 an Bord. Des Weiteren haben die Entwickler 383 Paketen Updates spendiert und 121 neue Pakete eingepflegt. Acht Pakete wurden ersetzt. Ebenfalls interessant ist, dass Cinnamon Desktop als Paket verfügbar ist. Linux-Mint-Gründer Clement Lefebvre hat sich ja kürzlich erst geäußert, was ihn zu Cinnamon bewegt hat.
Detaillierte Informationen zu Frugalware 1.6 RC1 gibt es im Changelog. Ein ISO-Abbild kannst Du von einem der zahlreichen Spiegel-Server beziehen. Einen Überblick der Geschmacksrichtungen gibt es in englischer Sprache hier: frugalware-1.6rc1-i686-dvd1.iso (4,3 GByte), frugalware-1.6rc1-i686-cd1.iso (310 MByte).
Frugalware wird von den Entwicklern als Distribution für Fortgeschrittene Anwender bezeichnet, die sich auch vor einem Text-Modus nicht scheuen.
Jürgen (jdo) für bitblokes.de, 2012. |
Permalink |
Twitter
MonoDevelop 2.8 PPA ¶
Wer auf der Suche nach der neusten Version von MonoDevelop (2.8) ist und diese unter Ubuntu benötigt der sollte sich das PPA „ppa:keks9n/monodevelop-latest“ anschauen. Mittels
sudo add-apt-repository ppa:keks9n/monodevelop-latest sudo apt-get update && sudo apt-get dist-upgrade
kann man das ganze im Terminal aktualisieren.
Danach wird man von der Version 2.8.2 begrüßt ![]()
Weitere Informationen gibt es unter:
http://de.wikipedia.org/wiki/MonoDevelop
https://launchpad.net/~keks9n/+archive/monodevelop-latest
Es muss nicht immer Linux sein: PC-BSD 9.0 “Isotope Edition” ¶
Nach der Veröffentlichung von FreeBSD 9.0 ist nun auch das erste Kind daraus geboren: PC-BSD 9.0. Hierbei handelt es sich sozusagen um ein Anwender-freundliches FreeBSD, das jede Menge zu bieten hat. PC-BSD 9.0 ist die erste Ausgabe der Serie, die nicht nur KDE als Desktop-Umgebung anbietet. Anwender können unter anderem zwischen KDE, GNOME, Xfce und LXDE wählen.
Außerdem stellen die Entwickler vorgefertigte Abbilder für VirtualBox beziehungsweise VMware zur Verfügung. Diese beinhalten bereits die Gast-Tools und Anwender müssen nicht selbst Hand anlegen. Ebenfalls unterstützt laut eigener Aussage ist eine direkte Installation auf BootCamp-Partitionen (Mac OS X).
Das PBI-System haben die Entwickler ebenfalls verbessert. Somit ist es möglich, Bibliotheken gemeinsam zu benutzen. Außerdem funktionieren diff-Updates, eigene Repositories und digitale Unterschriften. Ebenfalls unterstützt ist freebsd-update über die System Update GUI. Verbesserte Netzwerk-Utilities sind ebenfalls an Bord, inklusive WiFi Schnellverbinder (Quick Connect). Weiterhin gibt es Unterstützung für UFS+-Journaling.
Das neue Tool Life Preserver hilft Dir, Datensicherungen via schnell und zuverlässig zu FreeNAS oder einem anderem System mit SSH und rsync durchzuführen. Der Anwender kann während des Einrichtens wählen, ob die Sicherung manuell, täglich oder wöchentlich ausgeführt werden soll. Das Tool legt auf dem Backup-Server ein Verzeichnis life-presever an, in dem gesichert wird. Tolle und einfach zu bedienende Sache. Warum das Tool allerdings im PC-BSD Control Panel ist und sich nicht über das normale Menü aufrufen lässt, ist mir etwas unklar. Ich musste es auf jeden Fall etwas suchen und der Life Preserver vereinfacht die Datensicherung. Das darf man ruhig etwas prominenter platzieren, bin ich der Meinung.
Über das AppCafe findest Du weitere bekannte Open-Source-Applikationen. Mit dabei sind auch Chromium, Firefox 9, Thunderbird 9, Wine, VirtualBox, Qemu, OpenVPN, Gimp, VLC und so weiter. Es lohnt sich, darin zu stöbern. Das für FreeBSD übliche Ports-System ist natürlich weiterhin verwendbar. Dazu kannst Du zum Beispiel KPorts aus dem AppCafe installieren.
Als Minimal-Anforderungen geben die Entwickler einen Pentium II oder höher an. Außerdem benötigst Du 512 MByte Arbeitsspeicher und 4 GBte Festplatteplatz für eine Installation. Eine Netzwerk- und Soundkarte sind ebenfalls angegeben, wobei mich letztere als Minimalanforderung etwas wundert.
Wer eine reine Arbeitsstation sucht, könnte auch mal einen Blick auf PC-BSD werfen. Die Entwickler stellen im Prinzip alles zur Verfügung, was man für die tägliche Arbeit braucht und PC-BSD ist schnell. Außerdem bringt FreeBSD “Linux Binary Compatibility” (Binärkompatibilität zu Linux) mit sich. Damit lassen sich Linux-Programme unter FreeBSD und somit auch PC-BSD ausführen. Du findest ausführlich im FreeBSD-Handbuch erklärt, wie das funktioniert und wie man diese Option aktiviert.
Du kannst PC-BSD aus dem Download-Bereich der Projektseite beziehen. Das Betriebssystem gibt es für die Architekturen x86 und x86_64: PCBSD9.0-x86-DVD.iso (3,4 GByte, torrent), PCBSD9.0-x86-DVD-live.iso (2,1 GByte), PCBSD9.0-x64-DVD.iso (3,5 GByte, torrent), PCBSD9.0-x64-DVD-live.iso (2,12 GByte)
Jürgen (jdo) für bitblokes.de, 2012. |
Permalink |
Twitter
Variables within sed ¶
If you want to use a variable within sed you can not use the usual way ($var) to do so. There are some easy formatting needed to make sed understanding that $var is a variable.
So if you want to perform something like ‘s/$var/$foo/g’ the string should look this way to work:
sed 's/'${var}'/'${foo}'/g'
This is how variables can be used with sed ![]()
15. Januar 2012
Transfer-On-Lan Ich hab mich mal nach einer Alternative zu Giver... ¶
Transfer-On-Lan
Ich hab mich mal nach einer Alternative zu Giver umgeschaut die auf allen Plattformen ohne Kompilierung und sonstiges lauffähig ist. So bin ich auf Transfer-On-LAN gestoßen und hab den Artikel im Ubuntuusers.de Wiki erstellt, dieser ist noch in der Baustelle aber schon unter http://wiki.ubuntuusers.de/Baustelle/Transfer-On-LAN einsehbar.
Transfer-On-LAN bietet als Cross-Plattform Anwendung eine Alternative zu Giver. Mit dieser Software kann man Dateien im Messengerlayout versenden. Sie läuft unter Linux, Windows als auch unter MAC OS X da es mit Java programmiert wurde.
Meiner Meinung nach die beste Software zum versenden von Dateien im Netzwerk.
Ein Beispiel bietet die Schule. So kann der Lehrer bei sich das automatische Annehmen von Dateien aktivieren und die Schüler können die Dateien zu ihm hinschicken, im Zusammenspiel von iTALC.
Fazit
TransferOnLAN ist schnell und vor allem auf allen Betriebssystemen, die Java unterstützten, lauffähig.
Es ist nur zu empfehlen
Autorenbemerkung
Dieser Artikel wurde von screenmediacast erstellt und von DaemonTutorials nachträglich ergänzt und verbessert. Wir danken screenmediacast für die Einsendung.
Erste Schritte: Installation von Ubuntu (Teil 1) ¶
In dem ersten Artikel der Artikelreihe „Erste Schritte“ berichte ich über die Installation von Ubuntu. Vorweg lässt sich schon sagen, dass es nicht besonders schwer ist, Ubuntu zu installieren, denn eigentlich ist es genau so schwer, wie beispielsweise bei Windows 7. Im Folgenden gehe ich davon aus, dass Ihr, wie ich es war und bin, Windows-Nutzer seid.
1. Ubuntu bekommen
Es gibt mehrere Wege, um sich Ubuntu zu besorgen. Entweder man brennt es auf eine CD oder DVD oder überträgt es auf einen USB Stick.
Zunächst muss man ein Ubuntu-ISO-Image herunterladen. Dazu besucht man die Download-Seite von Ubuntu. Dort gibt es zwei Optionen zum Herunterladen. Im ersten Auswahlfeld lässt sich einstellen, welche Version man haben möchte. Ich würde mich stets für die aktuellere Version (lastest version) entscheiden. Bei der Auswahl von 32-Bit oder 64-Bit sollte man sich bei Unsicherheit für 32-Bit entscheiden, denn die 64-Bit-Version funktioniert nur mit einem Prozessor, der auch 64-Bit unterstützt. Eine Liste dazu findet Ihr auf der Wiki-Seite von ubuntuusers.de.
Ubuntu auf eine CD oder DVD brennen
Unter Windows 7 klickt man mit einem Rechts-Klick auf das ISO-Abbild und klickt auf „Datenträgerabbild brennen“ oder auf „Öffnen mit“ und dann auf „Windows-Brenner für Datenträgerabbilder“. In dem geöffneten Fenster setzt man bei der Option „Datenträger nach dem Brennen überprüfen“ ein Häkchen und startet den Brennvorgang.
Ab Vista und tiefer lädt man sich ein Brennprogramm wie zum Beispiel den kostenlosen InfraRecorder herunter. Dort klickt man auf „Aktionen“ und dann auf „Image brennen“ , wählt ein ISO-Abbild aus und brennt es.
Ubuntu auf einen USB-Stick übertragen
Als erstes lädt man sich das Programm Universal-USB-Installer herunter und startet das Programm. Dann wählt man die aktuelle Ubuntu-Version im ersten Schritt und mit einem Klick auf „Browse“ das ISO-Abbild im zweiten Schritt aus. Im dritten Schritt muss man den zum USB-Stick gehörigen Laufwerksbuchstaben auswählen (unter „Computer“/„Arbeitsplatz“ kann man das nachsehen). Abschließend startet man den Vorgang mit einen Klick auf „Create“. Möchte man den USB-Stick nach der Installation wieder als normales Speichermedium benutzen, so reicht es diesen zu formatieren.
2. Ubuntu installieren
Vor der Installation sollten alle Daten der bisherigen Windows-Installation auf einem externen Medium, wie einer externen Festplatte, gesichert werden! Hat man Ubuntu, wie im ersten Schritt beschrieben, auf eine CD gebrannt oder auf einen USB-Stick übertragen, startet man den Rechner neu, wobei die Installation nach dem Neustart starten sollte. Ist das nicht der Fall, sollte man die Boot-Reihenfolge im BIOS anpassen, sodass als erstes von der CD-ROM bzw. von USB gebootet werden soll.
Schließlich sollte dann die Installation starten, indem ein Ubuntu-Logo auf einem dunkel-lila Hintergrund erscheint. Irgendwann erscheint dann ein Dialog, in dem man als Sprache zunächst „Deutsch“ auswählt und anschließend auf „Ubuntu installieren“ klickt. Wer Ubuntu vorher ausprobieren möchte, kann auch „Ubuntu ausprobieren“ auswählen. Die Installation lässt sich von dort aus auch starten.
Anschließend setzt man im nächsten Schritt sowohl bei „Aktualisierungen während der Installation herunterladen“ als auch bei „Software von Drittanbietern installieren“ einen Haken und klickt auf „Weiter“.
Nun sollte es drei Optionen zur Auswahl geben, nämlich „Ubuntu neben Windows installieren“, „Windows mit Ubuntu ersetzten“ und „Etwas Anderes“. Einfachheitshalber kann man sich für die erste Option entscheiden, denn dann erledigt die Installation alles vollautomatisch. Ihr braucht lediglich festlegen, wie viel Speicher Ihr den Betriebssystemen jeweils zuweisen wollt. Sollte beim Klick auf „Jetzt installieren“ eine Meldung mit dem Titel „Vorherige Änderungen auf das Speichergerät schreiben und fortfahren?“ erschienen, solltet Ihr Euch davon nicht verwirren lassen und auf „Weiter“ klicken. Ich persönlich habe es übrigens anders gemacht, weil ich Windows sowieso neu installieren wollte. Dazu allerdings bald mehr.
Die Installation startet nun und Ihr könnt Euer Tastatur-Layout und Eure Zeitzone einstellen sowie Euer Benutzerkonto erstellen und Dokumente und Einstellungen aus Euer Windows-Installation importieren.
Letztendlich sollte die Installation beendet sein und Ihr werdet aufgefordert, Euren Rechner neuzustarten. Im nächsten Artikel erfahrt Ihr, welche andere Möglichkeit es gibt, Ubuntu neben Windows zu installieren. ![]()
Hoffnung für geplagte Besitzer von Samsung Netbooks/Notebooks ¶
Laptops und Netbooks von Samsung hatten bisher meist das Problem, dass sie unter Ubuntu nur bedingt funktioniert haben. Wichtige Funktionen wie das Ändern der Hintergrundbeleuchtung oder die Sondertasten zum Aktivieren/Deaktivieren diverser Funktionen arbeiteten erst nach der Installation des Voria PPA und auch dann nicht immer zuverlässig.
Mit Ubuntu 12.04 Precise Pangolin scheint sich das jetzt zu ändern. Ich habe heute einen Test von einem Live USB Stick gemacht (die aktuellen Images lassen sich derzeit nicht installieren) und konnte feststellen, dass die meisten der Probleme mit Samsung Geräten wohl behoben sind. Getestet habe ich auf meinem Samsung N150 Plus
- Hintergrundbeleuchtung: bisher ließ sich die Hintergrundbeleuchtung im Batteriebetrieb nicht verändern. Entweder volle Helligkeit oder minimale Helligkeit. Manchmal endete es in einem wilden “blinken” der Hintergrundbeleuchtung. Bei meinem Test hat es problemlos funktioniert.
- Touchpad: bisher hat die Scrollfunktion auf dem Touchpad nur mit einer manuellen Änderung in modprobe funktioniert und dann auch nur eher schlecht als recht. Auch diese Funktion funktionierte bei meinem kurzen Test ootb.
- Standby: Standby war bisher eher Glückssache. Immer wieder kam es vor, dass der Rechner nicht mehr aus dem Standby aufgewacht ist. Auch hier scheint es eine Verbesserung zu geben. Ich habe mein Netbook mehrfach in Standby versetzt und wieder aufgeweckt und es ist bisher immer zuverlässig aufgewacht. Ich habe sogar ein Lied in Rhythmbox abgespielt und Standby aktiviert. Nach dem Aufwecken hat das Lied weiter gespielt als wäre nichts gewesen. Auch die WLAN Verbindung wird nach jedem Standby wieder aktiviert.
- Sondertasten: bisher hatten die meisten der über die FN Taste erreichbaren Sonderfunktionen keine Auswirkung. Ich konnte jetzt nicht alle Funktionen testen bzw ich konnte keine Änderung feststellen, aber einige Tasten wie das Deaktivieren des Touchpads oder die Mute Funktion arbeiten jetzt einwandfrei.
Das einzige Problem, das ich bisher feststellen konnte war, dass der Sound nach mehrfachem Standby nicht mehr funktioniert hat. Das ist bisher aber erst einmal passiert.
Wer also von den Samsung Eigenheiten geplagt ist sollte sich also mal einen USB Stick oder eine CD schnappen und die aktuellen Version von Precise Pangolin testen.
Aber Achtung, nicht installieren. Die aktuelle Version vom 14. und 15.01. bleiben hängen
Insgesamt bleibt zu vermerken, dass sich die Geschwindigkeit von Unity noch mal merklich gebessert hat. Das gesamte System reagiert trotz USB Stick angenehm schnell. Ich hatte heute überlegt, mein Netbook aufgrund der Probleme zu einem Server zu “degradieren”. Nach dem erfolgreichen Test warte ich jetzt jedoch auf ein funktionsfähiges Image, damit ich eine richtige Installation durchführen kann.
KeePass 2.18 unter (K)Ubuntu 11.10 nutzen ¶
Warum dieser Artikel?
KeePass ist eine sehr bekannte Passwortverwaltungssoftware, die euch hilft den Überblick über eure abertausenden Logindaten zu behalten. Sie läuft auf verschiedenen Systemen, ist Open Source und kann um sinnvolle Plugins erweitert werden.
Bei (K)Ubuntu 11.10 (Oneiric Onzelot) wird derzeit über die Paketverwaltung nur die Version 2.16 (aktuell ist 2.18) angeboten. Leider ist diese Version inkompatibel zur aktuellen Version des Plugin’s KeePassHttp. Dies wiederum wird benötigt, damit KeePass bequem mit einen Webbrowser verwendet werden kann.
Da ich im Netz keine brauchbare, aktuelle und vollständige Anleitung finden konnte, die die Einrichtung von KeePass 2.18 unter Kubuntu/Ubuntu 11.10 beschreibt, will ich das hier nachholen.
Installation
Bei der Installation von KeePass 2.18 unter Kubuntu 11.10 gibt es einige Stolpersteine. Zunächst benötigt die Software selbst schon eine ganze Reihe von Mono-Bibliotheken. Hat man dann endlich die alle notwendigen erwischt, so wird man später feststellen, dass das KeePassHttp-Plugin selbst noch weitere Mono-Bibliotheken braucht um fehlerfrei laufen zu können. Die Fehlermeldungen von KeePass sind dabei leider nicht immer eine große Hilfe. Letztendlich braucht es nämlich ein
sudo apt-get install mono-complete
damit KeePass endlich zufrieden ist. Ja, ihr lest richtig – mono-complete, denn leider konnte ich bisher nicht herausfinden, welche mono-Pakete für ein funktionierendes KeePass mit Plugins ausreichen würden.
KeePass
Als nächstes besorgen wir uns die aktuelle KeePass Version von der KeePass Downloadseite und entpacken diese am besten nach /opt:
cd ~/Downloads wget http://downloads.sourceforge.net/keepass/KeePass-2.18.zip sudo mkdir /opt/keepass2 sudo mv ~/Downloads/KeePass-2.18.zip /opt/keepass2/ cd /opt/keepass2 sudo unzip KeePass-2.18.zip
Um KeePass in Zukunft komfortabel starten zu können, legen wir noch ein kleines Startskript an
sudo emacs /usr/local/bin/keepass2
mit dem Inhalt
#!/bin/sh mono /opt/keepass2/KeePass.exe
und machen es gleich noch ausführbar
sudo chmod a+x /usr/local/bin/keepass2
Jetzt reicht ein einfacher Aufruf von
keepass2
und KeePass startet hoffentlich ohne Fehlermeldung.
KeePassHttp
Um KeePass zusammen mit einen Browser nutzen zu können, müssen wir noch das Plugin KeePassHttp installieren. Das geht am schnellsten mit
cd /opt/keepass2
sudo wget https://github.com/pfn/keepasshttp/raw/24237047e21b77d56b09996f8be49656bfebea32/KeePassHttp/KeePassHttp.dll https://github.com/pfn/keepasshttp/raw/24237047e21b77d56b09996f8be49656bfebea32/KeePassHttp/Newtonsoft.Json.dll
Browser-Plugin
Für Chrome/Chromium-Nutzer gibt es das ChromelPass-Plugin – Firefox-Nutzer nehmen das Plugin PassIFox. Jetzt schaltet man noch die Browser eigene Passwort-Verwaltung und verbindet das Browser-Plugin über das Icon in der Adressleiste des Browser mit KeePass.
Sofern man jetzt schon Logindaten in KeePass hinterlegt hat, kann man über einen Rechtsklick in den Login-Dialog einer Homepage (z. B. http://gmail.com), das Browser-Plugin anweisen die Logindaten von KeePass zu holen.
Schlusswort
Ich hoffe ich konnte Einigen mit dieser Anleitung den Einstieg in das Passwortverwaltungssystem KeePass vereinfachen. Wie ihr seht, lohnt es sich die Software in dieser Form einmalig einzurichten, denn der gebotene Komfort muss sich kaum hinter Onlineanbeiter wie LastPass.com verstecken. Zusätzlich befinden sich eure Logindaten dann aber vollständig in euren eigenen Händen!
Selbst auf einen Android-Smartphone muss man auf seinem Passwort-Safe nicht verzichten. Hier kann die App KeePassDroid benutzt werden.
Zum Schluss würde mich noch interessieren, wie ihr eure Passwörter verwaltet? Benutzt ihr auch diese oder ähnliche Software oder vertraut ihr gar Online-Anbietern eure Logins an?
Bildquelle(n):
- Christopher Bolin (“Ext/Icons” directory of the KeePass source code)
KeePass 2.18 unter (K)Ubuntu 11.10 nutzen ¶
Warum dieser Artikel?
KeePass ist eine sehr bekannte Passwortverwaltungssoftware, die euch hilft den Überblick über eure abertausenden Logindaten zu behalten. Sie läuft auf verschiedenen Systemen, ist Open Source und kann um sinnvolle Plugins erweitert werden.
comments: true
Bei (K)Ubuntu 11.10 (Oneiric Onzelot) wird derzeit über die Paketverwaltung nur die Version 2.16 (aktuell ist 2.18) angeboten. Leider ist diese Version inkompatibel zur aktuellen Version des Plugin’s KeePassHttp. Dies wiederum wird benötigt, damit KeePass bequem mit einen Webbrowser verwendet werden kann.
Da ich im Netz keine brauchbare, aktuelle und vollständige Anleitung finden konnte, die die Einrichtung von KeePass 2.18 unter Kubuntu/Ubuntu 11.10 beschreibt, will ich das hier nachholen.
Installation
Bei der Installation von KeePass 2.18 unter Kubuntu 11.10 gibt es einige Stolpersteine. Zunächst benötigt die Software selbst schon eine ganze Reihe von Mono-Bibliotheken. Hat man dann endlich die alle notwendigen erwischt, so wird man später feststellen, dass das KeePassHttp-Plugin selbst noch weitere Mono-Bibliotheken braucht um fehlerfrei laufen zu können. Die Fehlermeldungen von KeePass sind dabei leider nicht immer eine große Hilfe. Letztendlich braucht es nämlich ein
sudo apt-get install mono-completedamit KeePass endlich zufrieden ist. Ja, ihr lest richtig – mono-complete, denn leider konnte ich bisher nicht herausfinden, welche mono-Pakete für ein funktionierendes KeePass mit Plugins ausreichen würden.
KeePass
Als nächstes besorgen wir uns die aktuelle KeePass Version von der KeePass Downloadseite und entpacken diese am besten nach /opt:
cd ~/Downloads
wget http://downloads.sourceforge.net/keepass/KeePass-2.18.zip
sudo mkdir /opt/keepass2
sudo mv ~/Downloads/KeePass-2.18.zip /opt/keepass2/
cd /opt/keepass2
sudo unzip KeePass-2.18.zipUm KeePass in Zukunft komfortabel starten zu können, legen wir noch ein kleines Startskript an
sudo emacs /usr/local/bin/keepass2mit dem Inhalt
#!/bin/sh
mono /opt/keepass2/KeePass.exeund machen es gleich noch ausführbar
sudo chmod a+x /usr/local/bin/keepass2Jetzt reicht ein einfacher Aufruf von
keepass2
und KeePass startet hoffentlich ohne Fehlermeldung.
KeePassHttp
Um KeePass zusammen mit einen Browser nutzen zu können, müssen wir noch das Plugin KeePassHttp installieren. Das geht am schnellsten mit
cd /opt/keepass2
sudo wget https://github.com/pfn/keepasshttp/raw/24237047e21b77d56b09996f8be49656bfebea32/KeePassHttp/KeePassHttp.dll https://github.com/pfn/keepasshttp/raw/24237047e21b77d56b09996f8be49656bfebea32/KeePassHttp/Newtonsoft.Json.dllBrowser-Plugin
Für Chrome/Chromium-Nutzer gibt es das ChromelPass-Plugin – Firefox-Nutzer nehmen das Plugin PassIFox. Jetzt schaltet man noch die Browser eigene Passwort-Verwaltung und verbindet das Browser-Plugin über das Icon in der Adressleiste des Browser mit KeePass.
Sofern man jetzt schon Logindaten in KeePass hinterlegt hat, kann man über einen Rechtsklick in den Login-Dialog einer Homepage (z. B. http://gmail.com), das Browser-Plugin anweisen die Logindaten von KeePass zu holen.
Schlusswort
Ich hoffe ich konnte Einigen mit dieser Anleitung den Einstieg in das Passwortverwaltungssystem KeePass vereinfachen. Wie ihr seht, lohnt es sich die Software in dieser Form einmalig einzurichten, denn der gebotene Komfort muss sich kaum hinter Onlineanbeiter wie LastPass.com verstecken. Zusätzlich befinden sich eure Logindaten dann aber vollständig in euren eigenen Händen!
comments: true
Selbst auf einen Android-Smartphone muss man auf seinem Passwort-Safe nicht verzichten. Hier kann die App KeePassDroid benutzt werden.
Zum Schluss würde mich noch interessieren, wie ihr eure Passwörter verwaltet? Benutzt ihr auch diese oder ähnliche Software oder vertraut ihr gar Online-Anbietern eure Logins an?
Bildquelle(n):
- Christopher Bolin (“Ext/Icons” directory of the KeePass source code)
App der Woche: AirDroid ¶
 |
|
| AirDroid | |
|---|---|
| Genre | Verwaltung |
| Preis | kostenlos |
| Homepage | AirDroid |
Installation
Die Installation geht über den Android Markt. Die Anwendung ist kostenlos und ohne Werbung.
Es wird außer einem Webbrowser keine weitere Software auf dem Computer benötigt.
Benutzung

AirDroid ist eine Anwendung, die es einem erlaubt, einige Einstellungen am Android-Smartphone am Handy vorzunehmen. Außerdem kann man Dateien übertragen und Musik streamen.
Die Nutzung ist eigentlich recht einfach. Man muss mit dem Smartphone und dem PC im gleichen Netzwerk unterwegs sein, dann AirDroid starten und die angegebene Adresse und das Passwort in seinem Browser eingeben.
Nun kommt man auf eine Art Desktop, auf dem verschiedene Icons abgelegt worden sind.
So kann man hier beispielsweise SMS lesen und verschicken (ganz praktisch mit realer Tastatur), seine Kontakte bearbeiten, Dateien vom Handy laden und auch wieder draufkopieren, außerdem kann man seine Fotos anschauen und die Musik hören.
AirDroid kann auch Apps verwalten und Informationen über das System anzeigen lassen.
Fazit

Eine ganz praktische Anwendung, leider noch in einem frühen Stadium. Aber das was bis jetzt da ist, kann sich durchaus schon sehen lassen. SMS schreiben ist damit viel komfortabler, man kann mal eben schnell Dateien auch ohne ein Kabel übertragen, oder Musik auf fremde Rechner streamen.
Sehr nutzenswerte App!