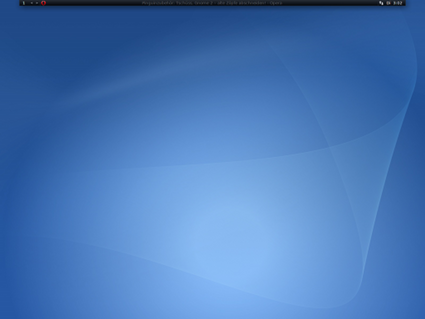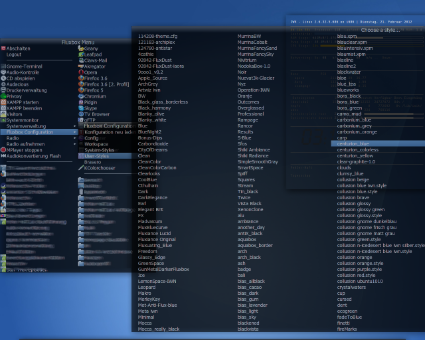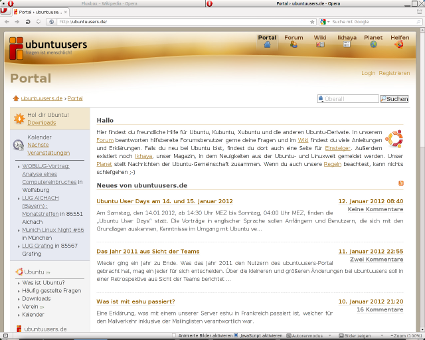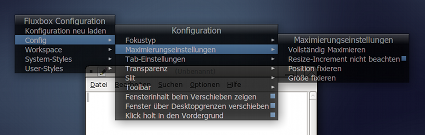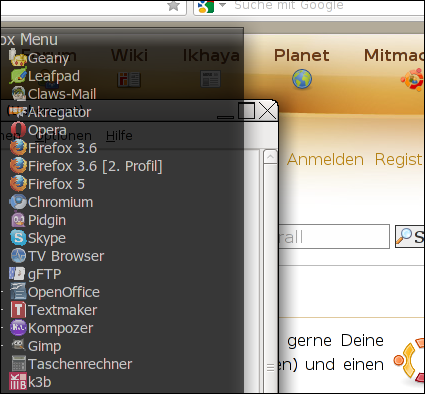Die Gnome-Shell wirkt derzeit wie eine der futuristischsten und stylischsten Oberflächen in der Linuxwelt. Doch als ich mich das erste Mal eingehender mit der Gnome-Shell beschäftigte, hatte ich die ganze Zeit das Gefühl: „Das kennst du doch schon irgendwoher, das kommt dir so bekannt vor“. Inzwischen ist die Erkenntnis nach langer Reise eingetroffen: Na klar – von Fluxbox!
Unter den Designern der Gnome-Shell muss es den ein oder anderen Fluxbox-Fan gegeben haben, auf diesen Gedanken könnte man kommen, wenn man sich einmal anschaut, wie die Gnome-Shell und Fluxbox den Desktop verwalten.
Der kleine Fenstermanager Fluxbox ist im Gegensatz zur ausgewachsenen Desktop-Umgebung wie Gnome zwar eben nur ein Fenstermanager, der um ein paar nützliche Elemente erweitert wurde, doch Fluxbox stellt bisweilen frappierend ähnliche Konzepte zur Verwaltung des Desktops bereit – und das schon seit über einem Jahrzehnt, jahrelang vor der Gnome-Shell. Zugespitzt könnte man formulieren: Fluxbox war seiner Zeit voraus – oder die Gnome-Shell ist spät dran. So radikal neu, wie die Gnome-Shell von vielen derzeit wahrgenommen wird, ist sie damit also eigentlich gar nicht. Die Gnome-Shell hat sogar mehr mit Fluxbox gemeinsam als mit seinem eigenen Vorgänger Gnome 2.
Auffallende Konzeptähnlichkeit
Die größte Gemeinsamkeit von Fluxbox und Gnome-Shell ist die Etablierung einer zusätzlichen Ebene zur Bedienung des Desktops. Um auf seine Programme und Dateien zugreifen zu können, muss man sowohl bei der Gnome-Shell als auch bei Fluxbox in eine Art zweiten Modus wechseln. Bei Gnome mit der Super-Taste oder einem Klick bzw. Berühren der oberen linken Ecke, bei Fluxbox ebenfalls mit der Super-Taste oder einem Klick auf den Desktop.

Die Standard-Ansicht der Gnome-Shell
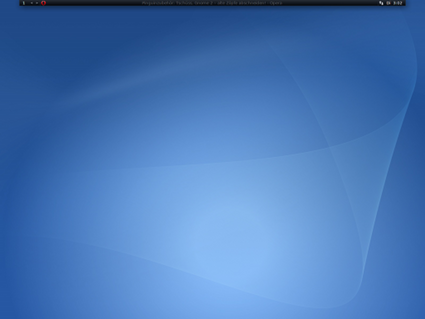
Die Standard-Ansicht von Fluxbox
Lediglich die graphische Umsetzung dieser Idee ist unterschiedlich: während Gnome mit eleganten Animationen den gesamten Bildschirm für einen aufwändig gestalteten Alternativmodus nutzt, ist es bei Fluxbox ein simples Menü, das sich über den normalen Desktop legt – ein Menü, das bei Bedarf jedoch ebenfalls den gesamten Monitor einnehmen kann. Auf graphische Schmankerl verzichtet aber auch Fluxbox nicht. Animationen sucht man vergeblich, aber Menüs und Leisten verfügen je nach verfügbarer Graphikleistung des Rechners über echte oder falsche (simulierte) Transparenz.
Ebenfalls auffällig ist der beiderseitige Verzicht auf das klassische Panel oder ein Dock – beide haben im Normalmodus zwar eine schmale Leiste, dort lassen sich aber keine Programmstarter ablegen. Bei Fluxbox dient die Leiste zur Anzeige, auf welchem Desktop man sich gerade befindet, dazu kommen noch eine klassische Fensterliste und ein Traybereich. Nicht mal einen „Start-Button“ gibt es. Den gibt es dafür noch bei der Gnome-Shell unter dem Namen „Aktivitäten“, dazu ebenfalls die Anzeige des aktiven Programms und noch ein paar Statusinfos zusätzlich. Die Uhrzeit zeigen beide ebenfalls an.
Will man ein Programm direkt aufrufen, tippt man in der Gnome-Shell nach Aktivierung des Übersichtsmodus einfach drauflos; bei Fluxbox zaubert die klassische Tastenkombination Alt+F2 ein Eingabefeld herbei.
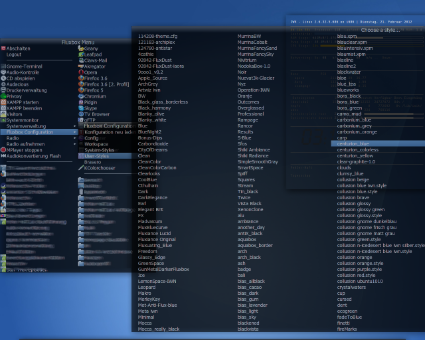
Der „Übersichtsmodus“ bei Fluxbox: ein variables Menü
Ansonsten folgen beide dem Prinzip der Reduzierung aufs Wesentliche, der Maximierung der Übersichtlichkeit. Fluxbox wirkt dabei sogar noch spartanischer als die Gnome-Shell, da nur die wirklich allernötigsten Elemente vorhanden sind. Einen Gnome-Luxus wie etwa die Anzeige des eingeloggten Benutzers oder eben eine Aktivitäten-Schaltfläche leistet man sich bei Fluxbox nicht. Dafür gibt es bei „der Box“ noch eine Taskliste im Normalmodus, während Gnome nur das jeweils aktuelle Programm anzeigt.
Fensterverwaltung
Während auch die Gnome-Shell das von Mac OS und neuerdings auch Windows oder Unity bekannte Zusammenfassen von Programmfenstern hinter nur einem Programm-Icon im Panel eingeführt hat, kann Fluxbox die Fenster tatsächlich zusammenfassen: Mehrere Fenster desselben Programmes teilen sich dann nicht nur einen Eintrag in der Taskleiste bzw. dem Panel, sondern haben auch eine gemeinsame Fensterleiste – mitsamt Bedienknöpfen. Die Bedienelemente gelten dann nur für das aktive Fenster innerhalb der Programmgruppe, der Schließen-Button schließt dann z.B. nur das aktuell ausgewählte Fenster, nicht die gesamte Programminstanz.
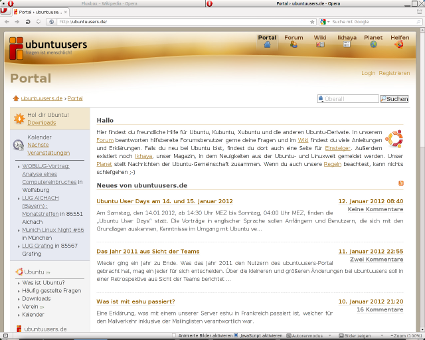
Aus 2 mach 1: Gruppierte Fenster unter Fluxbox
Beim Fensterwechsel ist Fluxbox mal wieder noch spartanischer als Gnome: auch hier kommt man zwar mit Alt+Tab durch die Programme bzw. Fenster, allerdings ohne das vorherige Einblenden der Programmnamen. Fluxbox springt einfach direkt durch die einzelnen Fenster. Da kann sich Gnome sogar noch eine Scheibe Usability abschneiden, denn anstatt einer Vorschau sieht man dadurch bei Fluxbox gleich das komplette Fenster samt Inhalt in voller Größe. Alternativ hat Flubox statt einem Übersichtsmodus für alle geöffneten Fenster ein nach Arbeitsflächen gegliedertes Fensterlistenmenü.
Virtuelle Desktops
Bei der Verwaltung mehrerer Arbeitsflächen setzen sowohl Fluxbox als auch die Gnome-Shell voll auf Automatismen: Gnome ist jedoch recht starr dabei, denn es legt bei Bedarf einfach stets einen neuen Arbeitsbereich an, ohne dass der Nutzer dies großartig beeinflussen kann. Wo Gnome automatisch, aber willkürlich die Arbeitsflächen neu anlegt, kann Fluxbox von vornherein automatisch und gezielt zugleich Fenster von Programmen auf bestimmte Desktops schicken und sogar zusammenfassen („starte Pidgin und seine Unterfenster immer auf Desktop 3“, „starte alle Office-Dokumente immer in nur einem Tab auf Desktop 2“). Dies legt man ein einziges Mal fest und findet seine Programme und Dokumente dann ordentlich sortiert immer auf den gewohnten Desktops.
Fluxbox kann mehr als die Gnome-Shell
Es klingt paradox, aber der kleine und zu Anfang kompliziert wirkende Fenstermanager Fluxbox kann stellenweise deutlich mehr als die Gnome-Shell und gibt sich benutzerfreundlicher. Neben dem schon genannten Teilen der Titelleisten sind es vor allem die Details, mit denen Fluxbox punkten kann.
Auffallend ist, dass Fluxbox grundlegende Konfigurationsoptionen vor dem Benutzer nicht versteckt: auch bei Fluxbox gibt es nicht viele sichtbare Einstellungen, die wichtigsten Einstellungen, die dem Nutzer Auswahlmöglichkeiten geben, sind aber bequem einfach über das normale Menü mit der Maus zu erreichen, erst für umfassendere Optionen muss man in Textdateien editieren. Dies erfordert allerdings eine etwas höhere Einarbeitungszeit, Fluxbox nimmt einem die Konfiguration nicht ab. Im Gegensatz dazu trifft Gnome eine Vorauswahl für den Nutzer, versteckt den Rest – und man muss dann hier die Zeit aufwenden, um die versteckten Optionen herauszufinden oder ein Zusatztool zu installieren und seine Gnome-Shell zu „tweaken“. Unterm Strich kommt dabei dasselbe heraus.
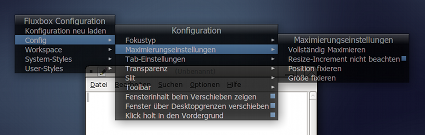
Die Einstellungen bei Fluxbox werden in einem Menü vorgenommen
Auch lässt Fluxbox sich etwa so konfigurieren, dass man für einen Klick zum Aktivieren des Übersichtsmodus/Menüs alle vier Ecken nutzen kann, nicht bloß die linke obere. Auch bei den Schaltflächen der Fenster ist man völlig frei; standardmäßig kommt Fluxbox mit der von Windows bekannten Reihenfolge (Minimieren, Maximieren und Schließen auf der rechten Seite), aber man kann auch nur das Schließen-Kreuz haben, die Buttons auf der linken Seite – oder auch alles durcheinander. Die Standardleiste/Taskleiste kann automatisch ausgeblendet werden.
Anders als Gnome braucht Fluxbox auch keinen Fallback-Modus, wenn die Graphikkarte nicht ausreicht, denn Fluxbox geht den umgekehrten Weg: Die Effekte (also Transparenz) sind standardmäßig deaktiviert und können nach Belieben eingeschaltet werden: Unterstützt der Rechner kein Compositing, stellt Fluxbox seine Menüs mit simulierter (unechter) Transparenz dar, ist jedoch entsprechende Graphikleistung vorhanden und ein Compositing-Manager aktiv, schaltet Fluxbox automatisch auf echte Transparenz um und stellt Menüs und wahlweise auch Programm-Fenster in Echtzeit durchsichtig dar.
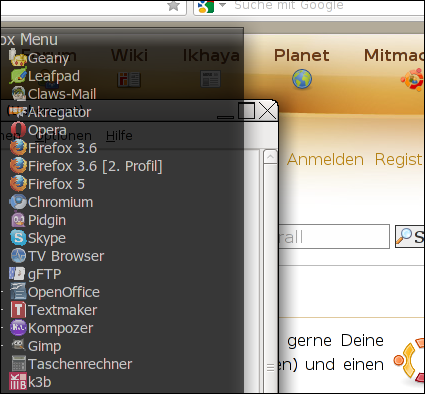
Das Hauptmenü von Fluxbox mit echter Transparenz
Bei der Optik ist Fluxbox unschlagbar: Während Gnome standardmäßig im nichtänderbaren Einheitsdesign daherkommt, darf der Fluxbox-Nutzer von Beginn an zwischen knapp 20 Themes wählen. Zusätzlich stehen Hunderte von von Nutzern geschaffenen Stilen bereit (auch hier nebenan), die sich auch problemlos den eigenen Wünschen anpassen lassen.
Erweiterungen
Gnome lässt sich inzwischen gut durch passende Erweiterungen modifizieren, allerdings müssen diese auf die jeweilige Gnome-Shell abgestimmt sein. Auch Fluxbox lässt sich erweitern, nicht mit speziellen Erweiterungen, aber mit für Fluxbox entworfenen Ergänzungen, z.B. einem Pager (fbpager) oder einem alternativen Panel, das auch Programmicons unterstützt (fbpanel). Prinzipiell (der Eigenschaft als Fenstermanager geschuldet) stehen jedoch alle möglichen Programme bereit, mit denen man Fluxbox ausbauen kann, z.B. lassen sich die Desktops (die eigentlichen Arbeitsflächen) von XFCE oder LXDE wunderbar mit Fluxbox kombinieren – selbst KDEs Plasma-Desktop lässt sich unter Fluxbox nutzen. Außerdem hat Fluxbox noch einen Tray-Bereich und unterstützt auch Dock-Apps. Dock-Apps und traybasierende Programme lassen sich daher ebenfalls für das Aufmotzen von Fluxbox verwenden. Nicht zuletzt – und das ist auch einer der Gründe, weshalb Fluxbox bei seinen Fans beliebt ist – lässt sich das Fluxbox-Menü völlig frei bestücken, es wird nichts „vorserviert“.
Ein kühnes Fazit
Bei all den Parallelen könnte man entweder die Gnome-Shell als das bessere Fluxbox oder aber Fluxbox als die bessere Gnome-Shell bezeichnen – je nach Standpunkt. Doch täte man beiden damit Unrecht, denn Fluxbox ist flotter und bietet mehr Möglichkeiten als die Gnome-Shell, andersherum ist die Gnome-Shell komfortabler, sieht moderner aus und bringt ein ganzes Arsenal an Software mit, statt nur ein aufgebohrter Fenstermanager zu sein.
Natürlich kann man nicht ernsthaft eine Desktopumgebung wie Gnome mit einem Fenstermanager wie Fluxbox vergleichen – reduziert man aber einmal den Blick allein auf die Gnome-Shell, dann ist diese von Fluxbox gar nicht so weit entfernt – oder umgekehrt. Die Ähnlichkeiten in der Bedienphilosophie sind überraschend. Und Gnome-Programme lassen sich natürlich auch unter Fluxbox betreiben.
Als Essenz lässt sich sagen, dass die Gnome-Shell über mehr Automation und Vorauswahlen verfügt, während der Nutzer bei Fluxbox die volle Kontrolle behält – zum Preis einer manuell nötigen Konfiguration. Das Editieren von Textdateien ist zum Zwecke der umfassenden Kontrolle zwar kaum zu überbieten, aber natürlich nicht mehr zeitgemäß. Das Nachinstallieren von Programmen, um Einstellungen überhaupt erst vornehmen zu können, aber auch nicht.
Gnome-Shell und Fluxbox sind schlicht, Fluxbox kann besser an persönliche Bedürfnisse angepasst werden, die Gnome-Shell nimmt dem Nutzer dafür diese Arbeit fast ganz ab. Fluxbox verbindet das nun auch in der Gnome-Shell vorhandene Bedienprinzip mit Elementen der klassischen Desktops (Taskleiste, klassisches Menü, Traybereich). Wer die Idee hinter der Gnome-Shell interessant findet, auf manch typisches Element eines klassischen Desktops aber nicht verzichten und größtmögliche Flexibilität möchte, für den kann ein Blick auf Fluxbox daher durchaus lohnen.