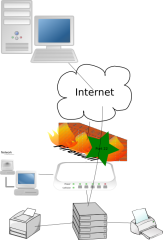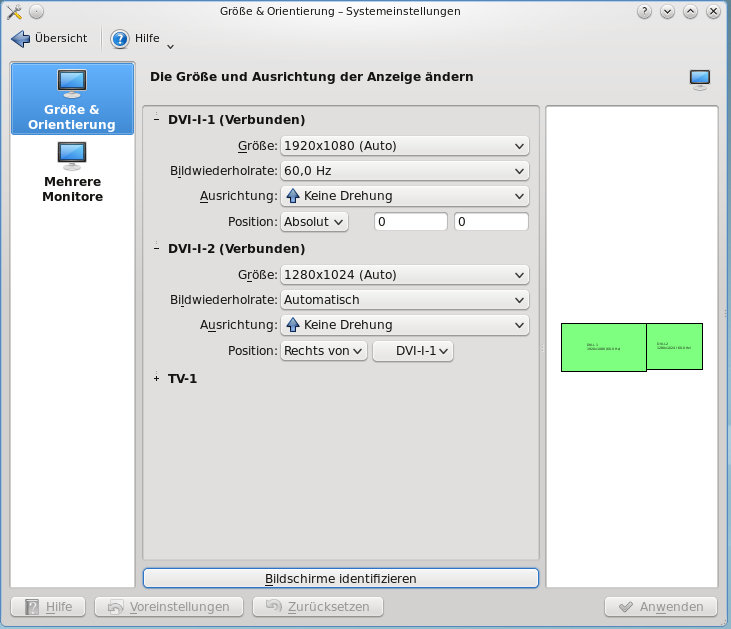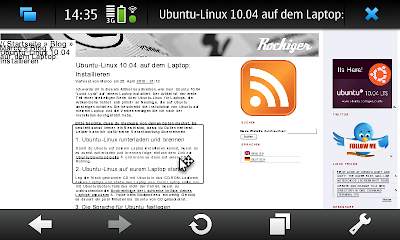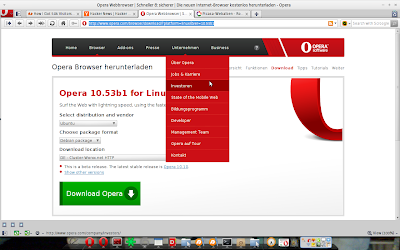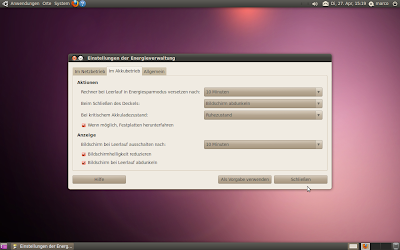Im letzten Artikel "Ubuntu-Linux 10.04 auf dem Laptop: Installieren" habe ich dir gezeigt, wie du Ubuntu-Linux installierst; heute zeige ich dir: wie du es optimierst, damit alles reibungslos läuft.
1. Automatisches Entsperren des Schlüsselbundes
Wenn du bei der Installation die automatische Anmeldung ausgewählt hast, solltest du noch dafür Sorgen, dass der Schlüsselbund deines Ubuntu-Linux sich auch automatisch entsperrt; sonst musst du nämlich diesen per Hand entsperren, wenn du z.B. dein WLAN verbinden willst, und führst somit die automatische Anmeldung ad absurdum.

Um den den Schlüsselbund automatisch zu entsperren, musst du folgendes tun: Alt + F2 drücken, in das Feld "gnome-terminal" eingeben und Enter drücken; in dem neuen Fenster (einem Terminal) gibst du ein:
rm -r ~/.gnome2/keyrings
sudo reboot
[Dein Passwort]

Der Computer macht jetzt einen Neustart; wenn der Computer wieder hochgefahren ist, musst du dein WLAN-Passwort leider nocheinmal eingeben.

Dass Passwort für den neuen Schlüsselbund lässt du jetzt leer und bestätigst auch die "unsichere Speicherung verwenden".
Bitte beachte: Deine Passwörter werden jetzt nicht mehr verschlüsselt; das stellt ein potentielles Sicherheitsrisiko dar.
Mehr zum Thema Schlüsselbund und sudo erfährst du bei Ubuntuusers.de.
2. Ubuntu Bildschirmschoner anpassen

Um Strom zu sparen solltest du den Bildschirmschoner ausschalten; außerdem nervt es tierisch wenn schon nach kurzen Abständen der Bildschirm gesperrt ist - das kannst natürlich anders sehen :) Wenn du, wie ich, den Bildschirmschoner abschallten willst, klicke in der Menü-Leiste von Ubuntu auf "System > Einstellungen > Bildschirm"; entferne die Häkchen im Dialog je nach Belieben und wähle als Bildschirnschoner-Thema "Leerer Bildschirm".
3. Energiesparoptionen für den Laptop richtig einstellen
In der Menü-Leiste "System > Einstellungen > Energieverwaltung" klicken; dann geht's weiter zum Reiter "Im Akkubetrieb".
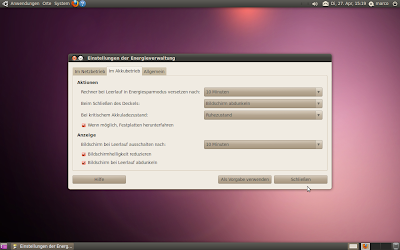
Im obersten Auswahlfeld 10 Minuten auswählen; "Beim Schließen des Deckels" wähle ich "Bildschirm abdunkeln" - so kann ich meinen Ubuntu-Laptop als mobilen MP3-Player für Parties verwenden. Sonst kannst du alle Einstellungen so lassen wie sie sind.
4. Wichtige Ubuntu-Paketquellen aktivieren
Um weitere Quellen für Software-Programme zu aktivieren, öffnest du ein Terminal - na weisst ihr noch wie es geht? Alt + F2 drücken und dann "gnome-terminal" eingeben; im Terminal gibst du folgendes ein - am besten mit Copy & Paste:
sudo wget --output-document=/etc/apt/sources.list.d/medibuntu.list http://www.medibuntu.org/sources.list.d/$(lsb_release -cs).list && sudo apt-get --quiet update && sudo apt-get --yes --quiet --allow-unauthenticated install medibuntu-keyring && sudo apt-get --quiet update
sudo apt-get --yes install app-install-data-medibuntu apport-hooks-medibuntu
Du wirst im Terminal noch nach deinem Passwort gefragt. Nun werden die Medibuntu-Paketquellen auf deinem Ubuntu-Laptop installiert und aktualisiert - das dauert ein wenig, aber die Medibuntu-Pakete sind für viele Multimedia-Anwendungen wichtig.
5. Multimedia-Pakete installieren
Da du die Medibuntu-Paketquellen installiert hast, solltest du auch Software daraus installieren; im immer noch offenen Terminal gibst du folgendes ein:
sudo apt-get install libdvdcss2 ubuntu-restricted-extras w32codecs
Nach ein paar Minuten hast du alles installiert was du für Ton und Bild so brauchst.
6. Pakete installieren um Quellcode zu übersetzen
Abschließend empfehle ich dir noch die so genannten "build-essentials" zu installieren; diese sind zwar nicht notwendig, aber früher oder später brauchst du sie bestimmt und dann bist du froh wenn du sie schon installiert hast:
sudo apt-get install build-essential
Jetzt sollte dein Ubuntu-Laptop für alles gerüstet sein, was in der Ubuntu-Linux-Welt so auf dich zukommt.

Im letzten Teil meiner Artikelserie "Ubuntu-Linux 10.04 auf dem Laptop: Programme" stelle ich dir noch meine Lieblingsprogramme vor, die mich bei der täglichen Arbeit mit Linux unterstützen.