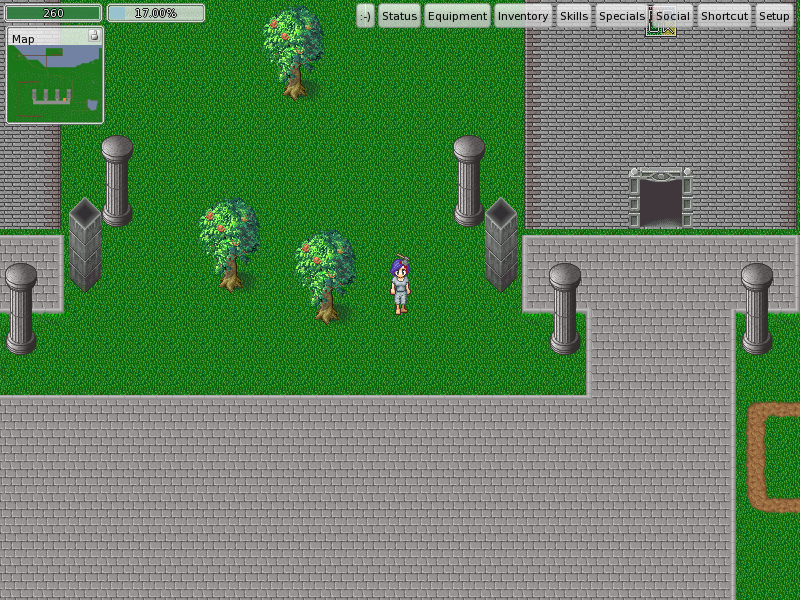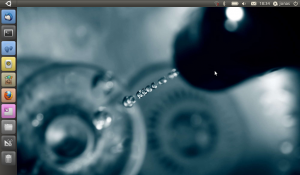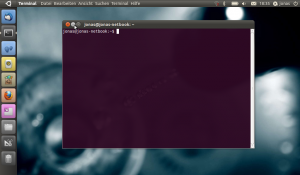Dieser von mir geschriebene Artikel erschien zuerst in der Dezemberausgabe von freiesMagazin. Wer ihn dort lesen möchte besuche die Seite unter http://www.freiesmagazin.de/freiesMagazin-2010-12.
Die Open-Source-Community hat eine Menge auf die Beine gestellt; so ist mittlerweile auch die Vielfalt der angebotenen Spiele sehr beachtlich. Aber speziell im Bereich MMORPG hat man das Gefühl, dass sich dort eine Lücke auftut. In diese Lücke möchte Invertika vorstoßen. Es handelt sich dabei um ein deutschsprachiges MMORPG, welches auf Linux, Windows und Mac OS X läuft, wobei die Unterstützung für letzteres im Moment, mangels Maintainer, ein wenig schleift.
Geschichte
Gegründet im Jahr 2008, haben sich mittlerweile einige Entwickler und Helfer rund um das Projekt versammelt, welche Skripte, Maps oder Grafiken erstellen, Fehler suchen und vieles mehr. Das Spiel selbst baut dabei auf der von Manasource entwickelten Technik auf. Früher war dieses Projekt ein Teil von The Mana World. Das Projekt wurde später aber ausgegliedert und sich auf die Entwicklung eines flexiblen Frameworks für MMORPGs konzentriert. Da nun nicht mehr für einen offiziellen Server gearbeitet wurde, ist das ganze Projekt auch sehr flexibel geworden.
Während im ersten Jahr hauptsächlich die Welt sowie einige grundsätzliche Dinge entwickelt und gebaut wurden, wird in letzter Zeit vermehrt auf die Entwicklung der Skripte geachtet, um dem Spieler mehr Quests und somit Interaktion im Spiel zu bieten.
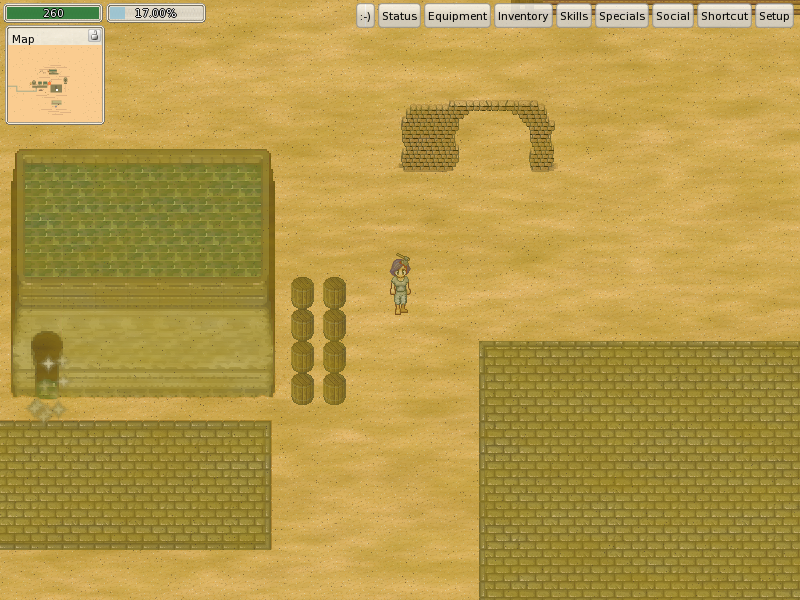
Die Welt, welche früher doch stark von einer gewissen Rechteckigkeit gekennzeichnet war, besteht nun aus runden und organisch gewachsenen Teilen. Im Gegensatz zu anderen auf Manasource basierenden Spielen ist die Welt bei Invertika riesig, was sich in den Dimensionen bemerkbar macht. Bedingt dadurch dauerte es natürlich etwas, bis diese Welt von den Projektmitgliedern ausgefüllt wurde.
Nachdem die erste Zeit der offizielle Spielserver ein vServer war (bei dem die Performance natürlich zu wünschen übrig ließ), läuft der Server seit einiger Zeit auf einem von der Firma Manitu (deren Inhaber sicherlich vielen als Hostblogger bekannt ist) gesponserten Server. (Den Manitu kann man im übrigen auch im Spiel finden.)
Erste Schritte im Spiel
Während es für Windows, Ubuntu und Arch Linux zum Spiel Invertika ähnlich lautende Installationspakete gibt – einen Überblick stellt das Invertika-Wiki bereit – muss der Client für andere Systeme kompiliert werden. Wie das funktioniert, steht im entsprechenden Wiki-Eintrag.
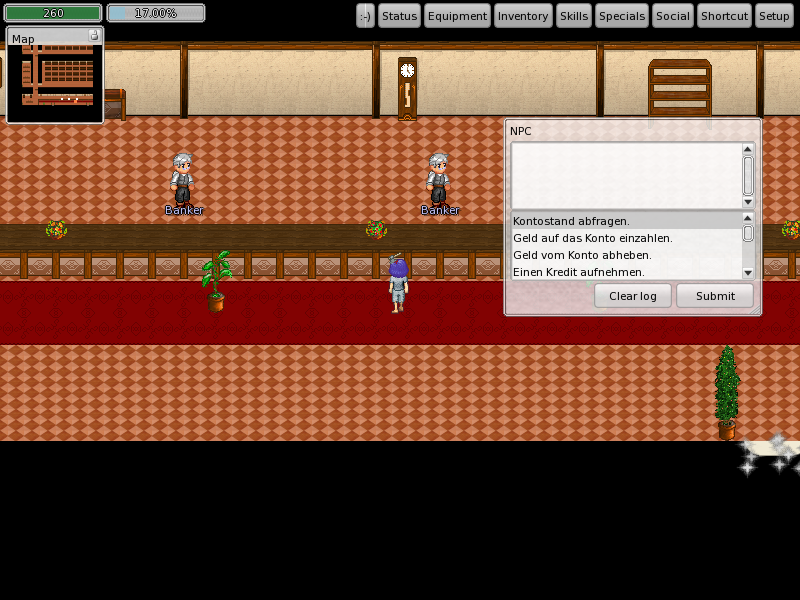
Nach der Installation des Clients kann man sich auf dem offiziellen Invertika-Server (server.invertika.org) registrieren und anmelden, um sich dann einen Charakter zu erstellen. Dies geschieht alles direkt im Client. Natürlich ist das Spielen von Invertika völlig kostenfrei und wird es auch immer bleiben.
Wie üblich in einem MMORPG, ist das Ziel des Spieles bzw. des Spielers nicht definiert. Der Spieler kann die Quests lösen, welche das Spiel für ihn bereithält oder einfach mit anderen Spielern sozial interagieren. Ein Haupthandlungsstrang, der sich wie ein roter Faden durch das Spiel zieht, ist momentan nicht vorhanden. Im großen und ganzen geht es um die Abenteuer in der Welt von Invertika.
Nachdem man sich dann mit seinem neuen Charakter angemeldet hat, ist das erste, was man im Spiel sieht, das sogenannte Vacare, bei welchem es sich um eine Tutorial-Insel handelt, auf der der Spieler einiges zum Spiel erklärt bekommt. Wenn man das Vacare bewältigt hat, geht das eigentliche Spiel los: Man trifft in einer der größten Städte in Amoneus ein. In dieser Stadt, welche den Namen Selphi Timlet trägt, gibt es die ersten Aufgaben und NPCs für den Spieler.
So kann man zum Beispiel erste Quests lösen, Monster bekämpfen, handeln oder die Bank besuchen, auf der man sein Geld anlegen kann. Für das Geld, welches auf der Bank liegt, bekommt der Spieler Zinsen. Die Bank hat dabei auch einen ganz praktischen Zweck. So verliert man bei jedem Tod einen größeren Teil seines Bargeldes. Geld, welches auf der Bank liegt, bleibt aber von diesem Schicksal verschont.
Wenn man gestorben ist, taucht man im Reich des Toten, dem Nex, wieder auf. Dort kann man einige Zeit verbringen und anschließend wieder in das Reich der Lebenden wechseln. Dabei taucht man an der letzten Netheksäule auf, bei der man einen Segen empfangen hat.
Technik
Natürlich sind MMORPGs ein bisschen anders zu betrachten, als andere Open-Source-Software. So muss nicht nur ein Projektserver bereitgestellt werden, auf welchem die Kompilate und Dokumentation zum Download bereitliegen, sondern sich auch um die Infrastruktur für das Spiel gekümmert werden, sonst läuft bei einem MMORPG natürlich nichts. Ein Single-Player-Modus ist ja per se nicht vorgesehen.
Während Spiele wie The Mana World oder The Alternate World noch auf veraltete Systeme wie Ragnarok Serveremulatoren (eAthena) aufsetzen, benutzt Invertika seit der Gründung den modernen und in der Entwicklung befindlichen manaserv-Server vom Manasource-Projekt. Damit dürfte Invertika der größte manaserv-Server im Beta-/Produktivbetrieb sein.
Mit der Entwicklung des Spiels hat sich auch die Technik (mana, manaserv) weiterentwickelt, sodass zum Beispiel häufige Serverabstürze mittlerweile der Vergangenheit angehören. Ab und an reicht auch das Invertika-Team ein paar Patches und Bugreports zum Manasource-Projekt ein und beteiligt sich so auch an der Entwicklung.
Im Laufe der Zeit wurden auch viele Dinge speziell für Invertika entwickelt wie zum Beispiel die AJAX-Weltkarte oder der Invertika-Editor, bei dem es sich um ein multifunktionales Werkzeug für die Entwicklung von Invertika handelt.
Besonderheiten
Im Gegensatz zu einigen anderen MMORPGs gibt es bei Invertika einige Besonderheiten. So gibt es in Invertika keine Regeln, was die Spieler zu tun oder zu lassen haben. Es gibt zwar ein paar Empfehlungen, allerdings sind diese nicht bindend. Bedingt dadurch gibt es auch keine Gamemaster (wenn man mal von einem Standardgamemaster absieht), welche Regeln durchsetzen.
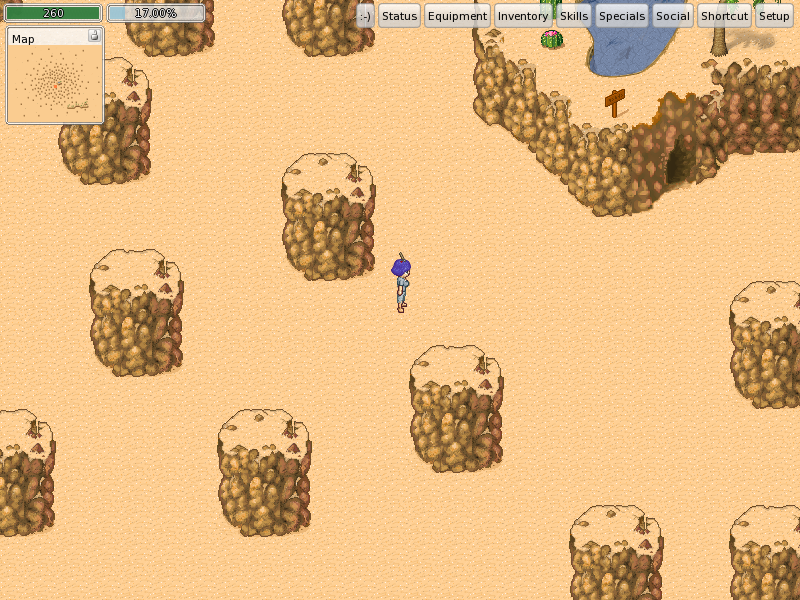
Natürlich wäre es nervig, ständig von jemandem verfolgt oder zugespamt zu werden. Aber auch für dieses Problem gibt es eine Lösung. Auf den Invertika-Servern ist Player-versus-Player (PvP) grundsätzlich aktiviert. Davon gibt es auch nur zwei Ausnahmen, nämlich auf der Tutorial-Insel (Vacare) und im Reich des Toten (Nex). So können die Spieler Recht und Ordnung in die eigene Hand nehmen.
Projekt und Entwicklung
Im Laufe der Jahre kann einem das Projekt ziemlich ans Herz wachsen. So ist es immer wieder erfreulich zu sehen, wenn neue Mitstreiter dazustoßen und dem Projekt bei seiner Verwirklichung helfen wollen. Was leider bei einem Open-Source-Projekt nicht ausbleibt, ist die hohe Personalfluktuation. Vom einen auf den anderen Moment hat man plötzlich einen Mitarbeiter weniger, was sicherlich dem Wesen von Open-Source-Projekten geschuldet ist.
Und so freut sich das Invertika-Projekt über jeden neuen Entwickler, Mapper, Grafiker, Musiker et cetera. Wer jetzt neugierig geworden ist, der kann im IRC-Channel des Projektes im Freenode-Netzwerk unter #invertika oder im Forum vorbeischauen.
Was man bei Invertika nicht vergessen darf, ist, dass das gesamte Spiel sich in der Entwicklung befindet und sicherlich noch einiges an Feinschliff benötigt. So gibt es hier und dort immer wieder Fehler und Probleme. Aber natürlich versuchen die Projekt-Mitglieder, Invertika kontinuierlich zu verbessern.
Die Invertika-Webseite bietet neben dem Download und einigen anderen Dingen auch ein Forum, einen Bugtracker sowie ein Wiki mit allen Informationen rund um das Spiel und die Welt an. Aktuelle Informationen rund um Invertika und deren Welt findet man dabei im Invertika-Planet. Viel Spaß beim Ausprobieren!
Weitere Informationen gibt es unter:
http://de.wikipedia.org/wiki/MMORPG
http://invertika.org/
http://manasource.org/
http://themanaworld.org/
http://manitu.de/
http://hostblogger.de/

![]() English. ]
English. ]








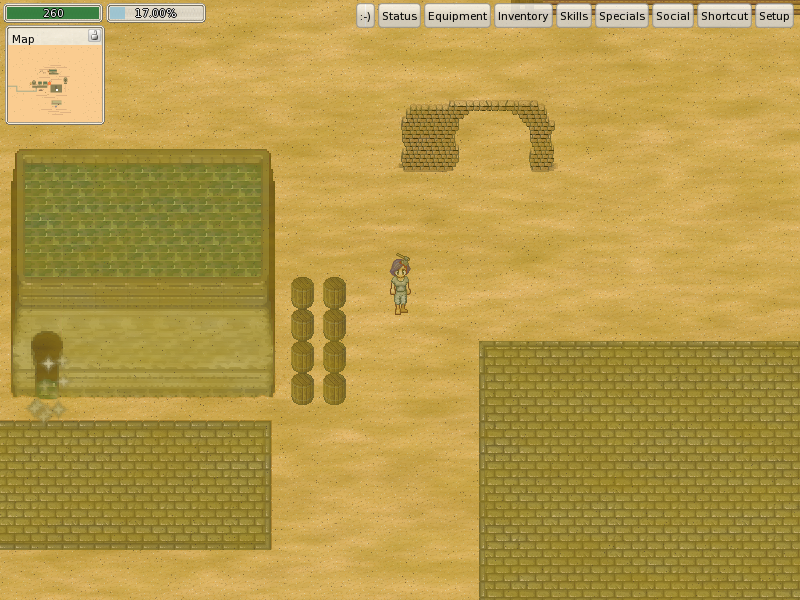
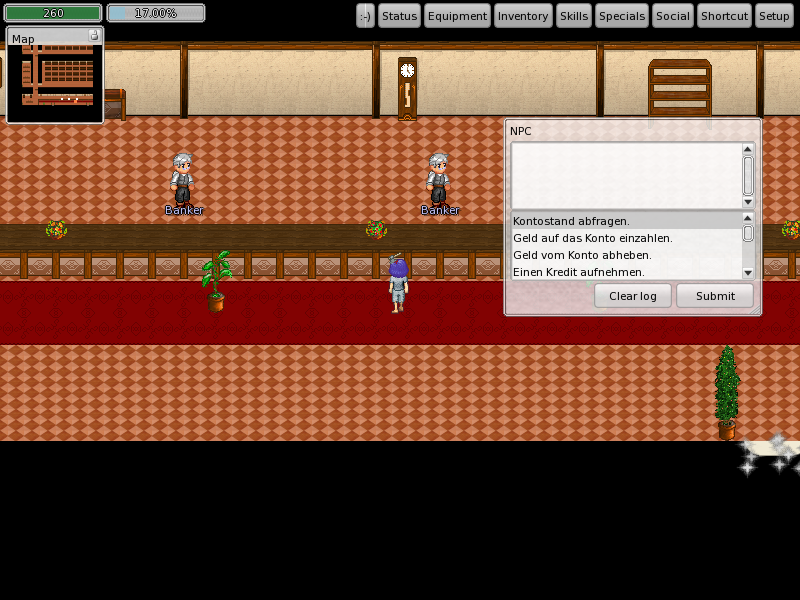
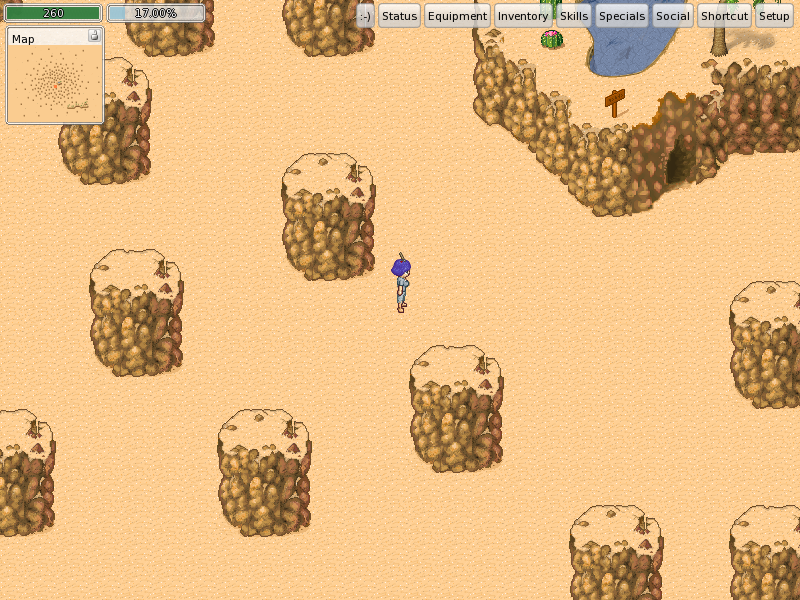








 Programme wie “
Programme wie “