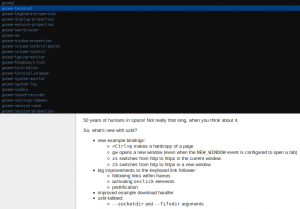Es wird nicht mehr lange dauern, bis GNOME 3 in die offiziellen Repositorys von Arch Linux Einzug halten wird. [Update: Hab wohl eine gute Vorahnung gehabt. GNOME 3 wird nach extra verschoben, siehe Ankündigung] Daher wird es Zeit für mich, endgültig meine Sieben-Gnome-Sachen zu packen und zu Xfce zu wandern. In diesem kurzen Tutorial möchte ich einen Eindruck vermitteln, wie man Xfce 4.8 so konfiguriert, damit es Gnome 2 so ähnlich wie möglich kommt. Dabei muss man auf ein paar Dinge verzichten, bekommt allerdings etliche neue Möglichkeiten dazu. Mehr dazu aber später! Wen es interessiert warum ich Gnome nach nun schon beinahe 5 Jahren den Rücken zukehre, der kann gerne meinen Eintrag Gnome 3? Nein danke! lesen.
Xfce
Xfce ist eine leichtgewichtige Desktopumgebung die wie Gnome auf Basis von GTK arbeitet. Obwohl sie für eher schwächere Systeme ausgelegt wurde, merkt man das im Vergleich zu Gnome nur an der höheren Startgeschwindigkeit und dem geringeren Speichervebrauch sowohl im RAM als auch auf der Festplatte. Xfce erfüllt alle Kriterien einer modernen Desktopumgebung, wurde bereits in 40 verschiedene Sprachen übersetzt, kann über Themes an den eigenen visuellen Geschmack angepasst werden und ist zu den freedesktop.org Standards kompatibel, was soviel heißt, dass Dinge wie Autostart, Menüeinträge oder Verknüpfungen zwischen Dateityp und Programm kompatibel zu Gnome und KDE sind. Die aktuelle Version ist 4.8 und wurde im Jänner 2011 freigegeben.
Dieser Artikel zeigt, wie man Xfce unter Arch Linux installiert und konfiguriert, sodass man am Schluss eine Desktopumgebung ähnlich zu der von Gnome 2 bekommt.
Installation
Xfce lässt sich ganz einfach mittels pacman installieren (der Großteil der Pakete findet sich im [extra] Repositorium, wobei vereinzelt auch Pakete in [community] vorliegen).
# pacman -Sy xfce4 xfce4-goodies gvfs-{afc,smb,gphoto2,obexftp} xlockmore
Die beiden Pakete sind eigentlich Gruppen von Paketen, weswegen pacman während der Installation nachfragt, welche Komponenten man installieren möchte. Am Besten wählt man hier immer die Voreinstellung (alle Pakete installieren). Wie einigen vielleicht während der Installation auffällt, installiert man automatisch auch einige Gnome-Abhängigkeiten mit. Wie dies nach dem Release von GNOME 3 in die offiziellen Arch Repos aussehen wird, kann ich leider nicht sagen.
Außerdem benötigt man für manche Extras noch ein Pakete aus dem AUR:
Xfce lässt sich nun ganz leicht über GDM starten (wobei es auch möglich ist, einen schlankeren Loginmanager wie etwa Slim zu verwenden). Nachdem man sich ausgeloggt hat, kann man ganz einfach beim Starten zwischen Gnome und Xfce hin und herschalten. Dazu wählt man einfach bei der Passworteingabe im Loginmanager in der Leiste unten eine alternative Desktopumgebung.
Nach dem ersten Login sollte sich Xfce 4.8 etwa so präsentieren (vorausgesetzt, man wählt beim ersten Starten, das automatische Erstellen der Menüleisten):

Zugegebenerweise ist der visuelle Eindruck am Anfang vielleicht nicht gerade Atemberaubend. Mittels ein bisschen Makeup lässt sich Xfce allerdings relativ leicht umstylen.
Standardanwendungen
Interessant ist für viele vielleicht die Auswahl an Anwendungen die durch die oben installierten Pakete mitgeliefert werden:
- Bilbetrachter Ristretto: Ist meiner Meinung nach nicht ganz so toll. Unter anderem funktionieren einfache Tastenkürzel wie “Pfeil nach vorne”, “Pfeil zurück” und ähnliche nicht und auch ansonsten finde ich andere Bildbetrachter wie etwa Mirage viel besser. Eine Liste weiterer guter Alternativen findet sich zum Beispiel auf Ubuntuusers.
- Xfburn: Ein Programm das nahezu alle Wünsche in Sachen CD und DVD Erstellung erfüllt. Kann meiner Meinung nach gut mit Brasero mithalten.
- Thunar: Der Dateimanager von Xfce ist äußerst schnell und orientiert sich vom Design her an Nautilus. Dank gvfs kann man mit mit ihm auch alle unter Gnome verfügbaren Netzwerkfreigaben öffnen. Dinge wie Tabs und eine Spaltenansicht fehlen aber leider.
- Mousepad: Mousepad ist ein flinker Texteditor im Style von Windows Notepad und ihm im Funktionsumfang auch relativ ähnlich (was hier nicht als positiv gewertet werden kann). Glücklicherweise gibt es allerdings genügend Alternativen wie etwa weiterhin gedit benutzen oder etwas neues wie zum Beispiel meinen Favoriten Geany auszuprobieren.
- Task Manager: Der Xfce Task Manager kann nicht ganz soviel wie sein großer Bruder unter Gnome. Er zeigt eine Liste aller laufender Prozesse (mit weiteren Informationen) und zwei Graphen für die CPU und Netzlast.
- Xarchiver: Xarchiver ist der File-Roller Ersatz unter Xfce und kann mit allen gängigen Archivformaten umgehen. Dazu muss man lediglich das benötigte Paket (so wie unter Gnome auch) nachinstallieren (etwa p7zip, gzip, arj, unarj, zip,…).
- Terminal: Was gibts groß zu sagen, ein Terminalemulator eben…
- Orage: Orage ist ein Terminkalender samt Todomanger und weiteren Funktionen. Da ich ihn nicht selbst benutze, kann ich auch nicht direkt etwas dazu sagen.
- Anwendungsfinder: Ist ein nettes kleines Programm, dass man sich eventuell auf einen Hotkey legen sollte. Es bietet eine Suchfunktion und ein sauber aufgeräumtes Menü mit allen Programmen.
-
Panel
Am Anfang kümmern wir uns um die Panels. Dazu startet man die Leistenverwaltung unter Anwendungsmenü -> Einstellung -> Leiste. Wir fügen eine neue Leiste hinzu (Plus Symbol), welche sofort am Bildschirm erscheinen sollte. Wir schieben Sie mit der Maus nach oben an die richtige Stelle und löschen die bereits existierende Leiste 1. Anschließend fügen wir unserer neuen Leiste (sollte jetzt Leiste 2 heißen und beim Auswählen rot umrahmt werden) einige Objekte hinzu (Reihenfolge beachten!):
- Anwendungsmenü
- Orte
- verschiedene Starter (je nachdem was man aus Gnome gewöhnt ist, etwa Browser, E-mail-Client,…)
- Trennelement
- Benachrichtigungsfläche
- Uhr
Nun müssen diese Objekte und die Leiste noch etwas angepasst werden. Die Eigenschaften der einzelnen Menüobjekte lassen sich entweder zentral über das Leisteneinstellungsfenster, oder mit einem Rechtsklick auf das entsprechende Objekt erreichen. Wir stellen folgenden Dinge um:
- Anwendungsmenü: Dieses Menü heißt unter Gnome standardmäßig “Anwendungen”, wer möchte kann einfach den Namen umstellen. Außerdem gefällt mir persönlich ein Arch Icon besser, dieses Icon lässt sich hier downloaden und dann als Icon einstellen (am Besten vorher nach /usr/share/pixmaps kopiern und von dort verlinken).
- Orte: Dieses Menü hat unter Gnome standardmäßige kein Icon und trägt nur die Aufschrift “Orte”.
- Starter: Theoretisch kann jedes Starter-Objekt beliebig viele Programme aufnehmen, allerdings werden diese dann zu einer Liste gruppiert.
- Trennelement: Das Trennelement stellt man auf “Ausdehnen” und “Durchsichtig”
- Benachrichtungsfläche: Hier reicht es den meiner Meinung nach etwas hässlichen Rahmen zu entfernen, um ein Gnome-Look zu erhalten.
- Uhr: Auch hier habe ich den Rahmen entfernt und als benutzerdefinierten Formatierungsstring: “%a, %d. %b, %R” (entspricht dem Gnome-Default)
Das Panel dehnt sich zum aktuellen Zeipunkt allerdings noch nicht aus. Dazu müssen noch folgende Einstellungen im Register “Anzeige” getätigt werden:
- Leiste sperren
- Größe (in Pixel): 24
- Länge: 100 %
Nun fehlt noch das Panel am unteren Rand. Auch hier fügen wir ein neues Panel ein und löschen das Alte. Anschließend kommen folgende Objekte auf das Menü:
- Schreibtisch zeigen
- Taskleiste
- Arbeitsflächenumschalter
An der Konfiguration dieser Objekte muss eigentlich nichts verändert werden. Fehlen lediglich die Einstellungen des Panels selbst. Diese sind aber ident mit denen des ersten Panels.
Nachdem die Panels nun fertig konfiguriert sind, sollte der Desktop ungefähr so aussehen und kommt damit der Optik von Gnome 2 relativ nahe:

Theming
Mir persönlich gefällt das schlichte Default-Design von Xfce eigentlich relativ gut. Lediglich das Icon-Theme habe ich auf Human Azul, die Schrift auf die Ubuntu Default Font und die Oberfläche selbst auf Clearlooks gestellt. Alle diese Einstellungen finden sich im Anwendungsmenü -> Einstellungen -> Erscheinungsbild. Eine große Auswahl an weiteren Themes findet sich auf der Website xfce-look.org. Den Fensterrahmen kann man hingegen unter Anwendungsmenü -> Einstellungen -> Fensterverwaltung umstellen. Dort findet man auch eine Option, um das 4. Icon (Pfeil nach oben) im Fensterrahmen zu entfernen. Im Gegensatz zu Gnome muss man sich bei Xfce nicht durch die ganzen gconf-Settings durchringen bis man derartige Dinge verändern kann.
Was mich persönlich stört sind die grau hinterlegten Icons auf dem Desktop. Das lässt sich allerdings relativ einfach verändern, nämlich über die Datei “.gtkrc-2.0″ im Homeverzeichnis des jeweiligen Benutzers. In diese Datei muss lediglich folgende Konfiguration kopiert werden (Änderungen werden nach Logout/Login aktiv):
style "xfdesktop-icon-view" {
XfdesktopIconView::label-alpha = 10
base[NORMAL] = "#000000"
base[SELECTED] = "#71B9FF"
base[ACTIVE] = "#71FFAD"
fg[NORMAL] = "#ffffff"
fg[SELECTED] = "#71B9FF"
fg[ACTIVE] = "#71FFAD" }
widget_class "*XfdesktopIconView*" style "xfdesktop-icon-view"
Compositing
Xfce verfügt im Gegensatz zu Gnome über einen funktionierenden (der von Gnome funktioniert zumindest bei mir nur mit etlichen Grafikbugs) Compositor. Ein Compositor wird benötigt um verschiedene Desktopeffekte wie zum Beispiel transparente Fenster darzustellen. Der Compositor kann unter Xfce ganz einfach unter Anwendungsmenü -> Einstellungen -> Feineinstellung des Fensterverhaltens -> Compositor aktiviert werden. Dort lassen sich dann auch gleich verschiedene Effekte wie Schatten und Transparenzeffekte aktivieren.
Tastenkürzel
Xfce belegt per Default nur sehr wenige Tastenkürzel und manche von den “bekannteren” noch dazu auf anderen Positionen. Die Tastenkürzel lassen sich leicht über Anwendungsmenü -> Einstellungen -> Tastatur -> Tastenkürzel für Anwendungen verändern. Ich habe hier spezielle verändert/hinzugefügt:
- xlock4 –> <Control><Alt>l
- xfce4-screenshooter –> Print
Außerdem verschiebe ich gerne Fenster mit der Tastenkombination <Shift><Control><Alt>Pfeiltaste nach links oder rechts auf den virtuellen Desktops. Damit diese Kombination unter Xfce funktioniert muss man unter Anwendungsmenü -> Einstellungen -> Fensterverwaltung -> Tastatur die Einträge “Fenster auf die XXX Arbeitsfläche verschieben” anpassen.
Tiling (Window Snap)
Eine Funktion dich ich gerade bei größeren Bildschirmen unter Gnome 2 immer wieder vermissen ist das Tiling (seit Windows 7 auch unter “Window Snap” bekannt). Das ganze funktioniert so, dass man ein Fenster an den Rand des Desktops zieht, dort dagegendrückt und anschließend das Fenster auf die Hälfte der Bildschirmbreite/höhe vergrößert/verkleinert wird. So lassen sich schnell zwei Fenster nebeneinander anordnen, ohne sich gegenseitig zu überlappen.
Der Windowmanager von Xfce 4.8 (xfwm) bietet zwar momentan dieses Feature noch nicht, es gibt allerdings einen Patch (der wohl in die nächste Version offizielle aufgenommen werden wird) für xfwm, der genau diese Funktion nachrüstet. Eine gepatchte Version von xfwm findet sich dafür im AUR unter dem Namen “xfwm4-tiling“. Nach der Installation des Paketes und anschließendem neustarten von Xfce (Logout/Login), muss man lediglich das automatische Verschieben von Fenstern auf den nächsten Desktop deaktivieren. Das geht ganz einfach über Anwendungsmenü -> Einstellungen -> Fensterverwaltung -> Weitere Optionen -> Arbeitsfläche wechseln, wenn ein Fenster aus dem Sichtfeld gezogen wird. Danach kann man das Tiling sowohl an den Seitenrändern als auch oben und unten ausprobieren.
Diese Funktion beherrscht GNOME 3 übrigens auch, allerdings lassen sich so vergrößerte Fenster unter GNOME 3 nicht mehr in ihrer Größe verändern, was bedeuted, dass beide Fenster immer im Verhältnis 50/50 geteilt werden.
Zusammenfassung
Xfce kann für jeden der sich darauf einlässt und genügend Zeit, Geduld und Interesse mitbringt eine sehr gute Alternative zu Gnome darstellen. Zugegeben nicht alle Funktionen von Gnome lassen sich 100 % in Xfce nachbilden (etwa mangelt dem Dateimanager Thunar einige Fuktionen,…) dafür gibt es andere nette Features wie etwa Tiling (beherrscht Gnome 2 noch nicht), Compositing oder den insgesamt viel geringeren Resourcenverbrauch.
Ich hoffe ich konnte in diesem Tutorial Xfce ein paar Leuten näherbringen und freue mich über jedes Kommentar!