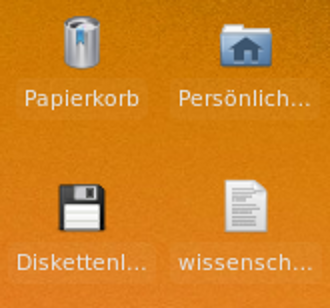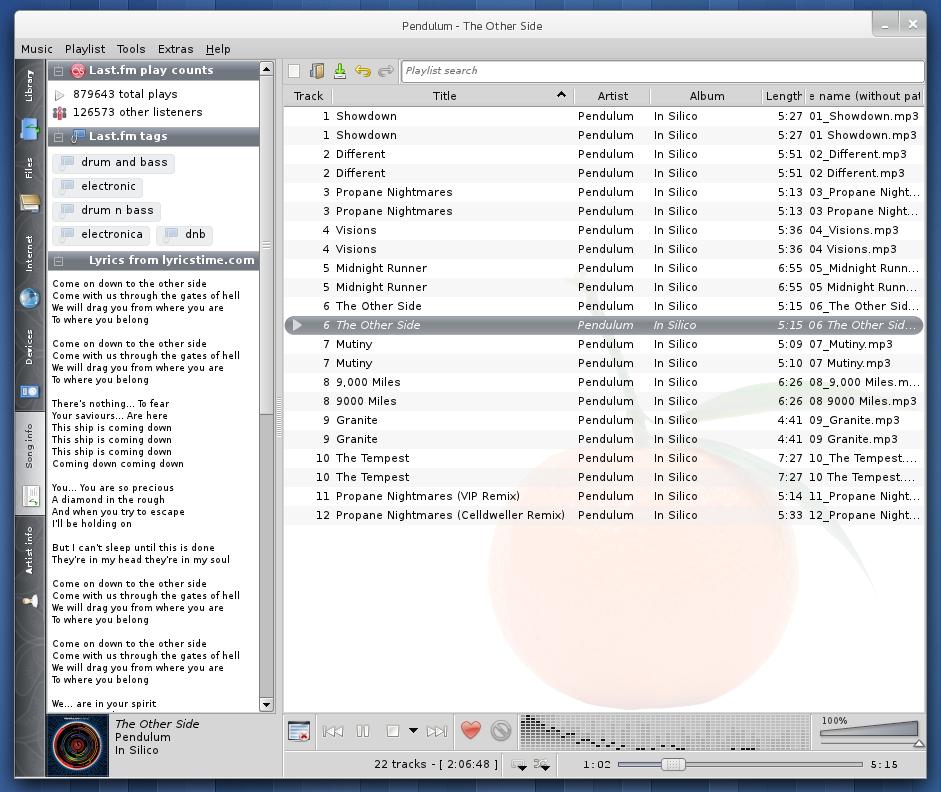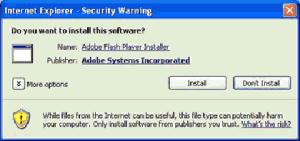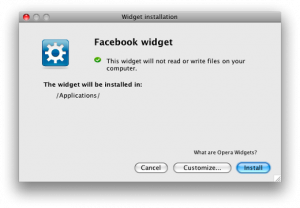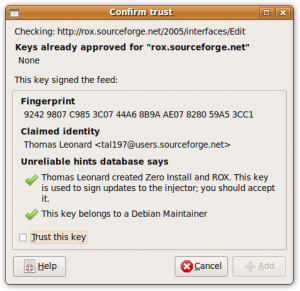Nachdem Gnome 3 nun einen abgefahrenen und desktoplosen Weg eingeschlagen hat, XFCE irgendwie nicht fertig wird und LXDE noch nicht ganz soweit ist, ist KDE 4 derzeit die einzige aktuelle Oberfläche, die einen vernünftigen Desktop für Linux anbietet. Die Gelegenheit, mal wieder einen genaueren Blick auf den Drachen-Desktop zu werfen.
Ich nehme dazu ein frisch installiertes KDE aus Debian stable, KDE 4.4, um ein erprobtes sowie nicht überwiegend distributionsangepasstes KDE testen zu können und versuche, es nach meinen Vorstellungen einzurichten.
Das Standard-Theme „Oxygen“ ist elegant, unaufdringlich, praktikabel. Besonders die Oxygen-Fensterdekoration hat es mir angetan, sehr elegant, schlicht-modern, nichts Klobiges. Leider ist sie für’s praktische Arbeiten mit vielen Fenstern zu unauffällig. Es besteht zwar die Möglichkeit, die aktive Leiste mit einer prägnanten Farbe zu versehen, doch leider nicht durchgehend. Die Titelbeschriftung bleibt dabei unausgefüllt, was wiederum gar nicht elegant, sondern unruhig wirkt. Nun gut, nimmt man halt stattdessen die KDE2-Fensterdeko. Schade ist, dass sich KDE in der Grundeinstellung nicht traut, wenigstens ein wenig „Farbe zu zeigen“.
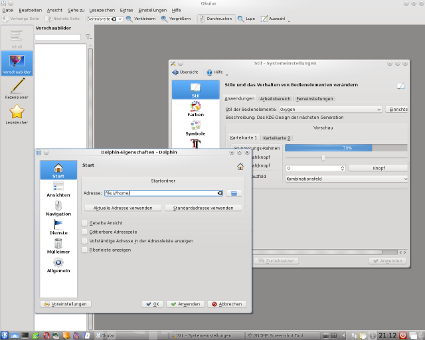
gräuliches KDE: je nach Sichtweise langweilig oder elegant
Alles ist grau in grau. Wären da nicht die farbintensiven Symbole, KDE sähe sehr trist aus. (Natürlich, jede einzelne Farbnuance lässt sich vom Nutzer individuell einstellen. Aber wer will das schon?). Bleibt man bei den Voreinstellungen, arbeitet man in einer mehrheitlich grauen Umgebung. Mir gefällt’s, der Gesamteindruck stimmt trotzdem.
Doch wo verflixt konnte man noch mal eigene Tastenkürzel anlegen? In den „Systemsettings“ finde ich sie (wieder mal) nicht, suche mich eine Viertelstunde durch die verschiedenen Punkte, im normalen Bereich, im Advanced-Bereich, in globalen Tastenkürzeln und diversen Dropdownlisten, bis mir einfällt, dass sich diese Funktion ja wie bei Windows im Menüeditor (Rechtsklick auf das K-Symbol) versteckt. Später finde ich sie eher zufällig dann doch noch in den Systemeinstellungen, wo ich sie zuvor übersehen hatte. Warum nur gibt es eigentlich 2 Einträge mit Tastatur-Symbol?
Die Einrichtung der „Taskleiste“ ist auch immer noch verquer. Einfach mal einen Starter verschieben? Geht nicht. Erst die Leiste entsperren, dann die „Nuss“ aktivieren (das geht einem echt auf die …), dann erst das Symbol anfassen dürfen, neupositionieren, wieder auf die Nuss klicken und zu guter letzt wieder alles sperren (denn man will die Nuss ja nicht permanent in der Leiste hocken haben, sodass bei jedem versehentlichen Klick in die untere rechte Ecke erstmal der Einstellungsdialog über den Desktop rauscht).
Eine Ordner-Ansicht mit selbstdefinierten Ordnern? In der Leiste nicht möglich, nur im Startmenü über die Dolphin-Lesezeichenfunktion – und hier verkrampft man, da man ständig mit der Maus wild durch die Gegend schlenkern muss. Die nicht benötigten Einträge des K-Menüs auszublenden oder die Orte nach ganz links in der Auswahl zu verfrachten – das geht nicht. Ärgerlich auch, dass man ausgerechnet keine Ordner zu den Favoriten hinzufügen kann, nur Programme. Allein ein Workaround funktioniert, um häufige Ordner direkt zu erreichen: Verzeichnis-Links zusätzlich über den Menüeditor anlegen und dann in die Favoritenliste aufnehmen. Überflüssige Orte-Einträge in der Dolphin-Leiste lassen sich unsichtbar machen, in der Orte-Spalte des K-Menüs geht das nicht. Bleibt also nur, ein zusätzliches Applet in die Leiste zu legen, die „Ordneransicht“, und mit symbolischen Links entsprechend zu bestücken.
An einer Liste von immer wieder benötigten Dateien scheitert KDE allerdings. Zwar gibt es die Ansicht „Verlauf“, mit den häufigst benutzten, aber diese ist nicht manuell erweiterbar, eine Alternative wird nicht angeboten. Bleibt nur der Workaround, einen Ordner mit Verknüpfungen zu füllen.
Erst wollte ich auch schreiben, dass noch immer die Möglichkeit fehlt, auf einfachem Wege individuelle Hintergründe für das Panel einzustellen. Doch es gibt sie, allerdings nicht direkt bei der Panel-Konfiguration und auch nicht bei den globalen Systemeinstellungen im Bereich „Erscheinungsbild“. Nein, unter Erweitert, Arbeitsflächen-Design-Details hat man die Funktion regelrecht versteckt. Glücklich, die Option doch noch gefunden zu haben, muss ich ernüchtert feststellen, dass die Funktion nicht funktioniert.
Generell ist die Einteilung in einen normalen und einen erweiterten Bereich bei den Einstellungen ausgesprochen unglücklich; weshalb thematisch zusammengehörende Einstellungen zusätzlich zu der Einteilung in Unterpunkte und Tabs auch noch auf verschiedene Einstellungspunkte verteilt werden (schlimmstes Beispiel: zum Anpassen der Desktop-Optik muss man sich die Einstellungen unter den Punkten „Allgemein – Arbeitsfläche, Allgemein – Erscheinungsbild und Erweitert – Arbeitsflächen-Design-Details“ zusammensuchen), ist nicht nachvollziehbar.
Im genannten Beispiel kommt man so auf 3 Einstellungsfenster mit 13 Unterpunkten und insgesamt 15 Registerkarten – und selbst dann gibt’s allerorten noch „Erweitert“-Buttons, die wiederum neue Ebenen herbeizaubern. Im Ergebnis kommt man so auf etwa 25 Ebenen, die man auf der Suche nach einem bestimmten Eintrag durchforsten muss. Ein regelrechter Irrgarten. Selbst nach nur kurzer Zeit kann man sich nicht mehr auf Anhieb erinnern, wo sich welche Funktion versteckte – und die Suche beginnt von vorn. Das ist die Schattenseite des Versuchs, dem Nutzer jede nur erdenkliche Funktion über einen Mausklick zugänglich zu machen. Denn in Konfigurationsdateien oder endlosen Listen, Conf-Tools oder Ähnlichem muss man als KDE-Nutzer nicht wühlen, um ein bestimmtes Ergebnis zu erreichen.
Auch mit der Stabilität von Plasma scheint es nach wie vor immer noch Probleme zu geben. Beim Ausloggen stürzte Plasma genauso gerne ab wie beim Ändern der Desktopeinstellungen. War als Theme der GTK-Stil eingestellt, lud Plasma gar nicht erst beim Einloggen. Für einen Teil-Crash sorgte auch der Nepomuk-Dienst:

Nach Bestätigen dieser Fehlermeldung war der Prozess zwar weg, mit ihm allerdings auch das komplette Panel – und kam nicht mehr wieder. Merkwürdig verhielt sich zunächst auch Dolphin: der KDE-Dateimanager konnte zunächst keine Dateien löschen, meldete, die Speicherkapazität des Mülleimers sei überschritten – obwohl dieser leer war. Erst das Deaktivieren der „Füllstandswarnung“ schaffte Abhilfe.
Die Geschwindigkeiten z.B. eines XFCEs oder gar Gnomes erreicht KDE nicht. Der Desktop selbst lädt relativ lange (und auch das Ausloggen dauert merkwürdigerweise eine kleine Ewigkeit). Ist er einmal da, reagiert er jedoch sehr flüssig, vor allem das Dateimanagement rennt. Dolphin arbeitet trotz seiner vielen Funktionen überraschend schnell, vergleicht man ihn etwa mit dem schwerfälligen Nautilus oder dem ebenfalls flotten Thunar.
 Beim Dateimanagement irritieren jedoch die KDE-typischen Plus-Zeichen, die beim Überfahren der Dateien mit der Maus erscheinen und dem selektiven Markieren dienen. Was als Erleichterung gedacht ist, entpuppt sich als störend, da man ungewollt eine Datei oft nur markiert, statt sie zu aktivieren – die Klickfläche verkleinert sich, was sich vor allem auf dem Desktop bemerkbar macht.
Beim Dateimanagement irritieren jedoch die KDE-typischen Plus-Zeichen, die beim Überfahren der Dateien mit der Maus erscheinen und dem selektiven Markieren dienen. Was als Erleichterung gedacht ist, entpuppt sich als störend, da man ungewollt eine Datei oft nur markiert, statt sie zu aktivieren – die Klickfläche verkleinert sich, was sich vor allem auf dem Desktop bemerkbar macht.
KDE bietet wie eh und je ein Höchstmaß an Funktionen und Konfigurationsmöglichkeiten, hat dabei aber noch immer ein Usability-Problem. KDE schafft es einfach nicht, den Featurereichtum auch übersichtlich zu gestalten, das Feintuning ist umständlich und dauert einfach zu lange. Wer viel Zeit hat, bekommt KDE mit Sicherheit nach einiger Zeit entsprechend seiner Bedürfnisse konfiguriert, aber es erfordert durchaus Ausdauer und guten Willen. Für einen schnellen Start legt KDE einem noch immer zu viele Steine in den Weg und bleibt in der Konfigurationsfreundlichkeit weiterhin sogar hinter seinem eigenen Vorgänger zurück.

Frevel: KDE 4 mit Gnome-3-Hintergrundbild (und Conky)
KDE ist eine Augenweide, aber auf Nicht-letzter-Schrei-Rechnern behäbig und die tägliche Arbeit manchmal behindernd. Leider ergibt sich (abgesehen von den Schwierigkeiten der Konfiguration) auch insbesondere als erster Eindruck, dass es hier und da immer mal wieder „hakt“. Kleinigkeiten machen Probleme oder funktionieren nicht auf Anhieb und müssen erst vom Nutzer umgangen werden. Am sichersten scheint man zu fahren, wenn man Arbeitsflächeneffekte von Beginn an komplett deaktiviert und auch die Desktopsuche (Nepomuk/Strigi) abschaltet. Im Endeffekt verhält sich KDE dann aber auch nicht mehr viel anders als etwa ein XFCE, die Vorteile von KDE verpuffen.
Sympathisch ist, dass sich KDE trotz technisch völlig neuem Unterbau über die Jahre treu geblieben ist: die Ordner sind noch immer blau, der Einfachklick Standard, das Erscheinungsbild grau und es gibt eine zentrale Leiste am unteren Bildschirmrand. Und natürlich den hüpfenden Mauszeiger als Programmstartindikator. KDE beweist somit, dass auch technische Avantgarde keineswegs mit Bewährtem brechen muss, um modern zu sein. Neue Nutzer werden angesprochen und alte Hasen nicht vergrault.
Nach einer Woche der Benutzung ziehe ich ein persönliches Fazit: KDE 4 macht Spaß. Es sieht schick aus und bietet mir nahezu alles, was ich von einem Linux-Desktop erwarte. Man merkt dem Desktop an, dass hier viel Liebe ins Detail gesteckt wurde, nicht nur auf technischer Seite, sondern auch beim Interfacedesign. Der Desktop lässt sich sehr gut (wenn auch nervenaufreibend, da unübersichtlich) den eigenen Wünschen anpassen und nervt nicht mit futuristischen Konzepten, sondern bietet ein modernes, aber trotzdem bodenständiges Interface. Nicht benötigte Funktionen wie Desktopeffekte und Indizierungsdienste sind leicht abschaltbar. So lässt sich ein aktuelles KDE auch auf schwächerer Hardware vernünftig betreiben. Punktabzug gibt’s für die geringe Anpassbarkeit des Panels und für die starre Dateiansicht Dolphins; letzterem fehlt auch eine fensterfüllende Listenansicht. Wären da nicht die gelegentlichen Abstürze von Plasma – die Desktoperfahrung wäre fast perfekt. Trotz dieser Einschränkung dürfte KDE momentan die flexibelste, ausgereifteste und umfangreichste Oberfläche sein, die man für Linux bekommen kann.