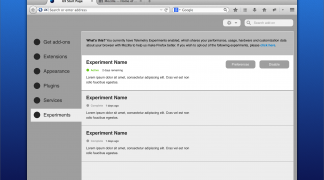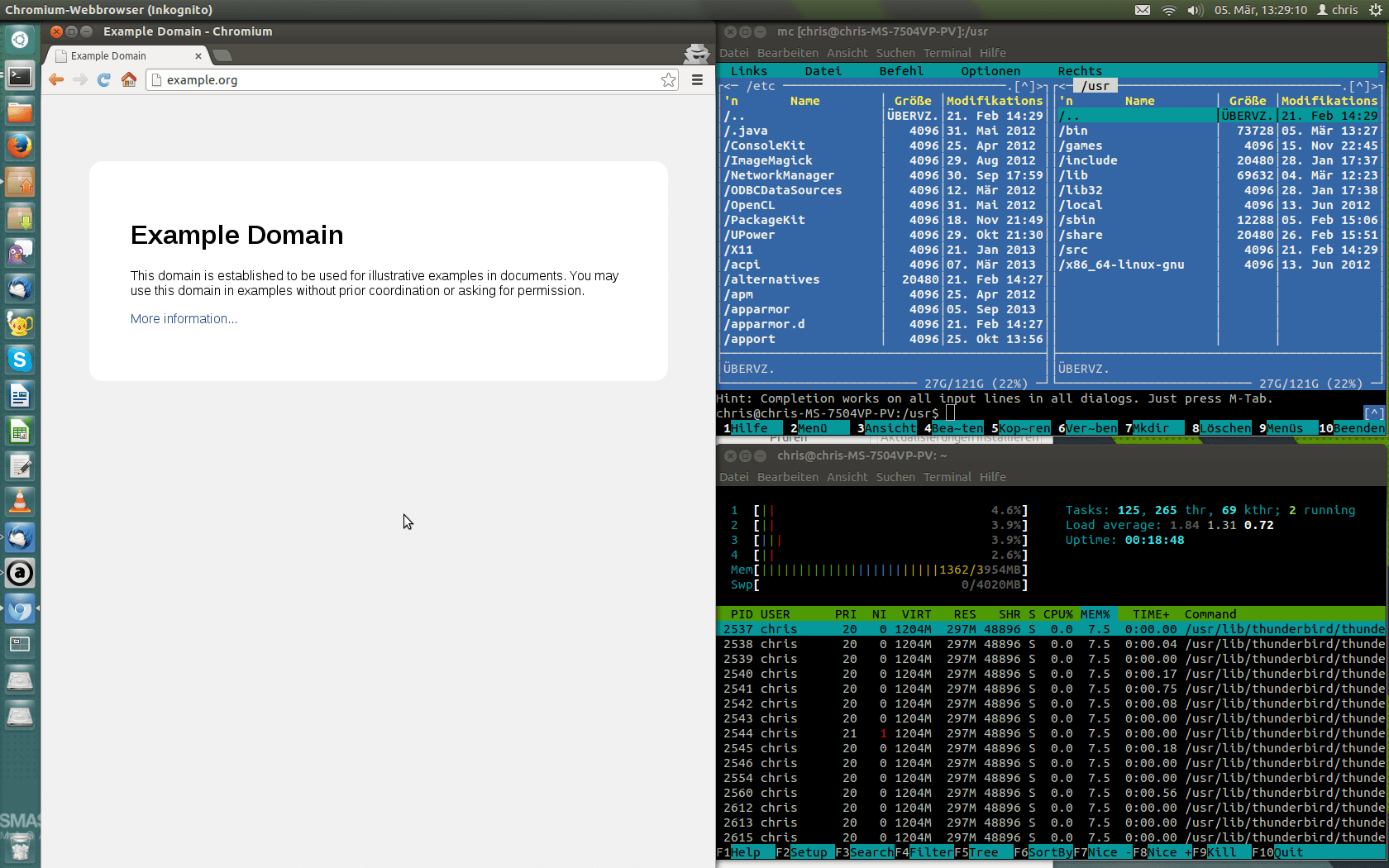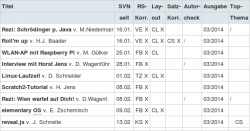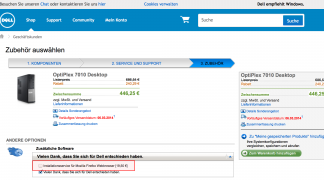Etherpad ist Software, die es verschiedenen Benutzern ermöglichst, gemeinsam und gleichzeitig via Webbrowser an einem einfachen Textdokument zu arbeiten. Die Benutzer bekommen je eine Textfarbe zugeordnet um sie unterscheiden zu können (siehe Pad unter http://pad.trashserver.net). Da Etherpad Lite Open Source Software ist, kann sie auch auf einem eigenen (Root-) Server installiert werden. Wie ihr einen eigenen Etherpad Server aufsetzt erfahrt ihr in diesem Beitrag.
Zuerst müssen node.js und die anderen benötigten Pakete installiert werden:
sudo -s apt-get install gzip git-core curl python apt-get install nodejs
Ein neuer Benutzer “etherpad” wird erstellt und ein Homeverzeichnis unter /opt/etherpad/ für ihn angelegt. Unter diesem Benutzer wird Etherpad später laufen.
mkdir /opt/etherpad useradd etherpad -d /opt/etherpad chown etherpad:etherpad /opt/etherpad
Jetzt loggt ihr euch als etherpad User ein und holt euch das aktuelle Etherpad Lite von Github:
sudo -u etherpad -i git clone git://github.com/ether/etherpad-lite.git
Konfiguration
Betretet das etherpad-lite Verzeichnis und kopiert die Beispiel-Konfigurationsdatei:
cd etherpad-lite cp settings.json-template settings.json
In der Konfigurationsdatei settings.json müssen einige Änderungen vorgenommen werden. Die Einstellungen sind gut dokumentiert und müssen an dieser Stelle nicht speziell erklärt werden.
MySQL Datenbank nutzen
Standardmäßig nutzt Etherpad Lite die “DirtyDB”. Es wird empfohlen, eine andere Datenbank zu nutzen, z.B. eine MySQL Datenbank. Hier wird eine korrekt aufgesetzte MySQL Datenbank vorausgesetzt.
"dbType" : "dirty",
//the database specific settings
"dbSettings" : {
"filename" : "var/dirty.db"
},
/* An Example of MySQL Configuration
"dbType" : "mysql",
"dbSettings" : {
"user" : "root",
"host" : "localhost",
"password": "",
"database": "store"
},
*/
wird geändert in
"dbType" : "mysql",
"dbSettings" : {
"user" : "etherpad-user",
"host" : "localhost",
"password": "etherpad-passwort",
"database": "etherpad-db"
},
Achtet vor allem auf die entfernen Kommentarzeichen “/*”.
Etherpad Service erstellen
Damit das Etherpad mit dem “service” Kommendo des init-Systems gestartet werden kann (z.B. service etherpad start), wird ein init-Script unter /etc/init.d/etherpad-lite angelegt:
exit nano /etc/init.d/etherpad-lite
#!/bin/sh
### BEGIN INIT INFO
# Provides: etherpad-lite
# Required-Start: $local_fs $remote_fs $network $syslog
# Required-Stop: $local_fs $remote_fs $network $syslog
# Default-Start: 2 3 4 5
# Default-Stop: 0 1 6
# Short-Description: starts etherpad lite
# Description: starts etherpad lite using start-stop-daemon
### END INIT INFO
PATH="/usr/local/sbin:/usr/local/bin:/sbin:/bin:/usr/sbin:/usr/bin:/opt/node/bin"
LOGFILE="/var/log/etherpad-lite/etherpad-lite.log"
EPLITE_DIR="/opt/etherpad/etherpad-lite"
EPLITE_BIN="bin/run.sh"
USER="etherpad"
GROUP="etherpad"
DESC="Etherpad Lite"
NAME="etherpad-lite"
set -e
. /lib/lsb/init-functions
start() {
echo "Starting $DESC... "
start-stop-daemon --start --chuid "$USER:$GROUP" --background --make-pidfile --pidfile /var/run/$NAME.pid --exec $EPLITE_DIR/$EPLITE_BIN -- $LOGFILE || true
echo "done"
}
#We need this function to ensure the whole process tree will be killed
killtree() {
local _pid=$1
local _sig=${2-TERM}
for _child in $(ps -o pid --no-headers --ppid ${_pid}); do
killtree ${_child} ${_sig}
done
kill -${_sig} ${_pid}
}
stop() {
echo "Stopping $DESC... "
if test -f /var/run/$NAME.pid; then
while test -d /proc/$(cat /var/run/$NAME.pid); do
killtree $(cat /var/run/$NAME.pid) 15
sleep 0.5
done
rm /var/run/$NAME.pid
fi
echo "done"
}
status() {
status_of_proc -p /var/run/$NAME.pid "" "etherpad-lite" && exit 0 || exit $?
}
case "$1" in
start)
start
;;
stop)
stop
;;
restart)
stop
start
;;
status)
status
;;
*)
echo "Usage: $NAME {start|stop|restart|status}" >&2
exit 1
;;
esac
exit 0
Ausführungsrechte setzen:
chmod +x /etc/init.d/etherpad-lite
Mit dem folgenden Befehl wird das Etherpad gestartet. Es kann jedoch einige Sekunden dauern, bis das Etherpad erreichbar ist.
service etherpad-lite start
Apache Webserver Proxy
Normalerweise wartet das Etherpad auf Port 9001 auf Anfragen. Für den bequemeren Zugriff kann allerdings auch ein Apache Proxy eingerichtet werden, der Anfragen auf eine bestimmte Subdomain (z.B. pad.trashserver.net) an das Etherpad weiterleitet. Ein installierter Apache Webserver ist Voraussetzung. Für die Proxy-Funktion müssen die Apache proxy-Module aktiviert werden:
a2enmod proxy a2enmod proxy_http
Ein neuer VirtualHost wird in der VirtualHost-Konfiguration erstellt: (z.B. in /etc/apache2/sites-available/etherpad)
<VirtualHost *:80> ServerName pad.trashserver.net ProxyPreserveHost On ProxyRequests Off ProxyVia Off ProxyPass / http://127.0.0.1:9001/ ProxyPassReverse / http://127.0.0.1:9001/ </VirtualHost>
a2ensite etherpad service apache2 restart
Nach einem Neustart des Apache Webservers ist das Etherpad über die definierte Subdomain erreichbar.
Etherpad updaten
Es schadet nicht, von Zeit zu Zeit auf die aktuellste Etherpad Version zu updaten. Ein Update erfolgt über diese 3 Kommandos:
sudo -u etherpad -s cd etherpad-lite git pull origin exit service etherpad restart










 Das Domain-Name-System, kurz
Das Domain-Name-System, kurz