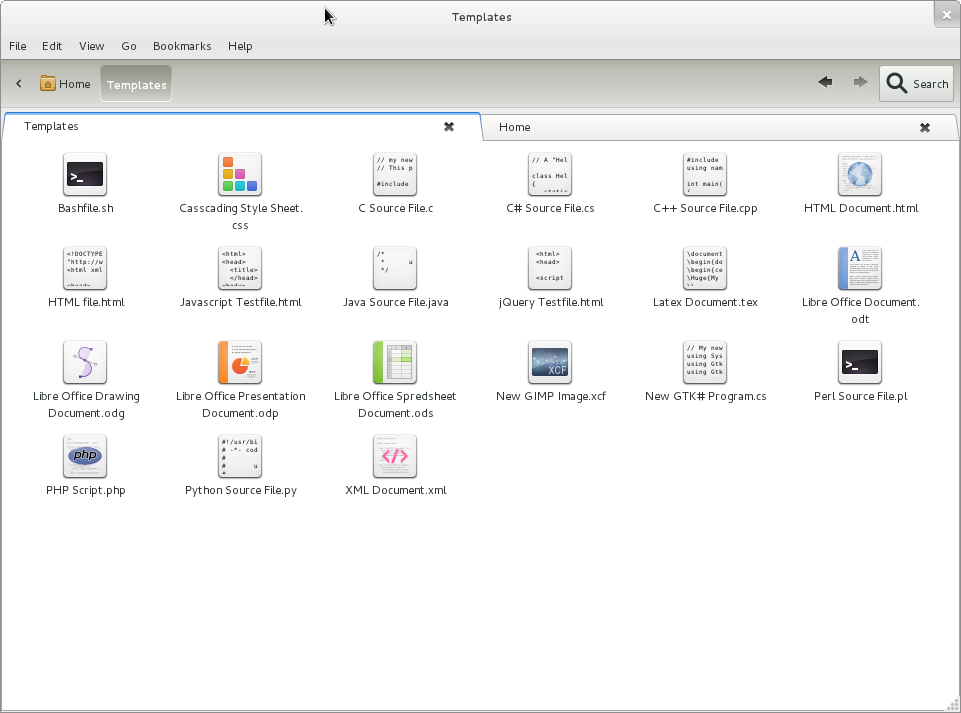by oddstock
by oddstock
Schon seit einigen Jahren versuche ich, die perfekte Partitionierung für meinen Laptop zu finden. Dabei habe ich mir auf dem Weg eine Menge Gedanken gemacht.
Neulich kam das Thema bei einem Gespräch mit Felix von Cirrus7 wieder auf. Ich bin bei 3 möglichen Partitionierungen angekommen:
- 1 Ext4-Partition + Swap
-
2 Ext4-Partitionen (
/und/home) + Swap -
LVM + Ext4-Partition (für
/boot) + Swap
1 Ext4-Partition + Swap
Die simpelste Form der Partitionierung, sie ist Standard bei Ubuntu und meines Wissens auch in den meisten anderen Linux-Distributionen. (Gibt es überhaupt eine Distribution die eine andere Partionierung bei der Installation anlegt?) Man muss sich bei der Installation um nix kümmern, Ubuntu macht, was es machen soll und gut.
Vorteile
- erfordert keine Handarbeit bei der Installation
- es wird kein Plattenplatz verschwendet
- der Ubuntu-Installer kann damit umgehen
Nachteile
- sehr unflexibel
- bei der Neuinstallation gehen alle Daten flöten
2 Ext4-Partitionen (/ und /home) + Swap
Bei dieser Partitionierung werden die System-Dateien und die Dateien der Benutzer (außer root) voneinander getrennt. Das hat vor allem für Viel-Installierer den Vorteil, dass sie eine Neues Ubuntu oder auch anderes Linux installieren können, ohne dass die Daten der Benutzer gelöscht werden.
Vorteile
- Benutzer-Daten bleiben auch nach Neuinstallation erhalten
Nachteile
- es wird evtl. Platz verschwendet
- die Partitionen müssen während der Installation von Hand angelegt werden
LVM + Ext4-Partition (für /boot) + Swap
Bei einem LVM wird eine logische Schicht über die existerinden Festplatten gezogen. So kann man mehrere Festplatten zu einer Partition verbinden und die Partitionen flexibel anpassen. Wenn man z.B. mehrere Betriebssysteme zum testen installieren will, die man später aber platt macht, kann sich ein LVM anbieten. Zusätzlich muss man noch eine Boot-Partition zum Starten einrichten. Fairerweise muss man sagen, LVM ist vor allem für Server gedacht.
Vorteile
- super flexibel
- man kann damit schon auch mal ein wenig angeben :)
Nachteile
- für Anfänger völlig ungeeignet
- die Partitionen müssen in der Konsole angelegt werden - d.h. keine Installation mit grafischem Installer
- auch Änderungen an den Partitionen müssen in der Konsole angelegt werden
Ich selbst verwende 2 Ext4-Partitionen + Swap, weil ich recht häufig mal ein neues System installiere. Ingesamt bin ich aber mittlerweile wieder der Meinung: Keep it simple! - deswegen würde ich allgemein 1 Ext4-Partition + Swap empfehlen; speziell wenn man Ubuntu nur benutzt und nicht damit herumspielt.
Wie haltet ihr es? Welche Form der Partitionierung benutzt ihr? Was würdet ihr noch ergänzen?