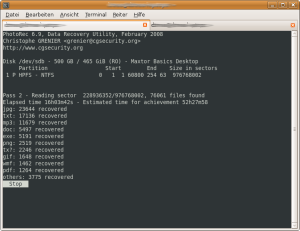Ich denke jeder weiss, dass ein Gerät mit Windows Mobile nicht gegen das iPhone OS X oder Googles Android antreten kann. Zu viele Faktoren machen Microsofts WM einfach unschön. Nun soll der Software Gigant noch diese Woche offiziell Windows Mobile 6.5 vorstellen, welches viele Verbesserungen in der Fingerfreundlichkeit und Optik bringen soll.
SO SIEHT DAS NEUE OS AUS:
In den nächsten Tagen werden in Barcelona der Mobile World Congress stattfinden, auf denen Microsoft neben der neuen Version Windows Mobile 6.5 auch My Phone (eine servergestützte Backup-Anwendung für Smartphones) vorstellen wird. Robby Bach erklärte, dass Microsoft in den nächsten Versionen viele Veränderungen vorstellen werde [...um auf Augenhöhe mit der webOS- und Android-Konkurrenz zu bleiben]. “In den nächsten 24 Monaten werden Sie in der Windows Mobile-Plattform mehr Innovationen sehen, als während der letzten drei bis vier Jahre”, so Bach. “Einen Teil davon werden wir bereits in der kommenden Woche präsentieren”. OSinformer.de
Inoffiziell gab es schon gelakte Roms, Bilder & Videos zB für das HTC Touch HD, jedoch befindet sich noch alles in einer Beta Version. Wie erwartet wurde anstatt des Start Menüs nun ein Wabenartiges Menü eingeführt welches sich leichter mit den Fingern steuern lässt. Auch das Home Plugin und die vielen Menüs wurden fingerfreundlicher gestaltet. Der neue Homescreen erinnert an den Zune Player und die Kontextmenüs werden nun anständig dargestellt. Auch die Scrollbar und die Icons wurden überholt.
Wer sich aber tief in die Menüs eigräbt, landet wieder in der uralten Windows Mobile Oberfläche, die man kaum mit einem Stift bedienen kann.
Mein Fazit: Die Bilder und Videos lassen gutes vermuten, jedoch handelt es sich hier ganz klar um keine OS Revolution, so wie es sie vielleicht gerbraucht hätte, um dem fortgeschrittenen iPhone OS die Wasser zu reichen. Mann muss jedoch bedenken es handelt sich hier erst um eine Beta, wer weiss was alles in der Finalen Version kommen wird. Mehr hierzu gibts bei Pocketpc.ch (Da habe ich die Bilder her) und laufend bei Google News.

 Die Grundlagen und die verschiedenen Modi kann man sehr gut auf dem
Die Grundlagen und die verschiedenen Modi kann man sehr gut auf dem