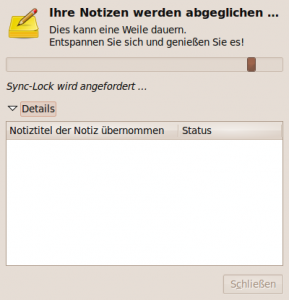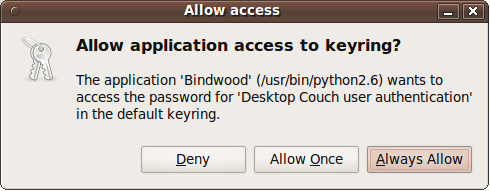Warum ich Windows 7 nutze
(anstelle von Ubuntu 9.10)
Um mich nicht gleich zu Beginn aus dem Rennen zu werfen: Ich bin kein reiner Microsoft-Jünger. Im Gegensatz zu vielen Anderen, die Windows 7 nutzen, habe ich auch (zumindest ein) anderes Betriebssystem genutzt. Um mich zu outen:
Auch ich habe Ubuntu genutzt. Kurzzeitig jedenfalls.
Begeben wir uns daher zu Beginn auf einen kurzen Sprung zurück in die Zeit, als mich ein Bekannter (der diesem Blog immerhin die Hälfte seines Namens gibt) auf ein kleines gallisches Dorf aufmerksam gemacht hat, dass gegen Microsoft und sein weltumspannendes Windows XP „Widerstand leistet“. Von 64-Bit-Unterstützung, einer großen Community, einer neuen Version (Ubuntu 8.04 Hardy Heron) und nicht zuletzt einem kostenlosen Betriebssystem angelockt, schlug ich zu, lud mir die benötigten Daten herunter und installierte das BS, um aufzubrechen in eine binäre Welt ohne Microsoft, Viren und dem altbekannten Trott … und um kurz darauf festzustellen, dass hinter der (wirklich außerordentlich) schönen Fassade im Endeffekt nur ein weiteres Betriebssystem steckt und man relativ schnell wieder ins triste Grau der Realität zurückgeworfen wird.
Und da begann ich, bereits nach wenigen Minuten, nachzudenken, inwiefern dieser Wechsel einen Vorteil für mich erbringt. Immerhin war ich ursprünglich auf Ubuntu gewechselt, um – zumindest irgendwann einmal – vollständig auf Redmonder Produkte verzichten zu können. Als dann noch erste Treiberprobleme mit der Grafikkarte auftraten (weil diese offenbar zu neu war) und sich die Treiberinstallation als sehr hakelig erwies, ließ ich nach wenigen Wochen, auch aufgrund anderer technischer Probleme, die (große und kompetente) Ubuntu-Community zurück und sattelte um auf Vista – zugegebenermaßen auch kein sonderlicher Glücksgriff, aber zumindest wieder bekanntes Terrain.
Wieder in der Gegenwart, fand ich mich, Studententum sei Dank, in der guten Position wieder, Windows 7 Professional umsonst (MSDNAA) über die Hochschule beziehen zu können. Und genau an diesem Zeitpunkt tat sich erneut ein Zwist auf, da auch Ubuntu 9.10 zeitlich am Horizont erschien, und preislich gaben sich die beiden bekanntlich nichts. Diesmal war meine Hardware „gereifter“, Treiberprobleme waren somit nicht zu erwarten. Dies führte nun zu längeren, hin- und her taumelnden Gedankengängen.
umsonst (MSDNAA) über die Hochschule beziehen zu können. Und genau an diesem Zeitpunkt tat sich erneut ein Zwist auf, da auch Ubuntu 9.10 zeitlich am Horizont erschien, und preislich gaben sich die beiden bekanntlich nichts. Diesmal war meine Hardware „gereifter“, Treiberprobleme waren somit nicht zu erwarten. Dies führte nun zu längeren, hin- und her taumelnden Gedankengängen.
Der Mensch ist und bleibt nun mal ein Gewohnheitstier. Nach vielen Jahren Windows (mein Desktop sah bis Vista dem von Windows 95 zum Verwechseln ähnlich) liegt es einfach näher, beim Alten zu bleiben. Ich sehe natürlich ein, falls hier jemand einwirft, so wäre Amerika nie entdeckt worden. Dies ist wahr, natürlich ist es von Nöten, Neues auszuprobieren, aber alleine die Nutzung der Kommandozeile mitsamt dem Auswendiglernen eines gewissen Befehlssatzes scheint mir in der heutigen Zeit, in der Geschwindigkeit und Effizienz über alles geht, ein Widerspruch zu sein, wenn ich mir die simpel gehaltene Steuerung von – zum Beispiel – Windows 7 ansehe. Wieso sollte man sich erst wochen- und monatelang einarbeiten, wenn es quasi auch „einfach“ geht?
Klar, für die Einarbeitung in Windows ist auch Zeit von Nöten. Dies möchte und werde ich nicht absprechen, und ob diese kleiner ist als die Einarbeitungszeit in Linux sei dahingestellt. Jedoch ist es Fakt, dass der größte Teil der digitalisierten Bevölkerung zumindest rudimentäre Kenntnisse in der Windows-Steuerung besitzt, und somit auch die Kleinen von Kindesbeinen an darauf trainiert werden. Somit ist hier der Schritt kleiner, als wenn man ganz von Vorne beginnen müsste. Und gerade als ehemaliger Nutzer von Windows 95, 98, Me, XP und Vista ist der Sprung eben sehr klein. Zwar ist auch Windows von der Einfachheit eines Mac OS weit entfernt, aber eben doch näher am Benutzer als – z.B. – Ubuntu.
Was einem von der Gewohnheit abbringen könnte, wäre zum Beispiel ein besonders schönes Desktop, dass sich bei Weitem vom Anderen abhebt. Aber seit Aero (auch wenn ich dies ursprünglich nie nutzte), muss ich doch sagen, dass auch Windows mit manchen schön aussehenden Linux Desktop-Screens (ich erinnere mich an einen drehbaren Würfel, auf den mehrere Desktops „aufgebügelt“ waren) durchaus mithalten kann. Seit der Umstrukturierung der Benutzeroberfläche in Windows 7 ist das Design von Windows wirklich gelungen und kann dem Ubuntu-Design die Stirn bieten.
Kompatibilitätsgründe waren für mich das erste Mal der Grund zum Rückgang zu Microsoft. Auch dies spielte in meinen Überlegungen eine Rolle. Ohne Frage sind für viele Programme auch OpenSource-Anwendungen verfügbar, welche zum Teil sogar den Umfang des Orginalprogramms überbieten. Nur ist man eben manchmal auf die Orginalprogramme angewiesen, und kann diese nicht einfach über einen Emulator laufen lassen. Dies ist bei kleinen Windows-Programmen sicherlich kein Problem (Ich erinnere mich da an WINE), sobald man allerdings die erste Zeichnung im CAD anfertigen muss, sieht es zappenduster aus. Ob es dafür Tutorials im Internet gibt, kann ich mangels genauen Kenntnisstandes nicht sagen. Ich tendiere sogar dazu, in die Richtung „Gibt es“ zu gehen, da ich in den Wochen, in denen ich Ubuntu genutzt habe, stets vom Engagement und der Ideenvielfalt der Community beeindruckt war. Letztlich stellt sich aber dann doch für mich die Frage, wieso ich mich überhaupt einen Abend lang hinsetzen sollte und versuchen sollte, das Programm zum Laufen zu bringen – oder ich es einfach in einer Stunde auf Windows installiere und konfiguriere und dann benutzen kann.
Auch ist die Internet- und Webgesellschaft (vermutlich) auf Windows-User eingestellt, so habe ich von einem Ubuntu-User erst vor Kurzem erfahren, dass die Pro7-Mediathek bei ihm offenbar nicht lauffähig wäre – wohingegen ich (übrigens mit Firefox surfend) mir die letzte Folge einer mir lieben Serie ohne Probleme ansehen konnte.
Nun hat Linux (und Ubuntu als Distribution) den guten Ruf, gegen Viren, Würmer und sonstigem Unrat aus dem Netz immun zu sein. Jedoch muss ich feststellen, dass ich sowohl unter Vista als auch unter Windows 7 nicht einen einzigen Wurm- oder Virenbefall zu beklagen hatte. Ich denke, dies ist unter Windows eher ein Problem der User-Sorgfalt. Wer sich ab und an einen Virenschutz gönnt und diesen wie auch Windows auf Automatik-Update stellt, hat damit keinerlei Probleme und Sorgen mehr, und bleibt von derlei Gefahren gefeit. Zwar ist es richtig, dass man sich selbst dies unter Ubuntu sparen kann – aber der Aufwand hält sich wirklich in Grenzen. Auch aus finanzieller Sicht, aus der es ja kostenlose Anti-Viren-Software gibt, welche dennoch einen guten Ruf hat.
Um nochmal zurückzukehren auf die Community – die Nutzerschar von Ubuntu ist (davon gehe ich zumindest aus) die technisch Interessiertere und auch diejenige, die mehr von der Materie versteht. Zumindest wenn man sich den Durchschnitt der Benutzer ansieht. Der Regeluser, der einfach nur Urlaubsbilder ansehen, eMails schreiben und sich sonst per Internet auf dem neuesten Stand halten will und sonst kein IT-Interesse besitzt, der nutzt dafür in aller Regel seinen Heim-PC, evtl. Laptop, auf dem mit fast hundertprozentiger Wahrscheinlichkeit ein Microsoft-Betriebssystem aufgespielt ist. Somit hat die Windows-Userschaft einen sehr großen Anteil an PC-Nutzern, die nur die allerwenigsten Funktionen nutzen und damit auch zufrieden sind. Dies ist vermutlich sogar der größte Anteil an Nutzern. Jedoch muss man zur Fairness sagen, dass es auch auf Windows-Seite viele talentierte Menschen gibt, die ein großes Fachwissen besitzen. So ist einem auch bei einem Problem mit Windows, und sei es selbst ein Spezielles (ein uraltes Programm zum Laufen bringen, exotische Hardware etc.), eigentlich immer möglich, im Netz User zu finden, die einem behilflich sein können.
Diese Auflistung von Problemstellungen ist beileibe nicht vollständig und hat auch nicht das Verlangen, vollständig zu sein. Nach einer Abschätzung kam ich aber für mich zu dem Entschluss, zunächst einmal Windows 7 als mein Betriebssystem der Wahl zu deklarieren und Ubuntu 9.10 sich selbst zu überlassen.
Dem Leser, der den Text bis hierher verfolgt hat, möchte ich für die Minuten danken, die er mir gewidmet hat, und noch kurz etwas über meine Motivation schreiben, dies hier zu verfassen.
Einen Ubuntu-User umzustimmen oder Menschen davon abzuraten, auf ein alternatives BS umzusteigen, war nie mein Ziel. Ich wollte dem Linux-User, den es interessiert, nur einmal ein paar Gründe aufzeigen, wieso es Menschen wie mich gibt, die auf der anderen Seite des BS-Grabens stehen und sich trotz technischer Kenntnis und dem Testen Beider für das Nutzen der (kostenpflichtigen) Windows-Software entschieden haben.
Des Weiteren sei angemerkt, dass ich im bejonet-Blog nur ein Gastautor bin und dies auch vermutlich mein einziger Artikel bleiben wird (ist ja ein Ubuntu-Blog  ).
).
Mit freundlichem Gruße,
Max
Artikel teilen:











, die laut den Berichten auf Amazon sofort und ohne Frickelei unter Linux läuft.













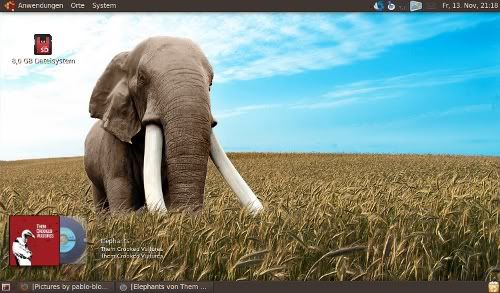








 Der langjährige Windowsnutzer legt sein tägliches Augenmerk auf den Virenschutz und ist stets bedacht, das Programm eines Herstellers einzusetzen, welchem man die Kompetenz zuspricht dies besonders gut zu tun. Wechselt dieser Windowsnutzer nun auf Linux erwartet ihn eine andere Welt. Nach einem Wechsel auf Linux, werde ich von den wechselnden Leuten oft gefragt, ob Hersteller XY (durch den vorher unter Windows benutzen Softwareanbieter ersetzen), für Linux auch eine Version anbieten würde und die Reaktion auf die Antwort, dass man darauf eigentlich getrost verzichten kann, ist fast immer Ungläubigkeit.
Der langjährige Windowsnutzer legt sein tägliches Augenmerk auf den Virenschutz und ist stets bedacht, das Programm eines Herstellers einzusetzen, welchem man die Kompetenz zuspricht dies besonders gut zu tun. Wechselt dieser Windowsnutzer nun auf Linux erwartet ihn eine andere Welt. Nach einem Wechsel auf Linux, werde ich von den wechselnden Leuten oft gefragt, ob Hersteller XY (durch den vorher unter Windows benutzen Softwareanbieter ersetzen), für Linux auch eine Version anbieten würde und die Reaktion auf die Antwort, dass man darauf eigentlich getrost verzichten kann, ist fast immer Ungläubigkeit.



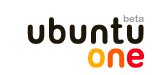
 Über lokalen Ordner Dateien hinzufügen
Über lokalen Ordner Dateien hinzufügen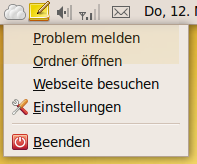 Auch das ist ganz einfach. Dazu besucht man den Onlineauftritt Ubuntu Ones, entweder über die URL oder, einfacher, über Rechtsklick auf das Trayicon „Webseite besuchen“.
Auch das ist ganz einfach. Dazu besucht man den Onlineauftritt Ubuntu Ones, entweder über die URL oder, einfacher, über Rechtsklick auf das Trayicon „Webseite besuchen“.