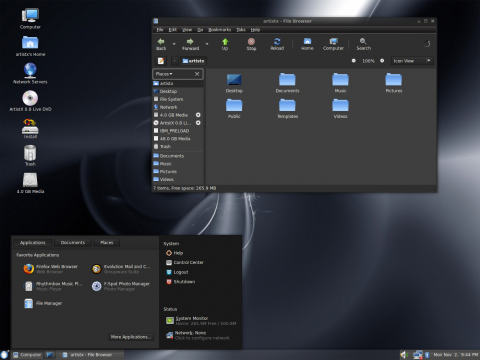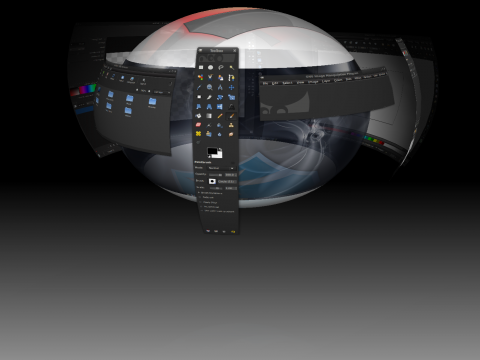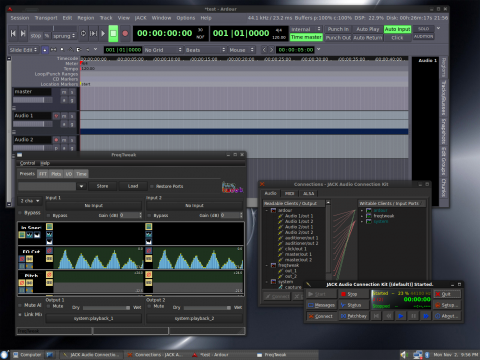Tipps und Tricks für den PC, egal ob in Wikis oder in Blogs, kommen oft nicht ohne Bildschirmfotos aus. Wie denn auch, denn ein Bild sagt mehr als tausend Worte, und bebilderte Anleitungen sind leichter verständlich als reine Textbeschreibungen.
Allerdings sind die wenigsten Screenshots ohne Nachbearbeitung schon zum publizieren geeignet und meistens auch nicht wirklich aussagekräftig. Viele Veränderungen am Bild sind aber im Handumdrehen mit dem freien Bildbearbeitungsprogramm GIMP relativ unkompliziert erledigt.
Bildschirmfoto aufnehmen
Es gibt eine Menge Tools in den Quellen der Linuxdistributionen, die Bildschirmfotos aufnehmen können. Ich wüsste allerdings nicht, warum man auf die GNOME-Funktion verzichten sollte, denn GNOME bringt mit gnome-screenshot eigentlich alles mit, was man im Schnitt für ein Bildschirmfoto benötigt. Sowohl in Ubuntu als auch in Fedora und vielen anderen Distributionen mit GNOME als Oberfläche kann man mit einem Druck auf die Taste „Druck“ (vereinzelt: print) ein Bildschirmfoto aufnehmen. Mit der Kombination Alt+Druck wird nur das aktive Fenster fotografiert. Standardmäßig wird das Bild auf dem Desktop gespeichert.
Nachteil diese Methode: das Fotografieren von Kontextmenüs ist schwierig. Allerdings kann man mit dem grafischen Frontend des Programms, aufrufbar entweder mit
gnome-screenshot --interactive
oder über Anwendungen → Zubehör → Bildschirmfoto aufnehmen, eine Zeitverzögerung einführen, die das Fotografieren von Kontextmenüs deutlich vereinfacht.
Freunden der Konsole sei folgender Tipp gegeben: Tipp.
edit: Compiz bieten ebenfalls eine komfortable Möglichkeit, Bildschirmfotos zu machen. Damit kann man sogar Bildschirmbereiche umranden und fotografieren lassen. Für nähere Infos siehe Kommentar von seaman.
Bild zurecht schneiden
Meistens sind weite Teile des Bildes trotz der Kombination mit Alt überflüssig. Um dem Benutzer nicht das Suchen nach dem Wesentlichen im Bild zu erschweren und dem Traffic ein wenig vorzubeugen, lohnt es sich meistens, das Bild auf den Hauptteil zu reduzieren. Hierzu bietet sich GIMP quasi hervorragend an ![]()
Öffnet das Bild mit diesem Bildbearbeitungsprogramm, wählt das rechteckige Auswahlwerkzeug (R) ![]() . Damit solltet ihr nun den Teil umranden, der später als Screenshot veröffentlicht werden soll. Anschließend noch auf Bild → Auf Auswahl zuschneiden, fertig ist das Bild zugeschnitten.
. Damit solltet ihr nun den Teil umranden, der später als Screenshot veröffentlicht werden soll. Anschließend noch auf Bild → Auf Auswahl zuschneiden, fertig ist das Bild zugeschnitten.
Alternative: Das Skalpellwerkzeug (Umschalt + C) ![]() . Damit kann man gleich das gewünschte Objekt umranden und mit Enter zuschneiden. (Danke Gerhard Großmann für den Tipp)
. Damit kann man gleich das gewünschte Objekt umranden und mit Enter zuschneiden. (Danke Gerhard Großmann für den Tipp)
Bildteile hervorheben
Holzhammermethode
Die einfachste Methode, um die Aufmerksamkeit im Bild auf ein bestimmtes Objekt zu richten, ist, dass man mit dem Pinsel einmal um das betreffende Objekt herumfährt. Das ist zwar effektiv, sieht aber alles andere als elegant aus.
Auch die Variante mit gedrückter Alt- und Strg-Taste (erzeugt gerade Linien in festen Winkeln) ist nicht besonders geschickt, auch wenn sie funktioniert. Handschriftliche Notizen sind damit auch möglich, wirken aber wie mit MS Paint – gewollt und nicht gekonnt.
Sauberen Rahmen ziehen
Tatsächlich bietet GIMP sozusagen nativ eine praktische Funktion für diese Zwecke. Um sie anzuwenden, umrandet man das hervorzuhebende Objekt mit dem Auswahlwerkzeug (es spielt dabei keine Rolle, ob es das Rechteck-, Elipsen- oder Freihandtool ist) und klickt auf Auswahl → Rand… Danach sollte man die Vordergrundfarbe einstellen und per drag&drop in die Auswahl ziehen.
Menüs mit Schlagschatten hervorheben
Möchte man einfach einen Teil eines Kontextmenüs, eine Textzeile oder sonst etwas leicht hervorheben, kann man das dezent und trotzdem blickfangend tun: mit einem Schlagschatten. Mit dem Auswahlwerkzeug den hervorzuhebenden Teil markieren, Filter → Licht und Schatten → Schlagschatten wählen. Gegebenenfalls die Koordinaten des Schattens anpassen, fertig.
Unwichtiges Ausblenden
Manchmal ist es auch ganz hilfreich, wenn man überflüssige Bildteile, die man nicht wegschneiden kann, mit einem dezenten Farbverlauf ausblendet. Mit dem Auswahlwerkzeug ggf. den zu bearbeitenden Teil markieren, auf das Farbverlauftool (L) ![]() klicken, im Einstellungsbereich den richtigen Farbverlauf auswählen und im Bild einfügen. Tipp: bei gedrückter Strg-Taste bleibt der Strich gerade
klicken, im Einstellungsbereich den richtigen Farbverlauf auswählen und im Bild einfügen. Tipp: bei gedrückter Strg-Taste bleibt der Strich gerade ![]()
Das Problem der Pfeile…
Das werden sich die Entwickler noch lange anhören dürfen… GIMP kann keine Pfeile nativ zeichnen. Gerade Linien zeichnen, ist nicht weiter spektakulär (siehe Tipp: Schwarzer Augenbalken), aber danach hört es auf. Man kann damit zwar wunderbar den Balken des Pfeils zeichnen, die Pfeilspitze ist allerdings weiterhin Handarbeit. Es gibt allerdings Projekte, die dem aushelfen sollen, etwa GFXMuse. Es gibt auch etliche Pfeilpinsel für GIMP.
Benutzerdefinierten Text
Pfeile hin oder her, eine Beschriftung ist für Bilder oft genauso wichtig. GIMP gibt mit seiner Textfunktion ![]() ein mehr oder weniger effektives Werkzeug zum setzen von Text in ein Bild. Mit der Vordergrundfarbe definiert man dabei die Schriftfarbe, alle weiteren Einstellungen sind weitestgehend selbsterklärend. Bei der Schriftart sollte man darauf achten, dass sie sich deutlich vom Hintergrund unterscheidet. Ansonsten ist sie nur schwer oder gar nicht lesbar. Kleiner Tipp: wenn man im Ebenenmenü per Rechtsklick auf den Text den Alphakanal entfernt, nimmt der Text die Hintergrundfarbe als Hintergrundfarbe. Das erhöht ebenfalls die Lesbarkeit!
ein mehr oder weniger effektives Werkzeug zum setzen von Text in ein Bild. Mit der Vordergrundfarbe definiert man dabei die Schriftfarbe, alle weiteren Einstellungen sind weitestgehend selbsterklärend. Bei der Schriftart sollte man darauf achten, dass sie sich deutlich vom Hintergrund unterscheidet. Ansonsten ist sie nur schwer oder gar nicht lesbar. Kleiner Tipp: wenn man im Ebenenmenü per Rechtsklick auf den Text den Alphakanal entfernt, nimmt der Text die Hintergrundfarbe als Hintergrundfarbe. Das erhöht ebenfalls die Lesbarkeit!
Stellen unkenntlich machen
Oft kann es auch sinnvoll sein, verschiedene Teile eines Bildes zu „zensieren“, sei es, weil Zugangsdaten nicht gezeigt werden sollen, Gesichter unkenntlich gemacht oder sonst etwas vertuscht werden soll. Auch hier gibt es verschiedene Möglichkeiten, wie man das bewerkstelligen kann.
Holzhammermethode
Sehr effektiv, aber nicht sehr elegant: mit einem Pinsel das zu verdeckende übermalen. Manchmal ist das eine bewährte Methode, etwa vor einfarbigem Hintergrund, wobei klonen dann oft doch die bessere Wahl ist.
Klonen – als wäre es nie da gewesen
Ich benutze das gelegentlich, um etwa Fenstertitel oder Statusleisten zu bereinigen. Hierzu wählt man das Tool Klonen (C) ![]() , begibt sich zu dem Teil des Fensters, der geklont werden soll (etwa ein freier Teil auf der Fensterleiste), klickt bei gedrückter Strg-Taste, lässt beides wieder los und pinselt über die Schrift, die gelöscht werden soll. Klingt kompliziert, ist es aber nicht
, begibt sich zu dem Teil des Fensters, der geklont werden soll (etwa ein freier Teil auf der Fensterleiste), klickt bei gedrückter Strg-Taste, lässt beides wieder los und pinselt über die Schrift, die gelöscht werden soll. Klingt kompliziert, ist es aber nicht ![]()
Verpixeln
Diese Methode habe ich ganz gern, weil sie, wie ich finde, professionell aussieht ![]() Man markiert mit einem beliebigen Auswahlwerkzeug das zu verdeckende Stück des Bildes, klickt danach auf Filter → Weichzeichnen → Verpixeln… . Mit der Pixelgröße könnt ihr ein bisschen experimentieren, in den meisten Fällen ist eine Größe von 10 ganz angemessen.
Man markiert mit einem beliebigen Auswahlwerkzeug das zu verdeckende Stück des Bildes, klickt danach auf Filter → Weichzeichnen → Verpixeln… . Mit der Pixelgröße könnt ihr ein bisschen experimentieren, in den meisten Fällen ist eine Größe von 10 ganz angemessen.
Weichzeichnen
Weichzeichnen selbst ist auch manchmal eine gute Art und Weise, wie man v.a. Text verdecken kann. Wenn die eben genannte Pixelmethode „zu krass“ ist, sind Weichzeichnungen ganz ok. Die Anwendung ist genau wie das Verpixeln, nur dass man dieses mal den Gaußschen Weichzeichner nimmt ![]()
Schwarzer Augenbalken
Ganz schnell geht es mit dem Pfadwerkzeug (P) ![]() : Auswählen, „Startpunkt“ des Balkens anklicken, „Endpunkt“ anklicken, Bearbeiten → Pfad nachziehen wählen, Linienenden ggf. einstellen, fertig.
: Auswählen, „Startpunkt“ des Balkens anklicken, „Endpunkt“ anklicken, Bearbeiten → Pfad nachziehen wählen, Linienenden ggf. einstellen, fertig.
Traffic durch Farbindizierung sparen
Bilder bedeuten im Internet immer Traffic für irgendjemanden. Um unnötige Kosten zu sparen, kann man die Dateigröße mancher Bilder um ein Vielfaches verringern. Nachteil dabei: Manche Farben werden aus dem Bild entfernt. GIMP bietet dazu eine Optimierungsfunktion an, die man unter Bild → Modus → Indiziert… → optimale Palette erzeugen findet. In den meisten Fällen speichert das erheblich Speicherplatz.
Hinweis: Nach der Indizierung hat man nicht mehr alle Farben zur verfügung (was ja auch Sinn und Zweck ist). Das bedeutet, dass die weitere Bearbeitung stark eingeschränkt bzw. fast unmöglich ist. Darum: zuerst alle Bearbeitungen abschließen und dann die Bilder indizieren!
PS: Als geduldiges Fotomodell saß mir Lorem Ipsum, danke dafür! ![]()







 Es freut mich zu hören, dass Dell weiterhin mit Ubuntu plant, doch würde ich mir wünschen dass Dell den ab April etwas mehr Engagement zeigt.
Es freut mich zu hören, dass Dell weiterhin mit Ubuntu plant, doch würde ich mir wünschen dass Dell den ab April etwas mehr Engagement zeigt.
![Reblog this post [with Zemanta]](http://img.zemanta.com/reblog_e.png?x-id=9dcbe607-4c15-4c17-83ea-35156d3f54dc)
 Mag ich
Mag ich



 Bisher hat es in der Schweiz noch keine größere Communityveranstaltung rund um Linux und Open Source gegeben. Wenn man mal von der OpenExpo absieht aber die wird von einer kommerziellen Messefirma veranstaltet. Dem wird aber nunmehr versucht Abhilfe zu schaffen. Im September soll ander ETH in Zürich zum ersten Mal das FrOSCamp statt finden. Eine Veranstaltung mit einer Ausstellung von OpenSource Projekten, Vorträgen und Workshops rund um Linux und freie Software. Sowie verschiedne Hacking-Sessions um die Entwicklung verschiedener Projekte voranzutreiben. Ehrgeizig hat man sich zum Ziel gesteckt, die Nummer 1 der Events in der Schweiz und Süddeutschland zu werden. Geplant ist natürlich am ersten Tag auch ein Social Event mit Creative Commons Bier und freier Musik. Der Call for Papers und Projects ist noch nicht veröffentlicht aber man
Bisher hat es in der Schweiz noch keine größere Communityveranstaltung rund um Linux und Open Source gegeben. Wenn man mal von der OpenExpo absieht aber die wird von einer kommerziellen Messefirma veranstaltet. Dem wird aber nunmehr versucht Abhilfe zu schaffen. Im September soll ander ETH in Zürich zum ersten Mal das FrOSCamp statt finden. Eine Veranstaltung mit einer Ausstellung von OpenSource Projekten, Vorträgen und Workshops rund um Linux und freie Software. Sowie verschiedne Hacking-Sessions um die Entwicklung verschiedener Projekte voranzutreiben. Ehrgeizig hat man sich zum Ziel gesteckt, die Nummer 1 der Events in der Schweiz und Süddeutschland zu werden. Geplant ist natürlich am ersten Tag auch ein Social Event mit Creative Commons Bier und freier Musik. Der Call for Papers und Projects ist noch nicht veröffentlicht aber man 

 Unity Linux ist eine auf Mandriva Linux basierende Minimaldistribution, die als Live-ISO daherkommt und natürlich auch installierbar ist. Zeil des Projektes ist es eine Basis für geübte Endanwender, die auf der schmalen Basis ihr System selbst aufbauen wollen und natürlich andere Distributionen, die darauf aufsetzen sollen. Für das Paketmanagment setzt man nicht auf URPM wie die Mutterdistribution sondern auf den in Python implementierten Package Manager Smart. Der Paketmanager kann auf der Kommandozeile bedient werden, bringt aber auch eine GTK GUI mit. Als Bezugsquelle für die Pakete kann Smart sowohl lokal gespeicherte Paketdateien verarbeiten, als auch Pakete aus Repositories im Internet verwenden. Die dann Channels genannt werden. Unterstützt werden dabei unter anderem Yum-, apt4rpm, Yast2- und Debiandepots. Die Depots können gleichzeitig verwendet werden und eine Priorisierung bestimmter Repositories ist möglich. Mit Smart kann man eine Paketverwaltung über verschiedene Distributionen hinweg verwenden ohne ihre Konfiguration zu verändern. Am Ende benutzt aber Smart den jeweiligen distributionseigenen Mechanismus zur Paketverwaltung.
Unity Linux ist eine auf Mandriva Linux basierende Minimaldistribution, die als Live-ISO daherkommt und natürlich auch installierbar ist. Zeil des Projektes ist es eine Basis für geübte Endanwender, die auf der schmalen Basis ihr System selbst aufbauen wollen und natürlich andere Distributionen, die darauf aufsetzen sollen. Für das Paketmanagment setzt man nicht auf URPM wie die Mutterdistribution sondern auf den in Python implementierten Package Manager Smart. Der Paketmanager kann auf der Kommandozeile bedient werden, bringt aber auch eine GTK GUI mit. Als Bezugsquelle für die Pakete kann Smart sowohl lokal gespeicherte Paketdateien verarbeiten, als auch Pakete aus Repositories im Internet verwenden. Die dann Channels genannt werden. Unterstützt werden dabei unter anderem Yum-, apt4rpm, Yast2- und Debiandepots. Die Depots können gleichzeitig verwendet werden und eine Priorisierung bestimmter Repositories ist möglich. Mit Smart kann man eine Paketverwaltung über verschiedene Distributionen hinweg verwenden ohne ihre Konfiguration zu verändern. Am Ende benutzt aber Smart den jeweiligen distributionseigenen Mechanismus zur Paketverwaltung.

 Ein Multimediales Linux Betriebssystem
Ein Multimediales Linux Betriebssystem