ACHTUNG! Das ist keine Übersetzung der Releaseankündigung des Listallers! Die Ankündigung findet sich auf dieser Seite. (englisch)
Endlich kann ich mal ein Release des Listallers ankündigen! Es hat über 9 Monate gedauert, dieses Release fertig zu stellen, was vor allem am enormen Schwund an Entwicklern liegt. (viele hatten zu viel an der Uni zu tun, um sich noch weiter um den Listaller zu kümmern)
Der Listaller, für die, die das Projekt noch nicht kennen, ist ein distributionsübergreifendes Tool, um Software auf Linux-Systemen zu verwalten. Das Projekt basiert auf Richard Hughes’ PackageKit und ist quasi eine Erweiterung von dessen Funktionen. Der Listaller stellt ein Metapaketformat zu Verfügung, welches einen sehr einfachen und flexiblen Weg bereitstellt, Software mit nur einem Paket auf vielen Linux-Distributionen zu installieren. Zudem kann man existierende installierte Anwendungen mit dem Listaller verwalten.
Der Listaller 0.4b verfügt über folgende neue Funktionen:
- Generelles Code-Aufräumen: Viele Teile des Listallers sind neu geschrieben worde.
- IPK1.0 Format: Das Paketformat verwendet jetzt eine ähnliche Syntax wie die, die bei Debian-Paketen zum Einsatz kommt. Die neue Formatierung ersetzt das alte XML-basierte Format, wodurch IPK-Scripte besser lesbar werden sollen.
- Vollständige PackageKit-Integration: Die alte Paketinstallationslösung wurde vollständig durch PackageKit ersetzt, welches jetzt fix integriert ist. (und nicht nur als Plugin zu Verfügung steht) In vorigen Versionen hat der Listaller noch direkt Verbindungen zu APT/Yum/Zypper etc. durch eine eigene Abstraktionsschicht hergestellt. Stattdessen wird jetzt PackageKit verwendet.
- Neue libInstaller: Eine Bibliothek, welche alle Listaller Funktionen enthält. Damit sind neue Sprachbindungen (für Python/C++) möglich.
- Katalog entfernt: Die Distributoren haben während der Entwicklungszeit von Listaller 0.4b sehr gute Software-Stores entwickelt. Zudem werden wir mit dem PAPPI-Projekt zusammenarbeiten, welches die nun fehlende Funktion vielleicht ersetzt. Bis jetzt hat keiner der Tester den Software-Katalog vermisst

- Überarbeitete grafische Oberflächen und Qt4-Versionen der GUIs
- IPK-Pakete sind jetzt LZMA-komprimiert (macht sie über 20% kleiner, je nach Inhalt)
- PolicyKit Unterstützung für alle Module des Projektes
Und das sind nur die wichtigsten Punkte. Im Grunde wurde bei der Entwicklung kein Stein auf dem Anderen gelassen.
Mit diesem Listaller-Release können jetzt erstmals sehr einfach IPK-Pakete erstellt werden. Leider kann ich aber eine vollständige Stabilität des IPK-Formates nicht garantieren, obwohl das eines der Ziele des 0.4b Releases war. Dies ist aber wir vieles Andere auch dem Entwicklermangel zum Opfer gefallen. Der Listaller Manager kann in der aktuellen Version mit folgenden 3rd-Party Installationssystemen umgehen: LOKI, Mojo, Autopackage, Natives, IPK. Unterstützung für ZeroInstall ist geplant. Dies bedeutet, dass man mit dem Listaller Anwendungen wie GoogleEarth so leicht entfernen kann wie im Paketmanager, auch wenn sie nicht als Paket installiert wurden.
Wegen der geringen Zahl der Entwickler konnten wir auch einige der Tests auf verschiedenen Distributionen nicht durchführen. Daher hoffen wir darauf, dass die Nutzer den Listaller ausgiebig auf verschiedenen Distributionen testen. (Bis jetzt funktionieren Ubuntu 10.04, Debian Sid und Fedora 13)
Ein der tollsten Neuigkeiten des Projektes ist unsere Kooperation oder unser Zusammenschluss mit dem PAPPI-Project. PAPPI – eine Kurzform für “Personal Applikation Installer” – ist ein Projekt, welches einen distributionsunabhängigen Software-Store für Linux verfügbar machen möchte. Das Projekt ist aus der Ubuntuusers-Community bekannt. Zur Zeit erstellen wir eine Roadmap für die Listaller <> PAPPI Kooperation. So könnte z.B. PAPPI als SoftwareStore in den Listaller integriert werden, währen PAPPI Listallers IPK-Format verwendet. (IPK verfügt über einige Features, die bei PAPPI schon auf der Roadmap stehen, z.B. Signaturen)
Apropos Roadmap: Jetzt wo der Listaller 0.4b fertig ist, werden natürlich erstmal alle Fehler darin behoben, das ist die Hauptaufgabe der nächsten Wochen. Aber auch für Listaller 0.5 existieren natürlich schon Pläne. So könnte der Installer dann Multi-Architektur-IPKs unterstützen, welche binäre Dateien für mehrere Architekturen enthalten, z.B. für AMD64 und i386. Die richtigen Dateien werden dann während der Installation ausgewählt. Das könnte für Firmen, welche Linuxspiele vertreiben sehr nützlich sein. (Wenn man an Ryan Gordon‘s FatELF Projekt denkt, scheint ein Bedarf da zu sein.) Auch verschiedenene Geschwindigkeitsverbesserungen sind geplant. Zudem soll es eine C++-Implementation des Listaller Manager geben, welche sich schön in den KDE-Desktop integriert.
Wer jetzt den Listaller einmal ausprobieren möchste, findet vorkompilierte Pakete für neuere Distributionen (mit PackageKit >= 0.5.6) auf unsererer Downloadseite. Alternativ kann der Listaller natürlich auch direkt aus den Quellen kompiliert werden. Um eine IPK-Installation auszuprobieren, empfehle ich das Spiel “Osmos” bzw. dessen Demoversion. Das IPK-Paket zu Osmos kann von unserem getIPK heruntergeladen werden.
Wer dem Projekt in irgendeiner Form helfen will (Entwickler/Sponsor/Designer) kann mich gerne direkt kontaktieren. Bugmeldungen zum aktuellen Release sind ebenfalls (anders als die Bugs selber) sehr gerne gesehen. Dafür steht der Bugtracker auf Launchpad bereit.
Viel Spaß!




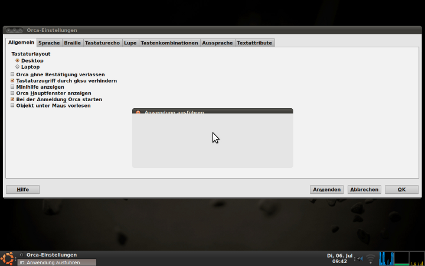
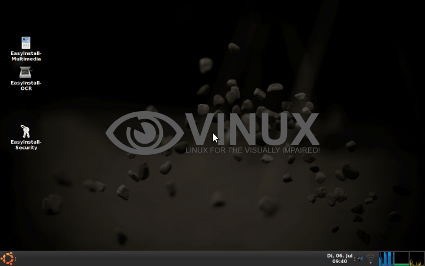

 Bald wird die Betaversion von Firefox 4 veröffentlicht. Diese Version soll wieder eine ganze Menge Neuerungen, Veränderungen und vor allem Verbesserungen bringen. Doch da fragen sich viele Endanwender: Woher wollen die Entwickler denn wissen, was der Endanwender braucht, vermisst, nicht braucht oder nicht versteht?
Bald wird die Betaversion von Firefox 4 veröffentlicht. Diese Version soll wieder eine ganze Menge Neuerungen, Veränderungen und vor allem Verbesserungen bringen. Doch da fragen sich viele Endanwender: Woher wollen die Entwickler denn wissen, was der Endanwender braucht, vermisst, nicht braucht oder nicht versteht?


 Mag ich
Mag ich

 Über das derzeitige Filmprojekt der Blender Foundation mit dem Codenamen Durian, den Film mit dem Titel Sintel habe ich ja auch schon
Über das derzeitige Filmprojekt der Blender Foundation mit dem Codenamen Durian, den Film mit dem Titel Sintel habe ich ja auch schon 



