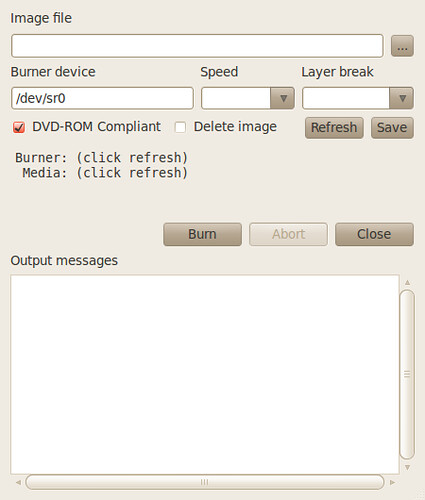In den beiden Artikel "Ubuntu-Linux 10.04 auf dem Laptop: Installieren" und "Ubuntu-Linux 10.04 auf dem Laptop: Optimieren" habe ich dir gezeigt wie du Ubuntu-Linux auf […]
7. August 2010
JessyInk – Präsentationen mit Inkscape ¶
Hin und wieder komme ich natürlich nicht umher eine Präsentation zu Erstellen, und sicher da gibt es genügend Werkzeuge für Linux. Da wäre zum einen OpenOffice mit seinem Impress (oder das doch nichts so aufgeblähte KOffice) oder Werkzeuge, wie LaTeX-Beamer. Letzter hat allerdings eine hohe Lernkurve und bei OpenOffice suche ich jedesmal, wie ich eigene Hintergründe einfügen kann oder eigene Aufzählungszeichen oder ähnliches. In letzter Zeit hab ich angefangen meine Präsentationen schnell als Grafiken in Inkscape zu erstellen und dann einfach als Bilder in OOo Impress zu laden und dann nur noch, die Übergänge zu nutzen un die Schriften. Nicht im Sinne des Erfinders.
Gestern hatte ich eine kleine Unterhaltung mit Pavol, über die A-Z Contribution Präsentation. Pavol hat diese mit Prezi erstellt und das ist Flash, da sind wir uns einig nicht das tollste, fürs Web. Nebenbei sagte er mir, da gäbe es JessyInk für Inkscape aber das sei schwer handhabbar. Ich war natürlich gleich hellhörig und hab mir das einmal angeschaut und ich finde JessyInk ist gar nicht schwer handhabbar.
JessyInk ist eine Extension für Inkscape, mit der man Präsentationen erstellen kann. Das von Inkscape erstellte SVG wird dafür mit JavaScript erweitert und beides kann ein Browser ja verstehen. Die Bildschirmpräsentationen sind nachher also in jedem Browser darstellbar. Grenzen setzt hier nur die Darstellungsgenauigkeit des jeweiligen Browsers, was SVG betrifft.
JessyInk ist schnell installiert, entweder ihr ladet das entsprechende Zipfile von den Projektseiten herunter und entpackt es nach /home/nutzer/.inkscape/extension/ oder /usr/share/inkscape/extensions/
Ubuntu-Nutzer können die entsprechende ppa des JessyInk-Team hinzufügen.
sudo vi /etc/apt/sources.list
dann die folgenden Zeilen anfügen
deb http://ppa.launchpad.net/jessyink-team/ppa/ubuntu lucid main
deb-src http://ppa.launchpad.net/jessyink-team/ppa/ubuntu lucid mainsudo apt-get update
sudo apt-get install jessyink
openSUSE-User finden ein entsprechendes RPM-Paket im openSUSE Buildservice, natürlich mit dem entsprechendem OneClick-Install.
Nach der Installation ist JessyInk als Erweiterung im Menüpunkt Effekte von Inkscape erreichbar und man kann auch schon loslegen, wie einfach es ist mit JessyInk Präsentationen zu erstellen, zeigt mein nächster Screencast.
6. August 2010
Debian 6.0 "Squeeze" frozen ¶
Na bitte, geht doch ![]()
New features of the upcoming release include:
- State of the art desktop environments, based on KDE 4.4.5, Gnome 2.30.0, LXDE 0.5.0, XFCE 4.6.2, X.org 7.5, OpenOffice.org 3.2.1 and many other applications.
- Stable and current versions of common server software such as Apache 2.2.16, PHP 5.3.2, MySQL 5.1.48, PostgreSQL 8.4.4 and Samba 3.4.
- Modern interpreters and compilers for all common languages such as Python 2.6 and 3.1, Perl 5.10, GHC 6.12 and GCC 4.4.
- DKMS, a framework to generate Linux kernel modules whose sources do not reside in the Linux kernel source tree.
- Dependency-based ordering of init scripts using insserv, allowing parallel execution to shorten the time needed to boot the system.
Gcstar 1.6.0 erschienen ¶
Zur Verwaltung meiner DVDs verwende ich die Medienverwaltung GCstar. Die Open Source Software ist nun in Version 1.6.0 erschienen und steht auf der Projektseite für Windows, Mac, Linux und FreeBSD zum Download bereit.
Für Ubuntu-Nutzer gibt es eine eigene Paketquelle als PPA über Launchpad. Hinzufügen kann man das PPA mit dem folgenden Befehl:
sudo add-apt-repository ppa:gcstar/gcstar-dev
Möchte man die Quelle in die sources.list direkt eintragen kann man folgende Zeilen verwenden:
#### GCstar - http://www.gcstar.org
deb http://ppa.launchpad.net/gcstar/gcstar-dev/ubuntu lucid main
deb-src http://ppa.launchpad.net/gcstar/gcstar-dev/ubuntu lucid main
Den Key für die Paketquelle holt man dann mit diesem Befehl:
sudo apt-key adv --keyserver keyserver.ubuntu.com --recv-keys 5BE6AD9A
Mit GCstar lassen sich neben Filmen noch viele andere Sammlungen verwalten. Dazu gehören unter anderem Spiele, Bücher, Weine, Musik, Fernsehserien, Briefmarken und Periodika.
Die Software versucht sich die Informationen zu den einzelnen Filmen, Büchern, etc. aus dem Internet zu holen. Funktioniert das einmal nicht wurde die Internetseite geändert. Hier kann unter Umständen ein Update der Plugins helfen. Dafür startet man GCstar aus der Konsole mit dem Befehl sudo gcstar -u. Für Filme stehen als Quellen für die Informationen unter anderem IMDb, OFDb und diverse Amazon-Seiten zur Verfügung.
WLan-Probleme am Notebook ¶
Am letzten Wochenende trieb mich mein Notebook (Acer TravelMate 8371) ein wenig zur Verzweiflung. Die WLan-Verbindung brach ständig nach einigen Sekunden hab. Nach dem Wiederverbinden blieb die Verbindung auch wieder nur wenige Sekunden bestehen. Über Google und in Foren fand ich keine wirkliche Lösung dafür.
Als ich dann mal zufällig in Synaptic nachsah fiel mir auf, dass das Paket linux-backports-modules-wireless-2.6.32-24-generic-pae nicht installiert war. Nach der Installation funktionierte alles wieder problemlos. Scheinbar hatte ich vergessen das Paket linux-backports-modules-wireless-lucid-generic-pae zu installieren, dass die jeweils für den aktuellen Kernel passende Version mitinstalliert. Oder ich habe es aus versehen mal deinstalliert.
Kleine Ursache, große Wirkung, Ich sollte wohl ein bisschen besser aufpassen welche Pakete ich genau (de-)installiere…
Online ToDo-Liste verwalten mit Thingler ¶
Kollaborative Programme (aka Groupware) sind aktuell ja ziemlich in. Etherpad, Doodle oder Zimbra sind als Web-basierte Lösungen ziemlich bekannt, und auf dem Linux-Desktop hat sich Gobby lange Zeit einen guten Namen gemacht. In diese Reihe fügt sich nun Thingler ein. Thingler ist ein simples Tool um ToDo-Listen online und kollaborativ zu führen.
Durch die Eingabe eines Stichpunktes erstellt man automatisch eine neue ToDo-Liste. Die URL kann man nun an Dritte weitergeben und gemeinsam an der ToDo-Liste arbeiten. Einzelne Topics können abgehakt und gelöscht werden, mehr an Funktionalität bietet Thingler nicht, und braucht der Dienst eigentlich auch nicht.
Die Software hinter Thingler baut auf node.js und CouchDB auf. Den Quellcode könnt Ihr von github.com herunterladen und so auch eigene “Thingler”-Sites aufbauen. Der Quellcode steht unter der für ein Software-Projekte etwas ungewöhnlichen Creative-Commons Lizenz BY-NC. Von Daher eignet sich Thingler eigentlich ganz gut für kleine Projekte, die neben bspw. Etherpad auch noch ein bisschen “Projektmanagement” brauchen.
(via One Thing Well)
Online ToDo-Liste verwalten mit Thingler ist ein Beitrag von Linux und Ich. Der Beitrag ist lizenziert unter CC BY-SA 3.0 (German).
Weitere Informationen und News: Twitter || Identi.ca || Flattr
Buchempfehlung “Das Ubuntu-Handbuch ¶
Mit diesem Buch erfüllt Michael Kofler vielen Ubuntu-Anwendern und Fans seiner Bücher einen lang gehegten Wunsch: ein großes, umfassendes Buch zur aktuell beliebtesten Distribution. Michael Kofler beschreibt ausführlich Installation und Konfiguration von Ubuntu 10.04 (auch auf Note- und Netbooks), geht auf Desktop-Programme von Office über Bildbearbeitung bis Multimedia ein, erläutert den Einsatz von Ubuntu Server und vermittelt alles Wichtige zu Backup, Sicherheit und Performance.
Neu in dieser Auflage
Im Vergleich zu den bisherigen neun Auflagen hat MichaelKofler das Buch diesmal stark erweitert, insbesondere in Teil V, der nun rund 250 Seiten umfasst (bisher 60 Seiten). Diese Kapitel richten sich an fortgeschrittene Ubuntu-Anwender und gehen ausführlich auf die Systemkonfiguration und -verwaltung ein. Die folgende Liste zählt auszugsweise die wichtigsten Neuerungen auf:
- Installation mit LVM + RAID
- Backups auf NAS-Geräten (NAS = Network Attached Storage)
- Ubuntu One Music Store (U1MS)
- Miro
- PiTiVi
- Xubuntu
- Lubuntu
- Edubuntu
- Ubuntu Studio
- Ubuntu Server
- Arbeiten im Terminal
- Verwaltung von Dateien und Verzeichnissen
- Links
- Prozesse
- rsync
- bash-Konfiguration
- bash-Programmierung
- X-Konfiguration
- cron
- Logging
- Kernel und Module
- Partitionierung der Festplatte
- Administration von Linux-Dateisystemen (ext2, ext3, ext4)
- RAID- und LVM-Verwaltung
- Samba-Grundlagen und -Konfiguration
- Apache und PHP
- MySQL
- CMS Made Simple
Zu bestellen im OnlineHandel oder im BuchShop
Ähnliche Artikel

Loggerhead mit nginx verkuppeln ¶
An mein zukünftiges Ich oder auch jeden anderen, der gerne Loggerhead über eine Subdomain via nginx zugänglich machen möchte:
Bisher habe ich keine Möglichkeit gefunden, Loggerhead ohne große Pythonskripterei an nginx anzubinden und da ich eher wenig Ahnung von Python habe, will ich diese Lösung lieber vermeiden, auch wenn sie den Vorteil genießt, nur einen Webserver zu benötigen.
Da Loggerhead einen eingebauten Webserver mitbringt und sich die Last darauf auch in Grenzen hält, bietet sich also die Möglichkeit an, nginx als Proxy zu verwenden. Dazu legt man in der Konfigurationsdatei einen neuen Server an:
server {
listen 80;
server_name bzr.domain.de;
location ~ ^/ {
proxy_set_header Host $http_host;
proxy_pass http://localhost:8080;
}
}
Zu Beachten ist das Setzen des Host-Feldes des HTTP-Headers auf den ursprünglichen Wert, da sonst alle Links, die von Loggerhead produziert werden, auf localhost zeigen würden. Natürlich muss der Port noch angepasst werden und schon ist Loggerhead über http://bzr.domain.de und nicht nur über http://domain.de:8080 erreichbar.

Loggerhead mit nginx verkuppeln ¶
An mein zukünftiges Ich oder auch jeden anderen, der gerne Loggerhead über eine Subdomain via nginx zugänglich machen möchte:
Bisher habe ich keine Möglichkeit gefunden, Loggerhead ohne große Pythonskripterei an nginx anzubinden und da ich eher wenig Ahnung von Python habe, will ich diese Lösung lieber vermeiden, auch wenn sie den Vorteil genießt, nur einen Webserver zu benötigen.
Da Loggerhead einen eingebauten Webserver mitbringt und sich die Last darauf auch in Grenzen hält, bietet sich also die Möglichkeit an, nginx als Proxy zu verwenden. Dazu legt man in der Konfigurationsdatei einen neuen Server an:
server {
listen 80;
server_name bzr.domain.de;
location ~ ^/ {
proxy_set_header Host $http_host;
proxy_pass http://localhost:8080;
}
}
Zu Beachten ist das Setzen des Host-Feldes des HTTP-Headers auf den ursprünglichen Wert, da sonst alle Links, die von Loggerhead produziert werden, auf localhost zeigen würden. Natürlich muss der Port noch angepasst werden und schon ist Loggerhead über http://bzr.domain.de und nicht nur über http://domain.de:8080 erreichbar.
Neue Version von ubuntuusers Menu unterstützt (fast) alle Browser ¶
Gestern habe ich eine neue Version von ubuntuusers Menu veröffentlicht.
Neben der Firefox-Erweiterung und des Opera-Menüs gibt es ubuntuusers Menu ab sofort auch als Lesezeichen, wodurch alle Browser unterstützt werden, die Netscape- (.html) oder Opera-Lesezeichen (.adr) importieren können.
Eigentlich hatte ich nicht vor, diesen Beitrag im Planeten von ubuntuusers.de zu veröffentlichen, da die Website von ubuntuusers Menu auch im Planeten vertreten ist. Allerdings hat sich die Feed-URL geändert und ich konnte bislang niemanden erreichen, der für den ubuntuusers-Planet zuständig ist.
Hier der Anfang des eigentlichen Blogbeitrags, wo ihr mehr Informationen findet:
Über ein halbes Jahr nach dem letzten Update gibt es einige Neuerungen rund um das ubuntuusers Menu. Ins Auge fällt natürlich sofort die neu gestaltete Homepage, welche nun nicht mehr mit Drupal, sondern der WordPress-Installation meines Blog 321tux.de läuft (-> WordPress 3.0 MultiSite). In der linken Sidebar findet ihr ein Online-Menü, welches vermutlich keinen allzu großen Nutzen darstellt, aber mir als kleine Programmierübung diente
.
Die neue Version 1.5.0 von ubuntuusers Menu enthält, wie üblich, wieder einige neue Links und ist auch zur neuesten Firefox-Version 4.0b3pre kompatibel. [Weiterlesen]
Die Kommantarfunktion habe ich für diesen Beitrag deaktiviert; ihr könnt aber auf ubuntuusers-menu.de euren Kommentar hinterlassen.

Live – Streaming der LINUXCON 2010 in Boston ¶
Live – Streaming der LINUXCON 2010 in Boston
Wer denn nicht nach Boston fliegen kann oder mag, der kann die LINUXCON trotzem live per Live-Streaming vom 10. August bis 12. August miterleben. Für die Teilnahme am Streaming ist eine Registrierung erforderlich.
Preise: 1 Tag Streaming $20,00 | 3 Tage Streaming $50,00
Wer zu den festen Terminen keine Zeit hat, kann auch nachträglich auf Archive zugreifen.
Weitere Infos und Registrierung: LinuxCon | Live Video Streaming
Tagged: august, boston, kongress, linuxcon, live, live streaming, streaming, ubuntuusers.de
armagetron(ad) unter Windows ¶
Vor einiger Zeit berichtete ich hier, wie leichtfüssig sich das Spiel armagetronad auf Ubuntu spielen lässt, auch im Netzwerk. Wir spielen das Game ab und zu zu Hause im LAN. Mein liebliches Notebook aus dem Hause ASUS mit der Bezeichnung 1101HA macht mir noch immer Sorgen, da es unter Ubuntu nicht recht laufen will. Die Lösung dazu habe ich hier mal beschrieben, zufrieden bin ich aber nicht damit. Die Grafik reagiert “ruckelig” und ist langsam. Aufgrund der fehlender Treiberunterstützung für den Grafikchip aus dem Hause Intel für Linux muss ich in diesem Fall feststellen, dass Windows das geeignetere Betriebssystem für dieses Gerät ist. In der Not frisst der Teufel Fliegen nutzt der User Windows.
Unter Windows sind denn auch alle Treiber verfügbar und die Akku-Laufzeit ist um einiges höher als unter Linux. Insofern bestehen einige Vorteile, die ich nicht missen möchte. Dafür durfte ich wieder einmal erfahren, wie komfortabel doch eine übergreifende Paketverwaltung ist, die es eben bei Windows nicht gibt. Die Installation ist eine Prozedur und benötigt nach meiner Meinung viel zu viel Zeit. Darüber wollte ich aber gar nicht schreiben und erst recht nicht jammern.
Ich stellte nämlich ganz verdutzt fest, dass unser Lieblingsspiel auch unter Windows verfügbar ist. Armgetron gibt es auch für das Fenster. Und ganz überrascht stellte ich dann fest, dass sich das Spiel auch im gemischten Betrieb – also unter Linux- und Windows-Rechner – im LAN spielen lässt. Und dabei ist es nicht einmal erheblich, welcher Rechner welche Rolle übernimmt.

Sowohl der Ubuntu-Rechner als auch der Windows-Rechner können abwechslungsweise die Serverrolle oder den Klienten spielen. Und das Spiel funktioniert einwandfrei. Für manch Einer mag das nicht überraschend wirken, für mich ist das fantastisch.

Das soll kein Plädoyer für Windows sein, sondern vielmehr der Ausdruck an der Freude, dass OpenSource-Projekte in der Plattformunabhängigkeit wirklich vorne mitspielen. Vielleicht ist gerade diese Unabhängigkeit für viele von uns schon selbstverständlich geworden. Da steckt aber eine Menge Arbeit und damit auch oft Freizeit dahinter. In diesem Sinne bedanke ich mich bei den Entwicklern dieses Spiels ganz herzlich.
Betreffend der Plattformunabhängigkeit möchte ich noch anfügen, dass ich unter Windows gerne auch die folgende Applikationen nutze:
Ähnliche Artikel
5. August 2010
sysstat und kSar ... ¶
Einige Basis-Informationen sind in diesem Blog hier zu finden, auf das ich nach der Suche der eigentlichen Homepage gestossen bin.
Die eigentliche Stärke von sysstat ist allerdings das periodische Aufzeichnen von Performance-Werten. Dazu muss man auf einem Ubuntu- oder Debian-System nach der Installation in der Datei /etc/default/sysstat enabled auf "true" setzen und fertig.
Im Standard zeichnet sar (System Activity Report) in je 10 Minuten einen Wert auf, wenn man das ändern möchte, kann man andere Zeitvorgaben in der Datei /etc/cron.d/sysstat machen.
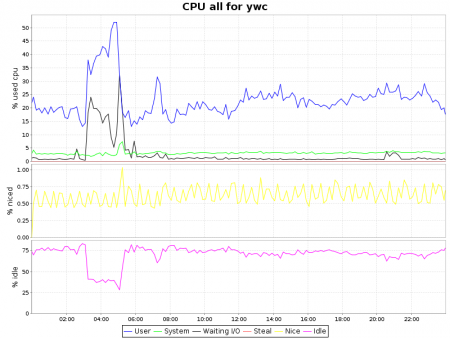
Ein "sar -A" zeigt wie viele Werte aufgezeichnet werden und da ist ein grafischer Helfer willkommen. Der lässt sich in kSar finden. Dieses Programm kann auch per SSH auf einem entfernten Host die Daten suchen und grafisch aufbereiten. Oben seht Ihr die CPU-Werte des root-Servers von gestern.
Neben einzelnen Grafiken lässt sich auch ein kompletter Report im PDF-Format erstellen: ywc.pdf
HowTo: GPG Schlüsselpaar / Identität mittels Terminal erzeugen ¶
Hier habe ich bereits einen Artikel verfasst was GPG generell ist und vorallem wie man dieses unter Thunderbird einrichtet.
Jedoch gibts natürlich auch Personen welche nur das Schlüsselpaar erzeugen wollen und zwar mit dem Terminal unter Linux / MacOSX. Dies wird im folgenden erklärt.
Wichtig: Dazu muss GPG bereits installiert sein!
Schlüsselpaar & Identität erzeugen
- Terminal.app starten
- gpg –gen-key
eingeben und Enter drücken - es wird gefragt welchen Schlüsseltyp wir wollen hier bitte die (1) auswählen
- als nächstes geben wir die Schlüssellänge an: 4096
- GPG will nun wissen wie lange der Schlüssel gültig sein soll und zwar ewig, wir geben daher die Option an: 0
- dies mit j bestätigen
- als nächstes Vorname Nachname eingeben gefolgt von eurer E-Mail Adresse
- nun noch (F) für Fertig
- der letzte Schritt als Benutzereingabe ist nun noch die Passphrase einzugeben welche euch als Zugang zu euer Verschlüsselung dient
- ein bisschen warten und der Spuck ist erledigt und ihr habt einen öffentlichen und einen privaten Schlüssel
Wichtig: Wiederrufszertifikat erzeugen und sicher bewahren, falls euer Schlüssel verloren geht, wie das funktioniert ist hier beschrieben.
Gnome aufpeppen ¶
Der grosse Sprung auf die Version 3.0 der Arbeitsumgebung Gnome wird wohl noch etwas auf sich warten lassen. Weitere sechs Monate braucht das Team, um Gnome soweit voranzutreiben, dass es zu einem finalen Release reicht. Im Moment rechnet man im Frühjahr 2011 mit Gnome 3.0, allerdings auch dann zumal noch ohne Zeitgeist. Die nächstfolgende Version 2.32 soll dann eine Vorschau auf Gnome 3.0 enthalten. Am LinuxTag zu Berlin vom Frühling dieses Jahres konnte ich mit Johannes Schmid unter der Flagge von RadioTux ein Interview über Gnome 3.0, Zeitgeist und Mutter führen. Den Podcast gibt es hier zum Anhören.
Hinter Gnome steht ja eine ganze Reihe bekannter Grössen aus der Industrie. Auf der Website der Gnome Foundation sind die Firmen unter dem Untertitel Advisory Board gelistet. Genauere Informationen gibt es hier zum Advisory Board.
In der Zwischenzeit darf man mit Gnome etwas herumspielen, zumal es unter Ubuntu einige Bordmittel gibt, um den Desktop etwas aufzupeppen. Eine Möglichkeit findet sich im Gnome Artwork-Verwaltung, welche entweder über das Software-Center oder per Konsole installiert werden kann. Von Hand erreicht man die Installation mit folgender Zeile im Terminal:
sudo apt-get install gnome-art
Beim Software-Center, das ich bislang noch kaum benutzt habe, ist mir der Fortschrittsbalken aufgefallen, der sich beim Herunterladen und Installieren eines Programms zeigt. Der muss ziemlich neu sein, mindestens habe ich ihn bisher noch nie bemerkt.

 Nach der Installation steht die Applikation in der deutschen Variante unter System / Einstellungen / Art Manager zur Verfügung. Das Programm mit einer grafischen Benutzeroberfläche zapft Hintergrundbilder, Ikonen und andere Elemente von Themes aus gnome-art an und zeigt sie an, ausserdem lassen sich sich mit dem Programm leicht in den bestehenden Desktop integrieren. Alternativ kann man die Elemente auch nur herunterladen, ohne sie zu installieren und aktivieren. Das Programm lädt die Vorschaugrafiken in einen Zwischenspeicher, der allerdings nach einem Neustart der Apllikation nicht mehr zur Verfügung steht. Dadurch muss man sich die kleinen Grafiken jedes mal wieder erneut vom Server herunterladen, was je nach Kategorie etwas dauern kann. Das finde ich etwas lästig.
Nach der Installation steht die Applikation in der deutschen Variante unter System / Einstellungen / Art Manager zur Verfügung. Das Programm mit einer grafischen Benutzeroberfläche zapft Hintergrundbilder, Ikonen und andere Elemente von Themes aus gnome-art an und zeigt sie an, ausserdem lassen sich sich mit dem Programm leicht in den bestehenden Desktop integrieren. Alternativ kann man die Elemente auch nur herunterladen, ohne sie zu installieren und aktivieren. Das Programm lädt die Vorschaugrafiken in einen Zwischenspeicher, der allerdings nach einem Neustart der Apllikation nicht mehr zur Verfügung steht. Dadurch muss man sich die kleinen Grafiken jedes mal wieder erneut vom Server herunterladen, was je nach Kategorie etwas dauern kann. Das finde ich etwas lästig.
Bei den Hintergrundbildern lassen sich ganz gute und schön gemachte Grafiken finden. Falls man nur nach Wallpapern suchen will, braucht es den Artwork-Manager nicht unbedingt, denn die Bilder kann man sich leicht direkt über die Website holen. Schaut man sich die Background-Grafiken über den Artwork-Manager an, schaut das in etwa so aus, wobei man sich zu jedem Bild auch eine grössere Vorschau anzeigen lassen kann:

Installiert man sich ein Hintergrundbild, so steht es hernach unter den Erscheinungsbild-Einstellungen zur Verfügung und kann dort aktiviert werden.

Auch bei den Application Themes funktioniert das Installieren ähnlich. Das entsprechende Theme wird gesucht und direkt ab der Applikation installiert. Zuvor kann man sich das Theme in einer etwas grösseren Vorachau ansehen.

Danach öffnet sich automatisch die Erscheinungsbild-Einstellungen, worin das neue Theme aktiviert wird. Und jedes Theme lässt sich in der Regel noch etwas feiner abstimmen, wenn in den Erscheinungsbild-Einstellungen im ersten Reiter auf den Button anpassen geklickt wird. Auch bei den Ikonen funktioniert das Installieren gleich.
Alles in Allem ist die Gnome Artwork-Verwaltung eine feine Sache, wenn man sich mal schnell Gnome etwas schöner einrichten will. Natürlich geht das Ganze auch ohne die Verwaltung mit den Erscheinungsbild-Einstellungen, aber bei der genannten Verwaltung bekommt man meiner Meinung nach eine bessere Übersicht der Angebote. Trotzdem freue ich mich sehr auf Gnome 3.0. Eine gute Zusammenfassung, was Gnome 3.0 dereinst sein soll, liefert der standard.
Wie richtest Du Deinen Gnome-Desktop ein? Nutzt Du einfach das Standard-Theme oder setzt Du eine spezielle Software ein, um Deine kosmetischen Einstellungen vorzunehmen?
Ähnliche Artikel
Distributionen im Eigenbau ¶
Vor einigen Tagen, gab es Meldungen dass man mittels des “Debian Live Studio“, seine eigene Debianversion zusammenbauen kann. Ich hab mir den Dienst einmal angeschaut.
Als erstes muss man sich einen kostenlosen Account zulegen, was schnell erledigt ist. Nach dem Login landet man in seinem Homeverzeichnis, welche die Konfigurationen für die eigenen Distributionen enthält. Klar beim ersten Login ist da noch keine und man kann eine erste Anlegen. Dafür sind genau 6 Schritte notwendig, man gibt Image type, Select distribution, Media type, Architecture, Debian Installer und Locale an, dass ist alles. Unter Image type verstehen sich Templates wie Standard Debian GNU/Linux image, GNOME desktop environment, KDE desktop environment, Xfce desktop environment, LXDE desktop environment und Debian GNU/Linux rescue image. Wobei unter Standard Debian GNU/Linux image eine normale Debianinstallation ohne grafische Oberfläche zu verstehen ist. Als Distribution lassen sich derzeit Lenny, Squeeze und Sid auswählen und für den Media Typ kann man zwischen CD/DVD ISO Images und USB/HDD Images wählen. Beim Schritt Debian Installer kann man wählen, ob man keinen den Live Installer oder den Debian Standard Installer integrieren möchte. Als letztes kann man noch die Locale und Keyboard Variable setzen und als allerletztes kann man der Konfiguration zum speichern einen Namen geben,dann kann das Image auch schon gebildet werden.

Wer Live ISO images bauen möchte, der kann das bereits seit einigen Monaten existierende Live-Helper Frontend benutzen.
Als Fazit muss ich da aber sagen, da ist aber noch eine Menge Arbeit zu tun, im Vergleich zu SUSE Studio ist das eine müde Sache. SUSE Stuio benutze ich seit etwas über einem Jahr. Ja, die Applikation hat erst vor einigen Tagen ihren ersten Geburtstag gefeiert, aber damit ist der Tag gemeint, seit dem der Dienst für die Allgemeinheit nutzbar ist. Vorher war der Dienst nur mit einer Einladung benutzbar.
Auch bei SUSE Studio landet man als erstes in seinem Home-Verzeichnis, das auch die bereits gebildeten Distributionen enthält. Und hier gibt es bereits den ersten Unterschied zu “Debian Live Studio” bei SUSE Studio hat man die Möglichkeit seine bereits gebauten Distributionen zu behalten, dass heißt die Distribution muss nicht neu gebaut werden und man kann es sofrt herunterladen. Allerdings steht nur begrenzter Speicherplatz zur Verfügung, bei mir sind das derzeit 15GB. Seit einigen Tagen gibt es auch wieder die Gallery mit der man sofern sie dafür freigegeben sind, die Appliances von Anderen betrachten und dann natürlich auch klonen oder herunterladen kann.
Bei SUSE Studio beginnt man auch mit der Wahl eines Templates hier kann man zwischen einem JeOS, einem textbasiertem Serversystem, einem Minimal X, einem Desktopsystem mit entweder Gnome oder KDE wählen und das derzeit für openSUSE 11.3 (ja seit gestern) openSUSE 11.2, SUSE Linux Enterprise 11 SP1 und SUSE Linux Enterprise 10. Gleichzeitig kann man die Architektur auswählen und der Appliance einen Namen geben. Nach dem Bestätigen mit “Create Appliance” landet man in einem neuen Fenster und kann beginnen, seine Distribution zu customisieren. Das geht von der An- und Abwahl von Software, wobei hier nicht nur die Standardreposisories von openSUSE/SUSE zur Verfügung stehen sondern auch alle freigegebenen Repositories aus dem openSUSE Buildservice und man kann auch noch eigene Pakete hochladen. Dann geht es weiter zur Konfiguration und die reicht nicht nur über Locale und Keyboardvariable, sondern auch Benutzer, Netzzwerkeinstellungen. Man kann das Ganze personalisieren, durch das auswählen oder hinzufügen von Wallpaper und Grub-Hintergrund, Bootsplash sowie Hintergrund für den Loginmanager. Unter Startup kann man den Standard Runlevel der zu erstellenden Installation auswählen und da sich das Angebot ja auch an Softwareentwickler richtet, eine EULA hinzufügen, die beim ersten Mal gezeigt wird. Unter Server kann man derzeit PostgreSQL und MySQL-Server konfigurieren und auch die entsprechenden Datenbankdumps hochladen, die dann auf der Distribution vorhanden sein sollen. Unter Desktop kann man einstellen ob der Benutzer automatisch eingeloggt werden soll und welche Programme beim Login gestartet werden sollen. Hinter dem Reiter Appliance befinden sich Einstellungen wie die Größe der Disk und des Swap festlegen, dass LVM konfigurieren, wobei nicht alle Einstellungen für alles funktionieren, ausserdem kann man den Liveinstaller zu Live-ISOs hinzufügen. Unter dem Reiter Files kann man Dateien und Konfigurationen seinem System hinzufügen und damit das System wirklich personalisieren.

Dann hat man seine eigene Distribution eigentlich erstellt und kann ans builden gehen, dabei kann man unter USB/HDD Images, CD oder DVD Live-ISOs, Xen-Images oder VMware/VirtualBox/KVM-Images wählen kann. Man kann auch alle gleichzeitig bauen.
Der Hit kommt allerdings zum Schluß, man kann seine Appliance auch direkt in einer virtuellen Maschine ausprobieren ohne das Image vorher herunterladen zu müssen und kann also ohne den Download etwaige Fehler erkennen. Die Laufzeit der virtuellen Maschine ist auf eine Stunde begrenzt aber in der sollte man alles Testen können.
Als letztes kann man, wenn man möchte seine Appliance Sharen, in dem man eine Beschreibung, eine zugehörige Webseite und entsprechende Tags angibt, man kann auch das klonen erlauben oder untersagen. Übrigens wurde mit Freischaltung der Gallery ein Wettbewerb - The Dister Awards, gestartet. Bei dem Wettbewerb kann man sage und schreibe 10.000$ gewinnen kann.
Und weil man SUSE Studio wirklich schlecht nur in Worten beschreiben kann oder unheimlich viele Screenshots machen müßte um nur einen Bruchteil der Funktionen aufzuzeigen, gibts hier ein kleines Endeckungsreisevideo.

Videoeditor Openshot ¶
Bisher probierte ich in Bezug auf Videobearbeitung ja vor allem Kdenlive aus, aber irgendwie hatte ich damit immer meine Probleme. Meist in Bezug auf Stabilität. Und irgendwie geht die Entwicklung dabei irgendwie langsam voran, habe ich so den Eindruck.
Nun wollte ich mir mal Openshot näher ansehen, und nachdem ich die Probleme bzgl. der MLT-Version (Kdenlive nutzt eine eigene?) beseitigt habe, indem ich vor allem das PPA entfernt habe, konnte ich es auch ohne weitere Probleme installieren. Jedoch hatte ich unter Jaunty noch das Problem, dass der Ton fürchterlich in der Vorschau von Openshot war, erst nach dem endlich gelungenem Update auf den Koala und damit auch der neueren Version von MLT war das Problem beseitigt.
Nun brauchte ich nur noch geeignetes Videomaterial, das ich dann natürlich gleich mit meiner neuen HD-Kamera aufgenommen habe.
Nun ist mein Rechner jetzt kein Highend-Teil, und das Abspielen ai sich klappt schon recht gut, aber das Material zu bearbeiten ist ja noch ein ganz anderer Schnack. Unter Kdenlive war das sehr holprig, mit Openshot ging das schon etwas besser. Lediglich bei Übergängen oder Effekten hakt die Vorschau, das gerenderte Material ist aber einwandfrei.
So habe ich mich dazu entschieden zwecks etwas besserer Vorschau das Material mittels ffmpeg auf 720p zu wandeln, damit lief es dann schon etwas besser, und da kann ich vorerst mit leben. :o)
Mein grundsätzlicher Eindruck nach meinem ersten Clip den ich mit Openshot geschnitten habe, finde ich das Programm recht gut. Es läuft recht flüssig bei mir, ist dazu sehr übersichtlich und hat alle nötigen Features drin, die man unbedingt braucht. Und damit meine ich nicht die vielen Übergänge. :o) Da benutze ich im Normalfall nicht mehr als 2. Soll ja kein overkill werden.
Grundsätzlich lässt sich mit der Timeline recht gut arbeiten, lediglich die Trimfunktion gefällt mir nicht ganz so. Da würde ich mir wünschen, dass man die Clips dafür in einem extra Fenster Bildgenau trimmen könnte. So ist es aber zumindest derzeit so dass man die Clips in der Timeline anpasst, wenigstens wird aber das Bild der jeweiligen Stelle im Vorschaufenster angezeigt. Insofern würde ich zwar die andere Methode bevorzugen, aber das muss dann erst mal so gehen. :o)
Was ich absolut noch vermisse, ist die Unterstützung (m)eines Jogshuttles, aber vielleicht kommt das ja noch irgendwann. Ich gebe die Hoffnung nicht auf.
Viele Dinge habe ich noch nicht ausprobiert (natürlich), aber das wird noch geschehen. Ich bin zuversichtlich, dass ich (zumindest vorerst noch) bei Openshot bleiben werde. :o)
Sobald ich es noch ausführlicher getestet habe, werde ich wohl wieder berichten. :o)
Wer sich das Ergebnis meiner ersten Versuche darin ansehen möchte kann das bei Youtube tun: http://www.youtube.com/watch?v=DvjRUOZ_xuU
Ist natürlich jetzt nichts großes, einfach nur ein paar Aufnahmen, die ich versuche habe, einigermaßen vernünftig zusammen zu bekommen.
Und... das Betrachten geschieht auf eigene Gefahr. :o)
4. August 2010
KDE SC 4.5 verspätet sich ¶
Mr. Plasma, Aaron Seigo, hat schon drüber geschrieben. Das Release wird eine Woche nach hinten geschoben, weil es noch einige kurzfristige Änderungen gab. Genaueres weiß ich auch nicht, aber in den Wäldern hört man Geschichten, das Änderungen am Dateimanager Dolphin und am Fenstermanager Kwin angeblich dazu geführt haben. Details werden sicher noch folgen.
Ich finde es gut, das nicht irgendwas released wird, nur um den Zeitplan einzuhalten. Das klingt verantwortlich.
Und ich mache mir den Stress die News über die Veröffentlichungen noch gestern ins Ikhaya zu hacken. Nun gut, dann reift sie halt noch etwas. (die Einleitung habe ich gerade schon überarbeitet) ;)
Double Layer mit Linux börnen ¶

 by Shayan (USA)
by Shayan (USA)
Aus gegebenem Anlass habe ich heute zum 1. Mal in meinem Leben eine DVD per Commandline gebrannt. Da ich normalerweise maximal 3 CD’s im Jahr für den MP3 Spieler im Auto brenne, war mir das immer zu hart. Für diese Fälle nutzte ich einst K3B und seid geraumer Zeit den Gnome Baker.
Heute war jedoch Bedarf für eine Double Layer DVD. Wenn ich es recht verstanden habe, sind da quasi 2 Brennschichten übereinander. Gebrannt wird von natürlich von unten. Ein Drehen der Scheibe wie bei Schallplatten oder alten Video DVD’s ist nicht erforderlich. Der Laser brennt die obere Schicht wohl mit mehr Power.
Aber egal. Sinn und Zweck der Geschichte ist meine XBox. Da mir schon mehr als ein optischer Datenträger im Laufe meines Lebens um die Ohren geflogen ist, will ich meine teuer erkauften Orginale natürlich sichern. Der Flash, also das Feature gebranntes in der XBox zu verarbeiten wurde günstig von einem “Internetbekannten” durchgeführt, da mir das Programmiergerät fehlt. Der Vorgang scheint jedoch sehr interessant und spaßig zu sein. Unter anderem muß auf der Steuerplatine des XBox DVD-Laufwerks gelötet werden.
Das Coole am double oder dual Layer brennen ist der Line Break. Dies ist der Übergang zwischen den Schichten (L0 und L1). Der will bei XBox Spielen immer am selben Platz sein (1913760). Das habe ich mit Gnomebaker leider nicht hinbekommen. Die Konsole erkennt zwar das Game, findet es aber Scheiße und will nichts abspielen. Die Lösung liegt wie Eingangs schon erwähnt in einem netten Konsolentool. Das Programm heißt growisofs und der Aufruf ist spektakulär:
growisofs -use-the-force-luke=dao -use-the-force-luke=break:1913760 -dvd-compat -speed=2 -Z /dev/sr0=IMAGE.
sudo add-apt-repository ppa:ferramroberto/extra
sudo apt-get update

KDE SC 4.5 verspätet sich ¶
Wie Aaron Seigo in seinem Blog berichtet wird sich das offizielle Release von KDE SC 4.5 um eine Woche nach hinten verschieben. Ursprünglich war die Veröffentlichung für heute vorgesehen, das KDE Release Team hat jedoch eine eMail ausgesandt in welcher von Änderungen in letzter Minute gesprochen wird, die das KDE Team noch nicht für vollständig reif hält. Außerdem hätte für die Veröffentlichung kaum Material in Form von fertigen Paketen für verschiedene Distros oder Pressematerial zur Verfügung gestanden. In die nun in einer Woche zu erwartenden Version werden auch Patches Einzug halten, die Probleme mit KDE SC 4.5 beheben, welche es aber nicht mehr zur offiziellen Deadline geschafft haben. Das Release Team fordert alle Entwickler dazu auf wichtige Patches jetzt noch hochzuladen, damit sie in KDE SC 4.5 integriert werden können.
Ein verspäteter KDE SC 4.5? Auch wenn es sich fast als Geburtstagsgeschenk ausgegangen wäre, habe ich lieber einen stabileren als einen früheren KDE (den ich natürlich sofort ausprobieren werde sobald er dann wirklich erscheint). Um eine Grundsatzdiskussion nicht sterben zu lassen: ich denke, dass dieses Verhalten des KDE Release Teams mehr Vorteile als Nachteile mit sich bringt. Aber natürlich kann das nicht 1:1 auf eine Distribution wie Ubuntu übertragen werden. Ich frage mich jedoch ob es nicht prinzipiell möglich wäre, außerhalb eines LTS-Releases zumindest, im Notfall die Veröffentlichung etwas zu verschieben um das Problem auszumerzen wie bei Ubuntu 6.06, anstatt einen Patch hinterherzuschicken? Manchen schalen Beigeschmack hätte eine neue Installation dann nicht aufkommen lassen und dadurch wären möglicherweise mehr Leute bei Ubuntu/Linux geblieben, die von den Fehlern in Windows genug hatten. Oder wie seht ihr das?

This work by Stefan Ohri is licensed under a Creative Commons Attribution-ShareAlike 3.0 Austria License
=-=-=-=-=
Powered by Blogilo
KDE SC 4.5 verspätet sich ¶
Wie Aaron Seigo in seinem Blog berichtet wird sich das offizielle Release von KDE SC 4.5 um eine Woche nach hinten verschieben. Ursprünglich war die Veröffentlichung für heute vorgesehen, das KDE Release Team hat jedoch eine eMail ausgesandt in welcher von Änderungen in letzter Minute gesprochen wird, die das KDE Team noch nicht für vollständig reif hält. Außerdem hätte für die Veröffentlichung kaum Material in Form von fertigen Paketen für verschiedene Distros oder Pressematerial zur Verfügung gestanden. In die nun in einer Woche zu erwartenden Version werden auch Patches Einzug halten, die Probleme mit KDE SC 4.5 beheben, welche es aber nicht mehr zur offiziellen Deadline geschafft haben. Das Release Team fordert alle Entwickler dazu auf wichtige Patches jetzt noch hochzuladen, damit sie in KDE SC 4.5 integriert werden können.
Ein verspäteter KDE SC 4.5? Auch wenn es sich fast als Geburtstagsgeschenk ausgegangen wäre, habe ich lieber einen stabileren als einen früheren KDE (den ich natürlich sofort ausprobieren werde sobald er dann wirklich erscheint). Um eine Grundsatzdiskussion nicht sterben zu lassen: ich denke, dass dieses Verhalten des KDE Release Teams mehr Vorteile als Nachteile mit sich bringt. Aber natürlich kann das nicht 1:1 auf eine Distribution wie Ubuntu übertragen werden. Ich frage mich jedoch ob es nicht prinzipiell möglich wäre, außerhalb eines LTS-Releases zumindest, im Notfall die Veröffentlichung etwas zu verschieben um das Problem auszumerzen wie bei Ubuntu 6.06, anstatt einen Patch hinterherzuschicken? Manchen schalen Beigeschmack hätte eine neue Installation dann nicht aufkommen lassen und dadurch wären möglicherweise mehr Leute bei Ubuntu/Linux geblieben, die von den Fehlern in Windows genug hatten. Oder wie seht ihr das?

This work by Stefan Ohri is licensed under a Creative Commons Attribution-ShareAlike 3.0 Austria License
=-=-=-=-=
Powered by Blogilo
Einsortiert unter:Free Software/Open Source, GNU/Linux, KDE, Ubuntuusers, Vermischtes
Inkscape Screencast-Tutorial “Es werde Licht” ¶
Vor nicht all zu langer Zeit hat mich jemand gefragt, wie ich die Lichtreflexe auf einigen meiner Zeichnungen mache. Dabei sind die eigentlich total einfach zu machen. Hier also jetzt das entsprechende Tutorial dazu.
1. Zeichnet mit dem Werkzeug “Sterne und Polygone erstellen” (*) einfach einen Stern, meiner hier hat eine Größe vonn 66×66px. Über die Feineinstellugnen des Objekts gebt ihr dem Stern einfach eine Anzahl von 4 Ecken.
Dann wählt ihr das Werkzeug “Bearbeiten der Knoten und Anfasser” (F2) und schiebt den innren Anfasser des Sterns einfah nach innen, bis der Stern so aussieht wie auf Abbildung 1.
2. Dann geht ihr in die “Objektfarbeinstellungen” und gebt dem Stern einfach eine “Unschärfe”, in meinem Fall hier mit dem Faktor 4
3. Zeichnet einen Kreis, meiner hier hat eine Größe von 22×22px und auch dem gebt ihr über die “Objekteinstellungen” einfach eine Unschärfe, bei mir hier mit dem Faktor 35.
4. Nun einfach noch den Kreis auf den Stern legen und die “Abstände ausrichten”

Kleiner Tipp, legt den Kreis bereits bevor ihr die Unschärfe einstellt auf den Stern, so könnt ihr das Resultat bereits vorher sehen. Das Ganze kann man auch mit mehr Strahlen des Sterns machen oder in dem man einen großen und einen kleinen vierstrahligen Stern zeichnet machen, wie man auf der zweiten Abbildung erkennen kann.

Das wars eigentlich schon, mehr ist das gar nicht.
DebConf live im Web verfolgen ¶
Vom 1. bis 8. August läuft die Entwickler-Konferenz DebConf in New York. Wer Lust, Zeit und Interesse hat, der kann unter der URL http://debianart.org/live die Vorträge der Konferenz direkt im Web verfolgen. Die Vorträge beginnen meist gegen 9:30 New Yorker Zeit, also gegen 15:30 in Deutschland.

Die DebConf live im Web
(via tiagovaz.org)
DebConf live im Web verfolgen ist ein Beitrag von Linux und Ich. Der Beitrag ist lizenziert unter CC BY-SA 3.0 (German).
Weitere Informationen und News: Twitter || Identi.ca || Flattr
Ubuntu-Linux 10.04 auf dem Laptop: Installieren ¶
Ich werde dir in diesem Artikel beschreiben, wie man Ubuntu 10.04 "Lucid Lynx" auf einem Laptop installiert. Der Artikel ist der erste Teil einer dreiteiligen […]
Ubuntu-Linux 10.04 auf dem Laptop: Installieren ¶
Ich werde dir in diesem Artikel beschreiben, wie man Ubuntu 10.04 "Lucid Lynx" auf einem Laptop installiert. Der Artikel ist der erste Teil einer dreiteiligen Serie über Ubuntu-Linux für Laptops; die Artikel-Serie richtet sich primär an Neulinge, die auf Ubuntu umsteigen möchten. Sie beschreibt die Installation von Ubuntu auf meinem Laptop und die Verbesserungen die ich nach der Installation durchgeführt habe.
Bitte beachte, dass du Backups von deinen Daten machst. Es besteht sonst immer ein Restrisiko, dass du Daten verlierst. Leider kann ich dafür keine Verantwortung übernehmen.
1. Ubuntu-Linux runterladen und brennen
Damit du Ubuntu auf deinem Laptop installieren kannst, musst du es zuerst runterladen und brennen; folge einfach dem Link zur Ubuntu-Download-Seite und brenn es dann auf einen CD-Rohling.
2. Ubuntu-Linux auf eurem Laptop starten
Leg die frisch gebrannte CD mit Ubuntu in das CD-ROM-Laufwerk deines Laptops und starte den Laptop neu. Dein Laptop sollte nun mit Ubuntu booten; falls das nicht der Fall ist, musst du wahrscheinlich die Bootreinfolge der Laufwerke im Bios deines Laptops anpassen. Habe beim Bootprozess ein wenig Geduld, es dauert ein paar Minuten bis Ubuntu von CD gebootet ist.
3. Die Sprache für Ubuntu festlegen
Whle als Sprache für Ubuntu "Deutsch" aus, dann klickst du auf "Ubuntu installieren".
4. Deinen Standort auswählen

Hier brauchst du wahrscheinlich gar nichts anpassen – es sei denn, du bist mit deinem Laptop außerhalb Deutschlands unterwegs.
5. Tastenbelegung wählen
Hier am besten "Wählen Sie selbst" auswählen, dann "Deutschland" und "Akzenttasten deaktivieren". In dem Feld links unten kannst du testen, ob die Einstellungen für dich so passen.
6. Die Festplattenbelegung einstellen
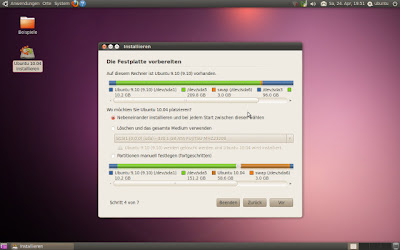
Das ist der schwierigste Teil! Wenn du noch ein andderes Betriebssystem als Ubuntu installiert hast und nutzen möchstest, solltest du "Nebeneinander installieren und bei jedem Start zwischen diesen wählen" ausgewählt lassen. Wenn du nur noch Ubuntu-Linux auf deinem Laptop verwenden willst, kannst du die zweite Option nehmen; für die 3. Option solltest du dich schon ein wenig mit Linux auskennen oder dir zumindest weitere Informationen besorgen.
7. Name und Passwort eintragen
Einfach Namen und Passwort für deine Ubuntu-Installation eintragen. Dann musst du noch festlegen, ob du automatisch angemeldet sein möchtest – bei einem Laptop kann es natürlich sinnvoll sein, sich jedes mal mit Passwort anzumelden: Das ist deine Entscheidung!
8. Installation starten
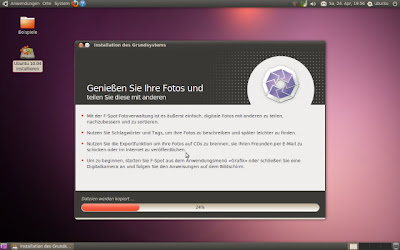
Jetzt auf "Installieren" drücken und ab geht's; du kann einen Kaffee trinken und dabei die Meldungen über Ubuntu und einige Linux-Programme anschauen: Geek-TV auf deinem Laptop.
9. Dein Ubuntu-System neu starten
Nachdem die Installation deines Ubuntu-Systems abgeschloßen ist, klickst du einfach auf "Jetzt neu starten" und entfernst die CD aus dem Laufwerk. Nachdem Neustart erstrahlt dein Ubuntu-Linux auf deinem Laptop-Bildschirm.
10. WLAN-Verbindung herstellen.

Nach dem Reboot klickst du als erstes rechts oben auf das WLAN-Symbol, wählst dein Netzwerk und gibst deine Netzwerk-Daten ein; dann gibst du zweimal dein Passwort für den Schlüsselbund ein – bitte verwende das gleiche Passwort wie bei Punkt 7. Wenn du kein WLAN hast, solltest du jetzt dein LAN-Kabel in den Laptop stecken.
11. Deutsche Sprachunterstützung nachinstallieren

Danach klickst du im Fenster "unvollständige Sprachuntstützung" auf "Diese Aktion jetzt ausführen". Im nächsten Fenster klickst du auf "Aktualisieren" und, nach kurzem Download, auf "Installieren"; jetzt noch das Fenster schließen und du hast ein brand-neues Ubuntu-Linux auf deinem Laptop installiert.
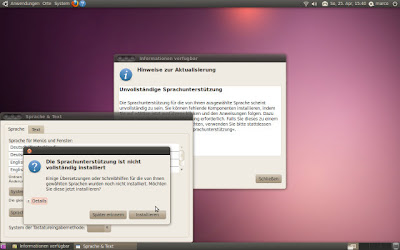
Im nächsten Artikel "Ubuntu-Linux 10.04 auf dem Laptop: Optimieren" zeige ich dir: Was du noch einstellen, automatisieren und installieren solltest – damit du mit Ubuntu auf deinem Laptop noch produktiver wirst.
The post Ubuntu-Linux 10.04 auf dem Laptop: Installieren appeared first on Rockiger.