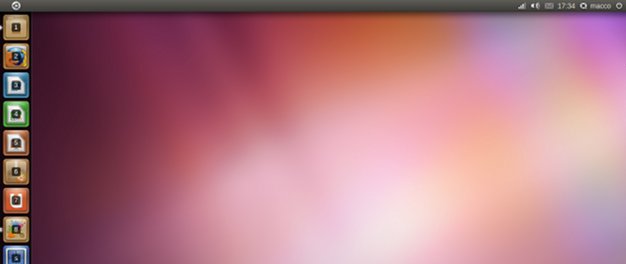Heute gibt es mal wieder einen kleinen Android-Beitrag. Diesmal geht es um Jabber-Clients für Android. Ich habe davon einige ausprobiert, manche gefallen mir ganz gut, andere wiederum nicht. Hier möchte ich diese mal vorstellen. Welchen man bevorzugt ist sicher die Frage der Bedürfnisse und was einem optisch am besten gefällt.
Meebo IM
Mein aktuell verwendeter Client, da er irgendwie die stabilste Verbindung bietet und auch bei einem Netzwerkwechsel (WLan auf mobiles Netzwerk und zurück) nicht immer sofort abstürzt.
Unterstützte Netzwerke: AIM, MSN, Yahoo, MySpace, Google Talk, Jabber, ICQ
Preis/Download: kostenlos im Android Market
App2SD: nein
IM+ / IM+ Pro
Unter Symbian mein absoluter Lieblingsclient, unter Android nur mittelmäßig. Verbindungsabbrüche zum Jabber-Server bekommt man nicht immer mit, etwas besser mit der aktuellen Version, die neue Funktionen und ein überarbeitetes Design bietet. Qualitativ aber noch weit von der Symbian-Version entfernt. Bietet leider wenige Einstellungsmöglichkeiten.
Unterstützte Netzwerke: Skype, Facebook, AIM, MSN/Windows Live Messenger, Yahoo!, ICQ, Jabber, Google Talk, MySpace
Preis/Download: € 6,49 im Android Market, werbefinanzierte Version kostenlos
App2SD: ja
Slick messenger
Nicht ausprobiert, da er mir schon rein optisch gar nicht gefällt. Werbefinanziert.
Unterstützte Netzwerke: ICQ, AIM, Yahoo chat, MSN, Google talk, Jabber, Facebook chat
Preis/Download: kostenlos im Android Market
App2SD: nein
ReChat
Optisch ganz okay, hat bei mir aber beim kurzen Testen sowohl im WLan als auch im mobilen Netzwerk oft die Verbindung verloren ohne, dass er mich darauf aufmerksam gemacht hat. Werbefinanziert.
Unterstützte Netzwerke: Facebook, Yahoo!, Google Talk, MSN, Jabber
Preis/Download: kostenlos im Android Market
App2SD: nein
Nimbuzz
Nicht getestet, da es nur Google Talk unterstützt. Andere Jabber-Server sind nicht möglich.
Unterstützte Netzwerke: Yahoo!, MSN, AIM, GoogleTalk, Facebook, ICQ, MySpace, Hyves
Preis/Download: kostenlos im Android Market
App2SD: ja
Palringo
Vor einiger Zeit mal getestet. Hat es leider nicht geschafft eine Verbindung länger als 5 Minuten zu halten. Außerdem wirkt die App recht langsam und schwerfällig.
Unterstützte Netzwerke: Facebook, MSN, AIM, Yahoo, Google Talk, ICQ, Jabber, iChat / MobileMe, Gadu-Gadu
Preis/Download: kostenlos im Android Market
App2SD: nein
imo instant messenger
Hier habe ich mal die Betaversion installiert. Sehr nette App, optisch ansprechend. Bietet reichlich Einstellungsmöglichkeiten wie Schriftgröße, an- und abschalten von Emoticons oder einer History. Hält auch bei Netzwerkwechseln die Verbindung. Wirkt allerdings am HTC Wildfire ein bisschen schwerfällig.
Unterstützte Netzwerke: Facebook Chat, Google Talk, Skype, MSN, ICQ/AIM, Yahoo, Jabber, Myspace
Preis/Download: kostenlos im Android Market (Beta-Version)
App2SD: nein
Xabber
Reiner Jabber-Client, der unglaublich viele Einstellungsmöglichkeiten bietet. Unterstützt auch MUCs. Bei Netzwerkwechseln trennt der Client allerdings sofort die Verbindung. Positiv ist, dass er selbst wieder verbindet, was allerdings eine Weile dauert.
Unterstützte Netzwerke: Google Talk, Facebook chat, LiveJournal, VKontakte, Ya.Online
Preis/Download: kostenlos im Android Market
App2SD: nein
Jabiru
Bietet viele Einstellungsmöglichkeiten, kann sich optisch aber noch ein bisschen Verbessern. Nach einem Netzwerkwechsel wird die Verbindung getrennt. Ein Reconnect dauert dann eine Weile.
Unterstützte Netzwerke: Jabber
Preis/Download: kostenlos im Android Market
App2SD: nein
Beem
Reiner Jabber-Client, bietet nur wenig Einstellungsmöglichkeiten. Absenden kann man nur mit dem Send-Button, nicht mit dem Enter-Button der Tastatur. Bei Netzwerkwechsel stürzt die App komplett ab.
Unterstützte Netzwerke: Jabber
Preis/Download: kostenlos im Android Market
App2SD: nein
yaxim
Reiner Jabber-Client mit wenigen Einstellungsmöglichkeiten. App schließt sich beim Wechsel des Netzwerkes gelegentlich einfach mal kommentarlos.
Unterstützte Netzwerke: Jabber
Preis/Download: kostenlos im Android Market
App2SD: nein
Nachtrag: Ich wurde auf Twitter gefragt, wie es denn in Sachen Akkuverbrauch aussieht. Hier kann ich natürlich nur zu den Apps was sagen, die ich länger nutze und nicht nur mal getestet habe. In meinem Fall sind das IM+ Pro und Meebo: bei beiden Apps merke ich keinen besonders erhöhten Akkuverbrauch, wenn sie den ganzen Tag laufen.
Wo ich allerdings unterschiede feststelle sind im Traffic. Meebo scheint hier wesentlich mehr zu verbrauchen als IM+. Zumindest meint das der Traffic Counter.
{lang: 'de'}


 So nun sind die LinuxWochen in Wien gelaufen, es war schon stressig. Über den Andrang der Besucher, kann ich gar nicht mal so viel sagen, das ich ja meist selbst einen Workshop hatte. Gerade der Samstag war schon heftig, da ich von 11-14 Uhr einen Workshop hatte, um 14 Uhr einen Vortrag und um 15 Uhr schon wieder den nächsten Workshop. An Vorträgen selbst habe ich nur den q/talk am Freitag Abend über Open Data besucht. Im Anschluß gab es dann den Social Event mit Livemusik. Der Veranstaltungsort war dieses Jahr das Technikum Wien, welches auf jeden Fall tolle Möglichkeiten bietet. Der Platz für die Stände war besser und natürlich auch die Räumlichkeiten für die Vorträge und Workshops. In meinem Workshopraum gab es auch Rechner mit vorinstalliertem openSUSE und Inkscape/GIMP so das man an diesen Maschinen arbeiten konnte. Wenn ich das richtig verstanden habe, wird man auch nächstes Jahr am Technikum sein, was man nur hoffen kann.
So nun sind die LinuxWochen in Wien gelaufen, es war schon stressig. Über den Andrang der Besucher, kann ich gar nicht mal so viel sagen, das ich ja meist selbst einen Workshop hatte. Gerade der Samstag war schon heftig, da ich von 11-14 Uhr einen Workshop hatte, um 14 Uhr einen Vortrag und um 15 Uhr schon wieder den nächsten Workshop. An Vorträgen selbst habe ich nur den q/talk am Freitag Abend über Open Data besucht. Im Anschluß gab es dann den Social Event mit Livemusik. Der Veranstaltungsort war dieses Jahr das Technikum Wien, welches auf jeden Fall tolle Möglichkeiten bietet. Der Platz für die Stände war besser und natürlich auch die Räumlichkeiten für die Vorträge und Workshops. In meinem Workshopraum gab es auch Rechner mit vorinstalliertem openSUSE und Inkscape/GIMP so das man an diesen Maschinen arbeiten konnte. Wenn ich das richtig verstanden habe, wird man auch nächstes Jahr am Technikum sein, was man nur hoffen kann.
 Puppy Linux
Puppy Linux