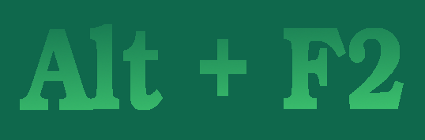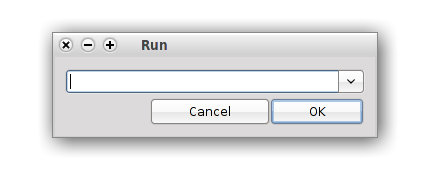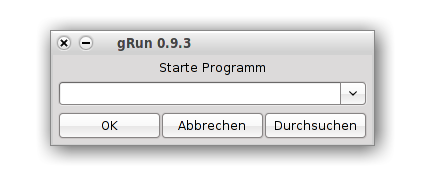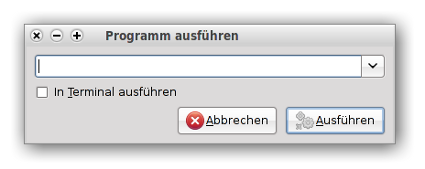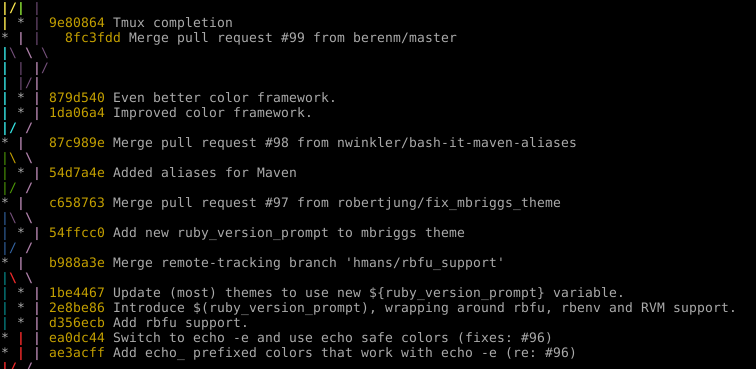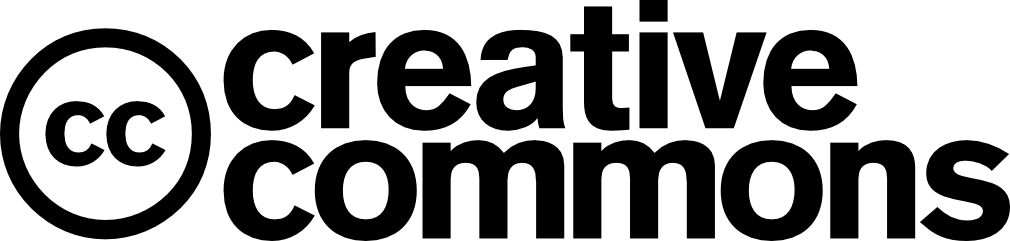Heute mal ein Blick in meine ~/.bashrc über viele Schnippsel und Funktionen
die ich im Laufe der Jahre für git zusammengesammelt habe. Wenns mir noch
einfällt mit Quelle :)
Aliases
Teilweise selber gebastelt, teilweise aus bash-it geklaut.
``` bash Aliases
git Aliases
alias gcl='git clone'
alias ga='git add'
alias gall='git add .'
alias g='git'
alias gs='git status'
alias gss='git status -s'
alias gl='git log --oneline'
alias gup='git fetch && git rebase'
alias gp='git push'
alias gpo='git push origin '
alias gb='git branch'
alias gcount='git shortlog -sn'
alias gdel='git branch -D'
alias gcm='git commit -a -m'
alias gll='git log --graph --pretty=oneline --abbrev-commit'
alias cdiff='git diff --cached'
alias gsdiff='git diff --staged'
```
Hervorheben will ich hier besonders gll:
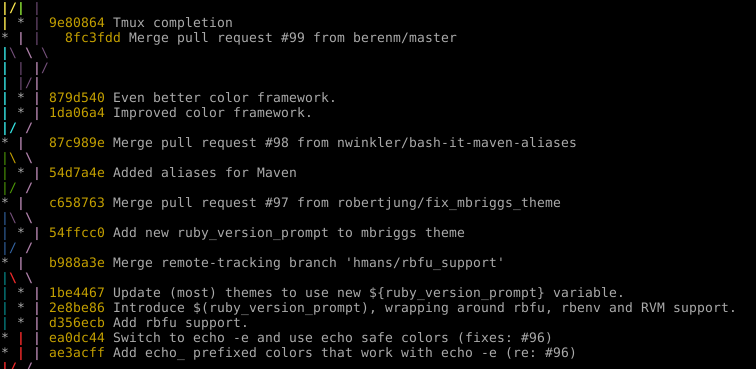
git Informationen
Wer viel in verschiedenen git Repos unterwegs ist hilft vielleicht (wie mir)
diese Funktion. Selbst geschrieben.
``` bash git_info function
function git_info() {
if [ -n "$(git symbolic-ref HEAD 2> /dev/null)" ]; then
# print informations
echo "git repo overview"
echo "-----------------"
echo
# print all remotes and thier details
for remote in $(git remote show); do
echo $remote:
git remote show $remote
echo
done
# print status of working repo
echo "status:"
if [ -n "$(git status -s 2> /dev/null)" ]; then
git status -s
else
echo "working directory is clean"
fi
# print at least 5 last log entries
echo
echo "log:"
git log -5 --oneline
echo
else
echo "you're currently not in a git repository"
fi
}
```
``` bash Gitinfo Output
$ git_info
git repo overview
origin:
* remote origin
Fetch URL: git@github.com:revans/bash-it.git
Push URL: git@github.com:revans/bash-it.git
HEAD branch: master
Remote branch:
master tracked
Local branch configured for 'git pull':
master merges with remote master
Local ref configured for 'git push':
master pushes to master (up to date)
status:
working directory is clean
log:
39f8ef9 add defaults autocompletion for OS X
67f642f Merge pull request #102 from jpschewe/master
d0ffb0d Merge remote-tracking branch 'berenm/master'
94a7b78 Revert "Revert new color framework"
87d7d7a Fixed issue #103 caused by "normal" colors not reseting bold/underline/... text attributes.
```
git Bash Prompt
Eines der nützlichsten Dinge. Wenn das aktuellen Working Directory ein git Repository ist verändert sich der Prompt.
Es zeigt falls das der Fall ist den aktuell ausgecheckten Branch an und eine Asterisk (*) wenn das
PWD sich in einem uncommitteten Zustand befindet.
``` bash git Prompt
GIT_THEME_PROMPT_DIRTY='*'
function git_prompt_info() {
ref=$(git symbolic-ref HEAD 2> /dev/null) || return
echo -e " (${ref#refs/heads/}$(parse_git_dirty))"
}
function parse_git_dirty {
if [[ -n $(git status -s 2> /dev/null |grep -v ^# | grep -v "working directory clean" ) ]]; then
echo -e "$GIT_THEME_PROMPT_DIRTY"
else
echo -e "$GIT_THEME_PROMPT_CLEAN"
fi
}
PS1="\u@\h:\w[\$(git_prompt_info)]$ "
```
bash Prompt Example
noqqe@deathstar:~/Code$ cd octopress
noqqe@deathstar:~/Code/octopress (master)$ touch foobar
noqqe@deathstar:~/Code/octopress (master*)$
git Remotes
Zwei Funktionen an die ich mich ziemlich gewöhnt habe, weil ich für meine git
repos meistens sowieso den selben Remote benutze. Ebenfalls veruntreut vom
bash-it Framework.
``` bash Remote functions
function git_remote {
echo "Running: git remote add origin git@n0q.org:$1"
git remote add origin git@n0q.org:$1
}
function git_first_push {
echo "Running: git push origin master:refs/heads/master"
git push origin master:refs/heads/master
}
```
git Statistiken
Hier noch ein Stück für die Statistik Liebhaber. Ich mags.
``` bash git stats https://github.com/esc/git-stats git-stats
function git_stats {
if [ -n "$(git symbolic-ref HEAD 2> /dev/null)" ]; then
echo "Number of commits per author:"
git --no-pager shortlog -sn --all
AUTHORS=$( git shortlog -sn --all | cut -f2 | cut -f1 -d' ')
LOGOPTS=""
if [ "$1" == '-w' ]; then
LOGOPTS="$LOGOPTS -w"
shift
fi
if [ "$1" == '-M' ]; then
LOGOPTS="$LOGOPTS -M"
shift
fi
if [ "$1" == '-C' ]; then
LOGOPTS="$LOGOPTS -C --find-copies-harder"
shift
fi
for a in $AUTHORS
do
echo '-------------------'
echo "Statistics for: $a"
echo -n "Number of files changed: "
git log $LOGOPTS --all --numstat --format="%n" --author=$a | cut -f3 | sort -iu | wc -l
echo -n "Number of lines added: "
git log $LOGOPTS --all --numstat --format="%n" --author=$a | cut -f1 | awk '{s+=$1} END {print s}'
echo -n "Number of lines deleted: "
git log $LOGOPTS --all --numstat --format="%n" --author=$a | cut -f2 | awk '{s+=$1} END {print s}'
echo -n "Number of merges: "
git log $LOGOPTS --all --merges --author=$a | grep -c '^commit'
done
else
echo "you're currently not in a git repository"
fi
}
```
``` bash git_stats Output
Number of commits per author:
149 Mark Szymanski
64 Robert R Evans
53 Travis Swicegood
22 Florian Baumann
16 Jesus de Mula Cano
14 John Schulz
12 Ryan
10 JFSIII
10 Ryan Kanno
9 David DeSandro
Statistics for: Mark
Number of files changed: 52
Number of lines added: 1577
Number of lines deleted: 733
Number of merges: 19
Statistics for: Robert
Number of files changed: 74
Number of lines added: 5817
Number of lines deleted: 3065
Number of merges: 16
Statistics for: Travis
Number of files changed: 106
Number of lines added: 4416
Number of lines deleted: 3919
Number of merges: 19
Statistics for: Florian
Number of files changed: 14
Number of lines added: 363
Number of lines deleted: 145
Number of merges: 3
[...]
```
git fehlende Files entfernen
bash git fehlende Files entfernen
function git_remove_missing_files() {
git ls-files -d -z | xargs -0 git update-index --remove
}
git lokales ignore
bash git lokales Ignore
function local-ignore() {
echo "$1" >> .git/info/exclude
}
 Preload ist ein Dämon, der – wie jeder Dämon – still und leise in Hintergrund eures Systems werkelt.
Preload ist ein Dämon, der – wie jeder Dämon – still und leise in Hintergrund eures Systems werkelt.





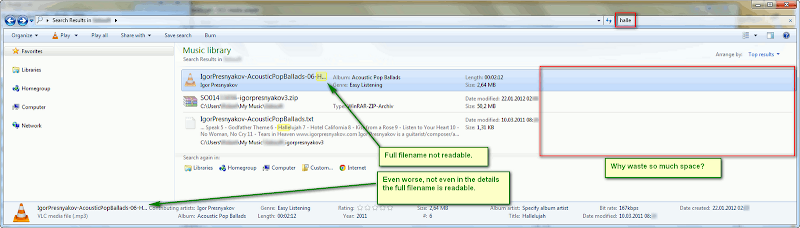









 Natürlich kann man einfach ein Terminal öffnen und einen Befehl oder einen Programmnamen eintippen. Doch das dauert vergleichsweise lange, ist unkomfortabel – und vor allem verschwindet das Terminalemulations-Fenster nicht automatisch wieder, sobald das Programm da ist, sondern bleibt im Hintergrund und gibt ggf. Fehler- und Statusmeldungen aus.
Natürlich kann man einfach ein Terminal öffnen und einen Befehl oder einen Programmnamen eintippen. Doch das dauert vergleichsweise lange, ist unkomfortabel – und vor allem verschwindet das Terminalemulations-Fenster nicht automatisch wieder, sobald das Programm da ist, sondern bleibt im Hintergrund und gibt ggf. Fehler- und Statusmeldungen aus.